Ten artykuł został napisany przez zespół produktu, który utworzył program Microsoft Outlook, z najlepszego możliwego powodu — nasi klienci o to prosili. Program Outlook został zaprojektowany do użytku przez szerokie grono odbiorców mających liczne potrzeby robocze i różne style pracy. Chociaż nie ma żadnego „właściwego sposobu”, istnieje kilka sposobów pracy z programem, o których wiemy, że są łatwiejsze od innych. Mamy nadzieję, że, mając świadomość najlepszych praktyk, będziecie mieli najlepsze możliwe środowisko korzystania z programu Outlook.
Ten przewodnik zawiera porady dotyczące najlepszego wykorzystania możliwości programu Outlook. Nie jest to jednak kompletny przewodnik. Przedstawiono w nim kilka podstawowych scenariuszy dotyczących zarządzania informacjami w programie Outlook.
Ten przewodnik jest przeznaczony dla osób, które:
-
pracują dla dużej firmy z działem IT,
-
odbierają ponad 30 wiadomości e-mail dziennie,
-
poświęcają wiele czasu każdego dnia na wysyłanie i odbieranie wiadomości oraz organizowanie spotkań i uczestniczenie w nich przy użyciu programu Outlook,
-
używają programu Outlook z kontem programu Microsoft Exchange Server lub kontem usługi Microsoft 365.
Niniejszy dokument będzie dla nich przydatny, niezależnie od konfiguracji serwera lub rozmiaru organizacji.
Dla administratorów IT
Zdania poprzedione logo Microsoft 365 

W tym artykule
Podstawowe zasady dotyczące dobrego zarządzania czasem
Program Outlook to narzędzie ułatwiające zarządzanie wiadomościami e-mail, kalendarzem, kontaktami i zadaniami. Jako takie stanowi centrum nie tylko w zakresie komunikowania się, lecz także zarządzania czasem. Aby najlepiej wykorzystać możliwości programu Outlook, warto przestrzegać kilku podstawowych zasad:
-
Ogranicz liczbę miejsc, w których odczytujesz wiadomości. Jeśli używasz nowej wersji usługi Microsoft 365, możesz korzystać z priorytetowej skrzynki odbiorczej programu Outlook, aby automatycznie oddzielać typy wiadomości, które najprawdopodobniej odczytasz od razu przed innymi wiadomościami.
-
Pomijaj niektóre wiadomości. Za pomocą reguł możesz odsyłać wiadomości, których nie musisz czytać od razu, do ich własnych folderów. Takich jak foldery projektów lub grup kontaktów. Nie musisz — a w razie dużych ilości prawdopodobnie nie możesz — czytać wszystkich otrzymanych wiadomości.
-
Ogranicz liczbę miejsc, w których przechowujesz wiadomości ręcznie. Korzystając z wyszukiwania w celu znajdowania wiadomości, można oszczędzić sobie wysiłku związanego z przechowywaniem.
-
Przetwarzaj wiadomości zgodnie z czterema zasadami. Podczas czytania wiadomości zdecyduj, czy:
-
usunąć ją,
-
wykonać w związku z nią jakąś czynność (odpowiedzieć lub zachować do wglądu),
-
oddelegować ją (przekazać dalej),
-
odłożyć na później (za pomocą kategorii i flag) do powtórnego przejrzenia na liście zadań.
-
-
Ogranicz listy zadań do wykonania do jednej listy. W celu zarządzania czynnościami do wykonania należy używać jednej listy zadań do wykonania i jednego kalendarza.
-
Wykonuj pracę seriami. Stosowanie kategorii ułatwia grupowanie podobnych zadań.
-
Wysyłaj wiadomości z rozwagą. Postępuj zgodnie z zasadami dotyczącymi redagowania profesjonalnych wiadomości.
-
Regularnie przeglądaj kalendarz i zadania.
Przestrzeganie wszystkich opisanych tutaj najważniejszych wskazówek nie jest konieczne: postępowanie zgodnie z kilkoma z nich wystarczy, aby usprawnić pracę w programie Outlook.
Konfigurowanie programu Outlook: Układ
Pierwszym krokiem do wcielenia w życie tych najważniejszych wskazówek jest skonfigurowanie systemu pod kątem optymalizacji korzystania z programu Outlook. Odpowiednio skonfigurowane środowisko pracy wygląda następująco:
-
Otwarte okienko nawigacji po lewej stronie.
-
Wiadomości w widoku konwersacji oraz wiadomości wysyłane bezpośrednio do Ciebie automatycznie sformatowane w kolorze niebieskim.
-
Okienko odczytu po prawej stronie.
-
Pasek zadań do wykonania otwarty na skraju prawej strony. Jeśli rozdzielczość ekranu wynosi mniej niż 1024 x 768 pikseli, pasek zadań do wykonania można zminimalizować.
-
Włączony tryb buforowanej wymiany.
Szczegóły dotyczące konfigurowania zalecanego układu można znaleźć w sekcji Często zadawane pytania.
Foldery
Odpowiednio skonfigurowane środowisko pracy wygląda następująco:
-
Skrzynka odbiorcza na wiadomości, które trzeba przetworzyć. Skrzynka odbiorcza jest przeznaczona na wiadomości wysłane bezpośrednio do Ciebie oraz te, których przeczytanie jest ważne.
Jeśli otrzymujesz wiele wiadomości przesyłanych między kilkoma osobami naraz, przejdź do widoku Konwersacje. W przeciwnym razie należy korzystać z rozmieszczenia według daty (domyślnego). Aby wszystkie wiadomości wysłane tylko do użytkownika były oznaczone na niebiesko, należy skorzystać z reguł formatowania automatycznego.
-
Jeden folder referencyjny pod Skrzynką odbiorczą na wszystkie materiały referencyjne, do których być może trzeba będzie się odwołać później. W tym folderze nic nie jest przechowywane automatycznie (czyli na podstawie reguły). Temu folderowi można nadać nazwę 1-Referencyjny. (Dodanie ciągu 1- spowoduje, że będzie to pierwszy element pod Skrzynką odbiorczą). Ten folder jest tworzony pod Skrzynką odbiorczą, dzięki czemu można zwinąć Skrzynkę odbiorczą i usunąć go z widoku.

Uwaga: Jeśli ten folder stanie się zbyt duży (będzie zawierał 10 000 lub więcej elementów), po przełączeniu do tego folderu program Outlook może działać wolniej.
-
Folder przeznaczony na wiadomości związane z pracą, poufne i osobiste. Utworzenie oddzielnego folderu na informacje osobiste i związane z pracą pozwala na swobodne wyszukiwanie wiadomości nawet wtedy, gdy ktoś inny patrzy na ten sam monitor, bez obawy, że zostanie wyświetlona jakakolwiek wiadomość o poufnej treści. Temu folderowi można nadać nazwę 2-Osobiste. Menedżerowie mogą utworzyć pojedynczy folder na opinie dotyczące pracowników, mający nazwę 3-Zarządzanie.

-
Zestaw folderów na wiadomości grup kontaktów. Niekoniecznie trzeba czytać wszystkie wiadomości wysyłane do grup kontaktów (nazywanych także serwerami list, listami adresowymi lub listami dystrybucyjnymi). Ten zestaw folderów to repozytorium na wszystkie wiadomości grup kontaktów, które nie są automatycznie dostarczane do Skrzynki odbiorczej. Należy utworzyć pojedynczy folder najwyższego poziomu pod Skrzynką odbiorczą i nadać mu nazwę Grupy kontaktów, a następnie utworzyć podfolder na każdy temat grup kontaktów. Zwykle wystarcza jeden folder dla jednej grupy kontaktów, ale w przypadku uczestnictwa w kilku powiązanych grupach kontaktów warto rozważyć umieszczanie wszystkich wiadomości w tym samym folderze.
Folder grupy kontaktów najwyższego poziomu warto zwinąć, aby nie rozpraszać się z powodu liczby nieprzeczytanych wiadomości w folderach znajdujących się pod nim.
Uwaga: Jeśli konieczne jest przeczytanie każdej wiadomości w grupie kontaktów, nie należy tworzyć na nie folderu. Te wiadomości powinny trafiać bezpośrednio do Skrzynki odbiorczej.

-
Zestaw folderów na kanały informacyjne RSS. Podobnie jak w przypadku zestawu folderów na grupy kontaktów kanał informacyjny RSS odzwierciedla kolejny zestaw danych, które czasem mogą zawierać ciekawe informacje, ale niekoniecznie muszą być czytane konsekwentnie lub równie szybko jak wiadomości wysłane bezpośrednio do użytkownika. W programie Outlook te foldery są tworzone automatycznie.
Foldery wyszukiwania
Foldery wyszukiwania przydają się do gromadzenia informacji z różnych folderów poczty i źródeł danych RSS. Foldery wyszukiwania mogą być szczególnie przydatne, gdy trzeba zebrać informacje, które są zapisane w różnych folderach — na przykład podczas przygotowywania się na spotkanie kwartalne.
W przypadku odbierania dużej liczby wiadomości (więcej niż 200 wiadomości dziennie) foldery wyszukiwania mogą być dobrą metodą na analizowanie poczty od różnych nadawców.
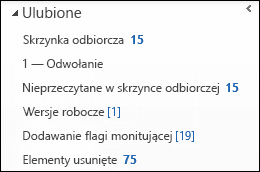
Ulubione (opcjonalnie)
Sekcja Ulubione zapewnia widoczność folderom, które w przeciwnym razie byłyby trudne do zauważenia na liście folderów poczty.
Ulubione to podzbiór folderów poczty widoczny u góry okienko nawigacji. Korzystanie z sekcji Ulubione nie jest wymagane, aby przedstawiany tu system działał, ale w przypadku małego monitora można zminimalizować okienko nawigacji i nadal łatwo przechowywać wiadomości, przeciągając je na zminimalizowany pasek, przeprowadzać typowe wyszukiwania oraz przechodzić do widoków Kalendarz, Kontakty i Zadania.
Za najbardziej skuteczne rozwiązanie uznaje się posiadanie następujących folderów w sekcji Ulubione: Skrzynka odbiorcza, 1-Referencyjny, Elementy wysłane i Elementy usunięte.
Reguły
Celem organizowania środowiska w programie Outlook jest zmniejszenie ilości zbędnych informacji w Skrzynce odbiorczej i umieszczanie najważniejszych elementów na początku. Reguły ułatwiają ten proces, ponieważ pozwalają na przenoszenie wiadomości do folderów na podstawie ustawionych kryteriów. Reguły filtrują wiadomości przychodzące do Skrzynki odbiorczej pod kątem wyłącznie tych elementów, które koniecznie trzeba przeczytać.
Za najbardziej skuteczne rozwiązanie uznaje się utworzenie następujących reguł (szczegóły dotyczące konfigurowania tych reguł można znaleźć w sekcji Często zadawane pytania na końcu tego dokumentu):
-
Odpowiedzi automatyczne Powoduje przenoszenie wszystkich odpowiedzi na spotkania, które nie mają zawartości, do folderu Elementy usunięte. Można sprawdzić, kto je zaakceptował, przeglądając kartę śledzenia w oknie spotkania.
-
Do mnie Każda wiadomość wysłana bezpośrednio do użytkownika lub uwzględniająca go w wierszu DW trafia do Skrzynki odbiorczej i nie jest przetwarzana przez inne reguły, nawet jeśli jest wysyłana także do grupy kontaktów.
-
Zaproszenia na spotkania wysyłane do skrzynki odbiorczej Wszystkie zaproszenia na spotkania, nawet jeśli zostały wysłane do grupy kontaktów, powinny trafiać do skrzynki odbiorczej.
-
Odkładanie elementów wysłanych Ta reguła powoduje opóźnienie wysyłania wiadomości o minutę lub dłużej. W przypadku korzystania z tej reguły należy przed wyłączeniem komputera upewnić się, że wiadomości zostały wysłane.
Uwaga:

-
Grupy kontaktów Każda wiadomość e-mail wysłana do grupy kontaktów trafia do folderu grupy kontaktów, o ile zawarte w niej słowa kluczowe nie sugerują, że jest ona ważna dla użytkownika — wówczas trafia ona do Skrzynki odbiorczej. Dla wielu podobnych grup kontaktów powinna być stosowana ta sama reguła i powinny one być przechowywane w tym samym folderze. Jeśli jest się członkiem grupy kontaktów, w której trzeba czytać każdą wiadomość, nie należy tworzyć reguły dla tej grupy. Wszystkie wiadomości, które trzeba przeczytać, powinny trafiać bezpośrednio do Skrzynki odbiorczej.
Pasek zadań do wykonania
Pasek zadań do wykonania to panel po prawej stronie programu Outlook. Widać na nim kalendarz, nadchodzące terminy oraz ujednoliconą listę zadań zawierającą:
-
wiadomości, na które trzeba odpowiedzieć (wiadomości oflagowane);
-
kontakty, do których trzeba zadzwonić (kontakty oflagowane);
-
zadania, które pojawiły się niespodziewanie.
Pasek zadań do wykonania najlepiej skonfigurować następująco:
-
Pokazywanie Nawigatora daty (domyślnie włączone).
-
Pokazywanie zadań (domyślnie włączone).
-

Zadania domyślnie są rozmieszczone według daty ukończenia, ale w zależności od sposobu stosowania flag można rozważyć zmianę na rozmieszczenie według daty rozpoczęcia. Jeśli zadania przeniesione na następny tydzień mają być widoczne w poniedziałek, należy rozmieścić je według daty rozpoczęcia. Jeśli zadania mają być widoczne w dniu, w którym przypada termin ich wykonania, należy rozmieścić je według daty ukończenia.
Flaga domyślna
Flagę Szybkie kliknięcie najlepiej ustawić na wartość Dzisiaj (jest to ustawienie domyślne).
Powiadomienia
Jeśli otrzymuje się wiele wiadomości albo dźwięk powiadomienia odtwarzany dla wiadomości przychodzących zanadto rozprasza, zaleca się wyłączenie następujących opcji:
-
Wyskakujące alerty nowej poczty
-
Ikona koperty pojawiająca się na ikonie programu Outlook na pasku zadań systemu Windows
-
Kursor zmieniający się na moment w kopertę
-
Dźwięk towarzyszący wszystkim powyższym ustawieniom
Aby zmienić te ustawienia, wybierz przycisk Plik, wybierz pozycję Opcje, a następnie wybierz pozycję Poczta.
W obszarze Nadejście wiadomości należy wyczyścić wszystkie pola wyboru.
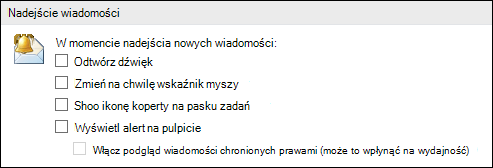
Kategorie
Kategorie w programie Outlook umożliwiają zarządzanie elementami na wiele różnych sposobów. Zaleca się utworzenie trzech głównych typów kategorii:
-
Projekt (może obejmować osoby)
-
Temat
-
Lokalizacja lub czynność
Kategorie nie są wymaganym aspektem tego systemu, ale należyte korzystanie z nich może znacznie ułatwić pracę. Pozwalają one na przykład łatwiej identyfikować czynności, które można wykonać w danym momencie, a także ułatwiają grupowanie podobnych zadań, aby można było wykonać je wszystkie za jednym razem.
Aby utworzyć kategorie, wykonaj następujące czynności:
-
W dowolnym widoku na karcie Narzędzia główne w grupie Tagi wybierz pozycję Kategoryzuj, a następnie wybierz polecenie Wszystkie kategorie.
Za najbardziej skuteczne rozwiązanie uznaje się utworzenie kategorii z następującym podziałem:
-
Każdy z bezpośrednich podwładnych oraz przełożony na elementy, które należy przejrzeć przed następnym spotkaniem z tą osobą (na przykład kategoria o nazwie 1:1 Menedżer).
-
Każde z głównych miejsc lub typów wykonywanych prac, aby można było wykonywać czynności zbiorczo (to przydatny aspekt zarządzania zadaniami), na przykład:
-
@Dojazdy na zadania, które można wykonywać w drodze z pracy do domu.
-
@Email na zadania związane z wiadomościami e-mail, spotkaniami i wszystkimi innymi aspektami programu Outlook.
-
@Dom na zadania, które można wykonać tylko w domu.
-
@Spotkanie na elementy potrzebne do przygotowania się na spotkanie.
-
@Offline na zadania wykonywane z dala od komputera, takie jak kopiowanie dokumentu.
-
@Online na zadania, które można wykonać tylko w trybie online za pośrednictwem przeglądarki sieci Web.
-
@Telefon na rozmowy telefoniczne, które trzeba odebrać lub przeprowadzić.
-
@Czytanie na zadania wymagające jedynie czytania, a nie odpowiadania. Ta kategoria jest przydatna w przypadku długich wiadomości lub załączników, które trzeba przeczytać, ale w danym momencie brakuje na to czasu.
-
@Czekanie na wiadomości lub zadania, w przypadku których oczekuje się na odpowiedź, ale podjęcie kolejnych czynności nie jest jawnie wymagane.
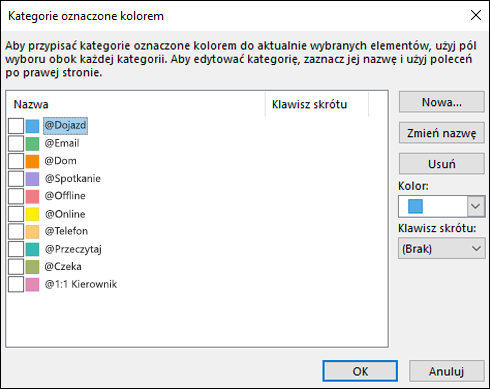
-
Uwaga: Używając symbolu @, można wyróżnić kategorie na liście. Dodanie oznaczenia @ przed określonymi kategoriami ułatwia utrzymywanie ich na górze listy kategorii i przypomina o miejscu, w którym powinno się być podczas wykonywania danego zadania (na przykład @Telefon oznacza „przy telefonie”).
-
Każdy ważny temat lub projekt, aby można było łatwo znajdować wiadomości dotyczące danego tematu — zwłaszcza jeśli treść ani temat wiadomości nie zawiera żadnego wyrazu, który spowodowałby jej wyświetlenie w wynikach wyszukiwania.
-
Ważne zadania, które należy wykonać dzisiaj i nie mogą zostać przesunięte na inny dzień.
Do jednego elementu można zastosować wiele kategorii — inaczej niż w przypadku przechowywania, gdy elementy mogą znajdować się jednocześnie w tylko jednym folderze. Na przykład ważną wiadomość, którą trzeba omówić z menedżerem przed udzieleniem na nią odpowiedzi, można przydzielić zarówno do kategorii @Email, jak i do kategorii 1:1 Menedżer.
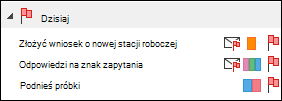
Kategorią szybkiego kliknięcia powinna być ta kategoria, która jest najczęściej stosowana.
Aby ustawić kategorię szybkiego kliknięcia, wykonaj następujące czynności:
-
W dowolnym widoku na karcie Narzędzia główne w grupie Tagi wybierz pozycję Kategoryzuj, a następnie wybierz polecenie Ustaw Szybkie kliknięcie.
Kategorie ułatwiają wyróżnianie wiadomości i zadań na pasku zadań do wykonania, pozwalają na skuteczniejsze wyszukiwanie, a także ułatwiają przygotowywanie się do spotkań, o czym będzie można się przekonać.
Uwaga: Należy zachować szczególną ostrożność przy kategoryzowaniu wiadomości wychodzących, ponieważ adresaci mogą mieć możliwość zobaczenia tych kategorii.
Szybkie kroki
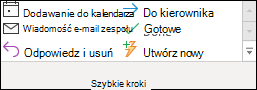
Funkcja Szybkie kroki umożliwia wykonywanie wielu czynności za pomocą jednego kliknięcia. Jest to przydatne narzędzie ułatwiające utrzymanie porządku w Skrzynce odbiorczej oraz ogólne zwiększenie wydajności podczas używania programu Outlook. Gdy tylko wystąpi sytuacja, w której trzeba powtórnie wykonywać te same czynności w programie Outlook, warto utworzyć szybki krok.
Uwaga: Szybkie kroki mają zastosowanie tylko w przypadku wiadomości.
Za najbardziej skuteczne rozwiązanie uznaje się utworzenie następujących szybkich kroków. Aby uzyskać więcej informacji, zobacz Automatyzowanie typowych lub powtarzalnych zadań za pomocą szybkich kroków:
|
Szybki krok |
Działanie |
Okoliczności użycia |
|---|---|---|
|
Referencyjny |
Oznacza wiadomość jako przeczytaną. Przenosi ją do folderu 1-Referencyjny. |
To przycisk do przechowywania jednym kliknięciem. |
|
Osobiste* |
Oznacza wiadomość jako przeczytaną. Przenosi ją do folderu 2-Osobiste. |
Do przechowywania wiadomości osobistych. |
|
Gotowe |
Oznacza wiadomość jako przeczytaną. Oznacza wiadomość jako ukończoną. Przenosi ją do folderu 1-Referencyjny. |
Dla wiadomości referencyjnych, na które odpowiedziano lub którymi zajęto się w inny sposób. |
|
Odłóż* |
Oznacza wiadomość jako przeczytaną. Oznacza wiadomość jako zadanie na dzisiaj. Przenosi ją do folderu 1-Referencyjny. |
Dla wiadomości, które zostaną przejrzane później. |
*Szybkie kroki Osobiste i Odłóż nie są domyślnymi szybkimi krokami.
Opcjonalne szybkie kroki
Oprócz szybkich kroków wymienionych powyżej, zależnie od obejmowanego stanowiska i innych codziennie wykonywanych czynności, można utworzyć następujące typy szybkich kroków:
|
Szybki krok |
Działanie |
Okoliczności użycia |
|---|---|---|
|
Kategoryzuj i przenieś |
Oznacza wiadomość jako przeczytaną. Kategoryzuje wiadomość. Przenosi ją do folderu 1-Referencyjny. |
W przypadku kategoryzowania wielu wiadomości przed ich przechowywaniem w celu ułatwienia ich późniejszego znalezienia. Należy utworzyć jeden szybki krok dla każdej często używanej kategorii. |
|
Oflaguj i przenieś |
Oznacza wiadomość jako przeczytaną. Oflagowuje wiadomość. Przenosi ją do folderu 1-Referencyjny. |
W przypadku oflagowywania elementów różnymi datami, na przykład Jutro, W tym tygodniu i tak dalej. Należy utworzyć jeden szybki krok dla każdej często używanej flagi. |
|
Oflaguj, kategoryzuj i przenieś |
Oznacza wiadomość jako przeczytaną. Oflagowuje wiadomość. Kategoryzuje wiadomość. Przenosi ją do folderu 1-Referencyjny. |
W przypadku używania kilku kategorii ułatwiających zrozumienie kontekstu zadań. Na przykład @Czytanie oflagowuje wiadomości na jutro i przydziela je do kategorii @Czytanie. |
|
DW i przenieś |
Oznacza wiadomość jako przeczytaną. Tworzy wiadomość do przekazania dalej jako DW. Przenosi ją do folderu 1-Referencyjny. |
W przypadku częstego przekazywania wiadomości e-mail dalej do innych osób (artykułów i tym podobnych). |
|
Deleguj |
Oznacza wiadomość jako przeczytaną. Tworzy wiadomość do przekazania dalej do konkretnej osoby. Przenosi ją do folderu 1-Referencyjny. |
W przypadku odbierania wiadomości, które obecnie są przeznaczone dla innych osób. |
|
Zadanie |
Tworzy zadanie z załącznikiem. Usuwa wiadomość. |
W przypadku gdy jest potrzebny dodatkowy kontekst dla wiadomości oflagowanych. |
|
Grupa kontaktów |
Oznacza wiadomość jako przeczytaną. Przenosi ją do folderu grupy kontaktów (lub do folderu konkretnej grupy kontaktów). |
W przypadku gdy do Skrzynki odbiorczej przez przypadek trafiają niektóre wiadomości od grup kontaktów. Przykład: Istnieje reguła umieszczania wszystkich wiadomości z grupy kontaktów w folderze, o ile nie zawiera ona słowa pasek w dowolnym miejscu w treści. Czasem ktoś może wysłać do grupy kontaktów Różnorakie wiadomość zawierającą wyraz pasek, ale niekoniecznie oznacza to, że ta wiadomość będzie dla adresata istotna. |
|
Odpowiedz i usuń |
Otwiera okno odpowiedzi. Usuwa oryginalną wiadomość. |
W przypadku gdy często otrzymuje się krótkie wiadomości, na które trzeba odpowiedzieć, po czym ich oryginał nie jest już potrzebny. Na przykład wiadomość „Cześć, pójdziemy na lunch?” i odpowiedź „Oczywiście!”. |
Po rozpoczęciu tworzenia szybkich kroków można szybko zauważyć, że istnieją inne sposoby optymalizowania liczby kliknięć wymaganych do wykonania danego zadania. Gdy tylko wystąpi sytuacja, w której trzeba powtórnie wykonywać te same czynności, warto utworzyć szybki krok. W miarę zmian następujących w projektach należy aktualizować szybkie kroki, aby pozostawały do wykonania tylko te czynności, które wykonuje się w rzeczywistości.
Porządkowanie skrzynki odbiorczej zgodnie z czterema zasadami
Po skonfigurowaniu systemu można przystąpić do zarządzania wiadomościami przychodzącymi. Gdy Skrzynka odbiorcza stanie się centralnym miejscem na odbieranie ważnych wiadomości, można ją przeglądać ze świadomością, że każdy zawarty w niej element wymaga uwagi.
W przypadku każdej wiadomości w Skrzynce odbiorczej:
-
jeśli nie jest ważna, usuń ją natychmiast;
-
jeśli związane z nią zadania można wykonać w ciągu dwóch minut lub szybciej, zrób to (odpowiedz, przechowaj, zadzwoń i tak dalej);
-
jeśli nie jest przeznaczona dla Ciebie, lub jeśli można to zrobić, oddeleguj ją (przekaż dalej);
-
jeśli musisz wykonać związane z nią zadania, ale zajmie to więcej niż dwie minuty (łącznie z czytaniem), odłóż ją (wstrzymaj).
Jeśli wiadomość jest potrzebna w celach referencyjnych (nawet gdy już zdecydowano się na jej odłożenie), należy ją przenieść do folderu referencyjnego. Celem tego jest ograniczenie liczby odczytów każdej wiadomości.
Usuwanie
Wiadomości, których nie trzeba czytać, należy usuwać. Jeśli są to śmieci, trzeba się ich pozbyć.
Jeśli nie chce się otrzymywać kolejnych wiadomości w ramach danej konwersacji, należy ją zignorować.
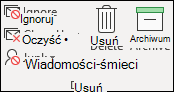
Zrób to: Dwuminutowe ćwiczenie
To zadziwiające, ile można zrobić przez dwie minuty. Na przykład na wiele wiadomości można odpowiedzieć w ciągu dwóch minut lub szybciej. Jeśli jednak obsługa wiadomości trwa dłużej niż dwie minuty, należy ją odłożyć. Aby dowiedzieć się, ile w rzeczywistości trwają dwie minuty, warto spróbować zmierzyć sobie czas.
Po zajęciu się wiadomością wykonaj jedną z następujących czynności:
-
Usuń ją, jeśli jest mało ważna.
-
Zapisz ją w jednym z folderów referencyjnych (na przykład 1-Referencyjny) za pomocą szybkiego kroku.
W celu zachowania rejestru wykonanych czynności, zwłaszcza na potrzeby rozważań w okolicach terminu corocznej oceny lub przygotowywania raportów, można użyć szybkiego kroku Gotowe, który powoduje również oznaczenie wiadomości jako ukończonych.
Oddelegowywanie
Czasem odbierana jest wiadomość, którą w rzeczywistości powinien zająć się ktoś inny. W takich przypadkach należy udzielić odpowiedzi, uwzględniając osobę, do której oddelegujesz wiadomość, w wierszu Do. Jeśli ta czynność jest często wykonywana, warto rozważyć utworzenie szybkiego kroku służącego do odpowiadania i dodawania osoby, do której oddelegowano wiadomość, w wierszu Do.
Aby monitorować wiadomość później, należy ją oflagować przed wysłaniem. Na pasku zadań do wykonania należy oznaczyć to zadanie kategorią @Czekanie.
Odkładanie
Kiedy odłożyć wiadomość
Odłożenie wiadomości oznacza, że zostanie ona przejrzana później, gdy będzie na to czas.
Powody do odłożenia wiadomości:
-
Nie można się nią zająć w czasie krótszym niż dwie minuty.
-
Jej przeczytanie zajmie trochę czasu.
-
Będzie wymagała starannie zredagowanej odpowiedzi.
-
Wymaga wykonania dodatkowej czynności w innym programie (na przykład „Trzeba dodać do dokumentu <nazwa>”).
Jak odłożyć wiadomość: oflagowywanie
Jeśli uznano, że nie ma czasu na zajęcie się wiadomością od razu, można ją oflagować:
-
Jeśli musisz zająć się nią dzisiaj, oznacz ją flagą Dzisiaj (wystarczy kliknąć flagę lewym przyciskiem myszy).
-
Jeśli możesz odłożyć ją na później, kliknij ją prawym przyciskiem myszy i oflaguj późniejszą datą.
-
Jeśli trzeba będzie odwołać się do wiadomości więcej niż raz i warto mieć do niej łatwy dostęp, przeciągnij ją do grupy Później na pasku zadań do wykonania. Jeśli nie masz grupy Później, ustaw dla zadania flagę Data rozpoczęcia z terminem za 100 lat. (Z tej flagi należy korzystać rzadko, aby nie była nadużywana do oznaczania wszystkich elementów).
-
Jeśli wiadomość zawiera coś, co będzie potrzebne wkrótce, oznacz ją flagą Brak daty, aby była wyświetlana u góry na pasku zadań do wykonania. Tej grupy należy używać sporadycznie i regularnie ją oczyszczać, ponieważ znajduje się na początku listy zadań.
Oprócz oflagowywania wiadomości można:
-
dodać odpowiednie kategorie;
-
wybrać szybki krok Referencyjny, aby oznaczyć wiadomość jako przeczytaną, jeśli nie została ona jeszcze oznaczona jako przeczytana, i przechować ją w folderze referencyjnym (1-Referencyjny).
Jeśli te same kategorie i flagi są używane powtórnie, należy utworzyć nowy szybki krok służący do oflagowywania, kategoryzowania i przechowywania.
Oflagowany element pojawi się na pasku zadań do wykonania. Oflagowanie elementu i przechowanie go w folderze referencyjnym oznacza, że został przetworzony i można go już usunąć z widoku. Jednak ponieważ znajduje się on na liście zadań, można przejść do następnej wiadomości, wiedząc, że do elementów oflagowanych powróci się później.
Dodawanie kolejnych informacji do elementów oflagowanych
Jeśli wiersz tematu wiadomości nie dostarcza wystarczającego kontekstu, można wykonać jedną z dwóch czynności w zależności od ilości informacji, które trzeba dodać:
-
Zmiana nazwy zadania, wybierając je na pasku zadań do wykonania lub klikając je prawym przyciskiem myszy i wybierając polecenie Zmień nazwę zadania. Zmiana nazwy zadania nie spowoduje zmiany tematu wiadomości, ale ułatwi zrozumienie istoty kolejnego zadania.
-
Utwórz zadanie z wiadomością jako załącznikiem.
Do elementu można także dodać kategorię, co ułatwi natychmiastowe sprawdzanie miejsca wykonania kolejnej czynności. Szybkie spojrzenie na pasek zadań do wykonania zawierający skategoryzowane zadania pozwala zorientować się, co można wykonać od razu (@Biuro), które zadania oczekują na działanie ze strony innych osób (@Czekanie), oraz czego będzie dotyczyć nadchodzące spotkanie (@Spotkanie).
Kiedy należy zająć się odłożonymi zadaniami
Po przetworzeniu wiadomości można zająć się listą zadań. Wtedy właśnie jest czas na odpowiadanie na odłożone wiadomości.
Przechowywanie
Czasem odbiera się wiadomość, w związku z którą nie trzeba podejmować żadnych działań, ale która może się przydać w przyszłości. Dobrym przykładem jest wiadomość z instrukcjami. Przechowuj te wiadomości w folderze referencyjnym (1-Referencyjny), wybierając szybki krok Odwołanie. Dodanie kategorii ułatwi znalezienie tej wiadomości później, jeśli będzie potrzebna (na przykład w kategorii @Projekt). Należy to zrobić przed przechowywaniem za pomocą szybkiego kroku.
Po zakończeniu przetwarzania wiadomości Skrzynka odbiorcza powinna być pusta i można skupić uwagę na kalendarzu oraz zadaniach.
Codzienny przegląd: zarządzanie czasem i zadaniami
Za najbardziej skuteczne postępowanie uznaje się zarezerwowanie czasu codziennie rano na zarządzanie listą zadań i kalendarzem. Obejmuje to:
-
Przeglądanie terminów i spotkań na dzień i tydzień do przodu.
-
Przeglądanie zadań i wprowadzanie korekt.
-
Dodawanie terminów do kalendarza w celu zarezerwowania czasu na wykonanie pracy.
Odmawianie
Podczas przeglądania kalendarza i listy zadań należy realistycznie oceniać to, co można wykonać. Czasem oznacza to odmowę. Oto niektóre sposoby odzyskiwania czasu dzięki odmowie:
-
Odrzucaj spotkania, w których nie musisz uczestniczyć. Tak, możesz to robić.
-
Usuwaj zadania, których nie musisz wykonywać, lub te, o których wiesz, że ich nie wykonasz.
-
Wysyłaj wiadomości, aby poinformować odbiorców, że pracujesz nad odpowiedzią (i nie zapomnij o oflagowaniu ich przy wysyłaniu). Lepiej poinformować nadawcę, że udzieli mu się odpowiedzi w realistycznym terminie, niż dopuścić do tego, aby sądził, że jego prośba została zapomniana.
Zarządzanie kalendarzem
Jeśli dzień jest wypełniony spotkaniami, w rzeczywistości oznacza to mniej czasu na kończenie zadań i pisanie wiadomości, dlatego zadania należy przenosić na inne dni.
Jeśli zadanie zajmie dużo czasu albo jego wykonanie jest konieczne (w przeciwieństwie do zadań uznanych za takie, których nie trzeba wykonywać), należy przeciągnąć je z dziennej listy zadań do kalendarza, aby zarezerwować na nie czas.
Sposoby tworzenia zadań
W miarę przeglądania kalendarza i zadań trudno nie zacząć myśleć o kolejnych czynnościach do wykonania. Poniżej wymieniono niektóre sposoby tworzenia zadań w programie Outlook:
-
Oflaguj wiadomość.
-
Wpisz tekst w polu Wpisz nowe zadanie u góry listy zadań.
-
Utwórz nowe zadanie, używając skrótu klawiaturowego CTRL+SHIFT+K
-
Jeśli prowadzisz samochód, a jest to zgodne z prawem i bezpieczne, nagraj zadania na urządzeniu przenośnym lub telefonie komórkowym przy użyciu funkcji notatek głosowych i przetranskrybuj je później na listę zadań do wykonania.
-

Sposoby zarządzania zadaniami
Poniżej wymieniono sposoby ułatwiające obsługiwanie zadań:
-
Dodawaj zadania w miarę ich powstawania, wpisując tekst w polu Wpisz nowe zadanie na pasku zadań do wykonania lub u góry listy zadań, w pustym miejscu na dziennej liście zadań bądź wybierając pozycję Nowe zadanie na wstążce.
-
Usuwaj zadania, których nie musisz wykonywać. Lista zadań to obszar wyjątkowy — nie dopuszczaj do jej zaśmiecenia, aby nie zmniejszać jej użyteczności. W przypadku wiadomości oflagowanych, które chcesz zachować, wybierz pozycję Usuń z listy, a w przeciwnym razie kliknij po prostu przycisk Usuń.
-
Oznaczaj zadania wykonane jako ukończone, aby były one usuwane z paska zadań do wykonania.
-
Zwiększaj przydatność zadań, zmieniając temat zadania dla wiadomości oflagowanej. Na przykład nazwę wiadomości oflagowanej z wierszem tematu Nie można zmienić członkostwa w grupie za pomocą klawiatury należy zmienić na Odpowiedzieć Tomaszowi, co jest kolejną czynnością związaną z tym zadaniem. Aby zmienić temat zadania, wybierz element na pasku zadań do wykonania i wpisz nowy temat lub kliknij prawym przyciskiem myszy, a następnie wybierz polecenie Zmień nazwę zadania. Zmiana tematu zadania nie powoduje zmiany tematu wiadomości. Zmieniany jest tylko temat widoczny na liście zadań.
-
Utwórz kategorie kolorów i przypisz je, aby ułatwić określanie miejsca, w którym należy się znajdować w celu wykonania kolejnej czynności, a także wyróżnianie niektórych zadań.
-
Zmieniaj rozmieszczenie zadań, aby grupować podobne zadania, na przykład należące do tej samej kategorii. Aby przenieść zadanie, wybierz je na liście zadań i przeciągnij. W ten sposób będzie można pracować równocześnie nad podobnymi zadaniami.
-
Przeciągaj zadania na dziennej liście zadań i pasku zadań do wykonania na dzień, w którym planujesz wykonać zadanie. Zadania, które zajmą więcej czasu, przeciągaj na kalendarz, aby zarezerwować sobie czas na ich wykonanie.
Warto utrzymywać dobrą organizację, jednak nie należy poświęcać wiele czasu na ustalanie priorytetu listy zadań i zarządzanie nią. Proces zarządzania listą zadań nie powinien przecież stanowić głównego przedmiotu pracy.
Używanie kalendarza: tworzenie terminów w celu zarządzania czasem
Warto pamiętać, że zawsze będzie więcej zadań do wykonania niż czasu na ich realizację.
W dobrym zarządzaniu czasem uwzględnia się, że potrzebny jest czas na zajmowanie się wiadomościami, zarządzanie terminami i zadaniami oraz zastanawianie się nad tym, co jeszcze trzeba zrobić.
Ten czas można zaplanować dla siebie za pomocą zwykłych terminów i spotkań w kalendarzu. Kalendarz powinien być traktowany jak rzeczywisty plan dotyczący czasu — jeśli zaplanowano wykonanie jakiejś czynności, należy ją wykonywać o tej konkretnej porze.
Czas należy zarezerwować na:
-
Zajmowanie się wiadomościami. Przeznaczenie czasu na zajmowanie się wiadomościami jest szczególnie ważne, jeśli odbiera się wiele wiadomości. Nawet jeśli skonfigurowano reguły powodujące, że do Skrzynki odbiorczej trafiają tylko ważne wiadomości, nadal potrzebny jest czas na zajmowanie się tymi wiadomościami.
Porada: Podczas przetwarzania i odczytywania wiadomości usuń zbędne elementy wizualne, minimalizując okienko nawigacji i pasek To-Do, wybierając przycisk Odczyt 

-
Wykonywanie codziennego i cotygodniowego przeglądu zadań i terminów. Przeglądaj kalendarz i zadania, oceniając przy tym terminy i zadania pod kątem priorytetów. Jeśli masz napięty harmonogram, jest to czas na:
-
Rozstrzygnięcie nakładających się terminów, ponieważ nie można być w dwóch miejscach jednocześnie.
-
Zaplanowanie czasu na pracę.
-
Zastanowienie się nad wykonywanym zadaniem, czy jest to dobre wykorzystanie czasu i czy ustalane priorytety są właściwe.
-
Regularne spotykanie się z menedżerem. Regularne spotkania z menedżerem mogą ułatwić omawianie przedmiotu wykonywanej pracy oraz, w razie potrzeby, ustalanie priorytetów na nowo. Aby skonfigurować spotkanie regularne lub cykliczne, wybierz pozycję Cykl

Zadania: wykonywanie pracy
Cotygodniowy przegląd
Ogarnięcie całościowego obrazu czasu i zadań ułatwia nadawanie ważnym pracom wyższego priorytetu niż mniej pilnym zadaniom. Pomaga to także wyraźnie informować inne osoby o tym, co można realistycznie wykonać, a czego nie. Przeglądanie ubiegłego i przyszłego tygodnia ułatwia także przygotowywanie się na cotygodniowe spotkanie z menedżerem lub opracowywanie wiadomości e-mail o stanie realizacji.
Miejsca wykonywania pracy
Po przetworzeniu wiadomości najlepsze miejsce na wykonywanie zadań w programie Outlook (odpowiadanie na wiadomości i tak dalej) to widok Zadania. Przełączenie się do widoku Zadania pozwoli uniknąć rozpraszania się z powodu wiadomości trafiających do Skrzynki odbiorczej.
Zbiorcze przetwarzanie zadań
Przeglądając listę zadań i kalendarz, należy wykonywać podobne zadania w tym samym czasie. Jeśli na przykład ma się tylko kilka minut, można przeprowadzić wszystkie rozmowy telefoniczne (o ile jest ich tylko kilka). Zadania wymagające dużego nakładu energii (dla niektórych może to być odpowiadanie na wiadomości) należy wykonywać wtedy, gdy ma się na nie wystarczająco sił. Zadania, które nie wymagają dużego wysiłku, na przykład czytanie wiadomości o stanie realizacji, należy wykonywać później w ciągu dnia lub gdy tylko odczuwa się spadek energii. Zbiorcze przetwarzanie zadań pozwala jednocześnie czynić postępy w realizacji wszystkich projektów.
Jednym ze sposobów na zbiorcze przetwarzanie zadań jest zmienianie rozmieszczenia z Rozmieść według: Data rozpoczęcia na Rozmieść według: Kategorie. W tym celu wybierz nagłówek Rozmieść według a następnie wybierz pozycję Kategorie.
Uwaga: Jeśli istnieją zadania, które blokują wykonywanie pracy przez inne osoby, należy wykonać je najpierw.
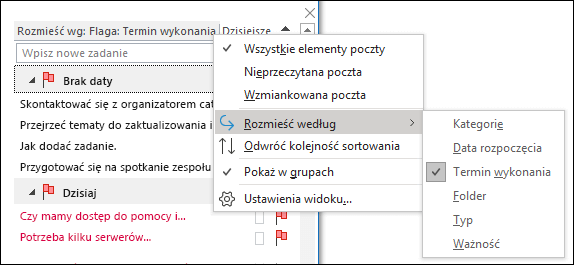
Kończenie zadań
Po wykonaniu zadań należy oznaczyć je jako ukończone. W programie Outlook lista ukończonych zadań jest automatycznie zachowywana. Może ona stanowić przydatne podsumowanie wykonanych prac. Jeśli rejestrowanie zadania lub wiadomości nie jest potrzebne, należy usunąć dany element lub wyczyścić flagę.

Praca w trybie offline
Jeśli ma się wiele zadań do wykonania, warto rozważyć przejście do trybu offline, aby uniknąć zalewu przeszkadzających powiadomień o przychodzących wiadomościach.
Przełączanie się między pracą w trybie online i offline powoduje zmianę ustawień dla wszystkich kont e-mail w profilu programu Outlook.
-
Na karcie Wysyłanie/odbieranie w grupie Preferencje wybierz pozycję Praca w trybie offline.
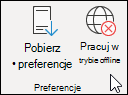
Polecenie Praca w trybie offline jest wyróżnione podczas pracy w trybie offline.
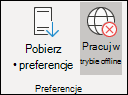
Wybierz wyróżnioną pozycję Praca w trybie offline, aby powrócić do trybu online.
Znajdowanie wiadomości: skuteczne wyszukiwanie
Jak znaleźć wiadomość od konkretnej osoby
-
Jeśli chcesz znaleźć wiadomość od konkretnej osoby, zaznacz pole Wyszukaj w dowolnym folderze, a następnie na karcie Wyszukiwanie wybierz pozycję Od.
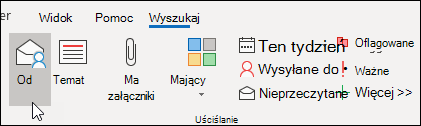
-
Wpisz imię lub nazwisko osoby.

Ewentualnie zacznij wpisywać imię i nazwisko w polu Wyszukaj, a następnie naciśnij klawisz strzałki w dół, aby wybrać polecenie Od w celu zawężenia wyników.
Jak znaleźć wiadomość z załącznikiem
Aby znaleźć wiadomość z załącznikiem, zaznacz pole Wyszukaj i na karcie Wyszukiwanie wybierz pozycję Ma załączniki.
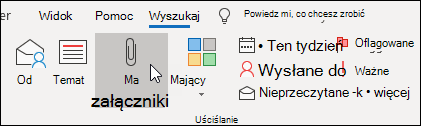
Wszystkie kryteria wyszukiwania można dodawać, więc aby znaleźć wiadomość z załącznikami od danej osoby, wybierz polecenia na wstążce (Od, Ma załączniki) w celu skonstruowania zapytania.

Znajdowanie wiadomości w całej skrzynce pocztowej
Czasem samo wyszukiwanie w folderze referencyjnym nie wystarczy, aby znaleźć wiadomość — być może ta wiadomość została wysłana lub przez pomyłkę jest przechowywana w innym folderze. W takich przypadkach zacznij od wyszukiwania w dowolnym folderze (Skrzynka odbiorcza, 1-Referencyjny itd.), a następnie wybierz menu rozwijane z pola wyszukiwania, a następnie wybierz pozycję Bieżąca skrzynka pocztowa.
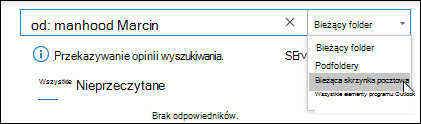
Możesz także wybrać pozycję Bieżąca skrzynka pocztowa na karcie Wyszukiwanie.
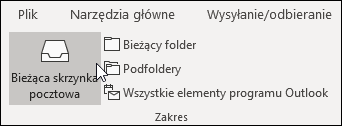
Jeśli istnieje podejrzenie, że szukane elementy mogą znajdować się w zaakceptowanych zaproszeniach na spotkanie (i przez to w kalendarzu), można wybrać pozycję Wszystkie elementy programu Outlook.
Jeśli zauważono, że wyszukiwania są często przeprowadzane w całej skrzynce pocztowej, można przejść do widoku Backstage i tak ustawić domyślny zakres wyszukiwania, aby wyszukiwać zawsze we wszystkich folderach.
-
Wybierz kartę Plik, a następnie wybierz pozycję Opcje.
-
Wybierz pozycję Wyszukaj.
-
W obszarze Wyniki wybierz pozycję Bieżąca skrzynka pocztowa.
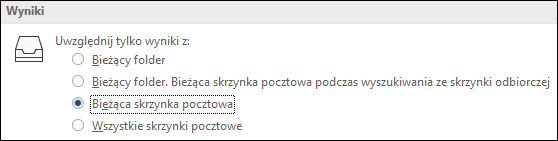
Zatrzymywanie wyszukiwania
Po znalezieniu szukanego elementu i przygotowaniu go do przejścia do następnego zadania wybierz ikonę zamknięcia 
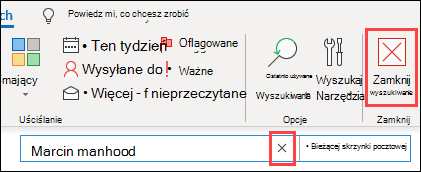
Redagowanie profesjonalnych wiadomości e-mail
Przestrzeganie poniższych reguł ułatwi kreowanie profesjonalnego wizerunku i skuteczne przekazywanie informacji.
Podstawowe zasady tworzenia profesjonalnych wiadomości: co należy robić
-
Przeczytaj wiadomość zanim ją wyślesz.
-
Twórz tematy opisowe i ukierunkowane na działanie. Na przykład: Zespół sprzedaży: proszę o wysłanie proponowanych dat wycofania zarządu, gdzie Zespół sprzedaży to nazwa grupy, a proszę o wysłanie to działanie. Inne przydatne przedrostki to DW: oraz Wymagane działanie.
-
Jeśli wymagane jest podjęcie działania, określ swoje oczekiwania w polu Temat.
-
Zmieniaj temat wiadomości, jeśli przedmiot konwersacji ulega zmianie.
-
Twórz wszystkie wiadomości tak, aby były zwięzłe i rzeczowe.
-
Organizuj treść wiadomości od najbardziej do najmniej ważnych aspektów.
-
Rozważ możliwość pogrubienia czcionki ważnych informacji.
-
Umieszczaj czynności do wykonania lub pytania w osobnych wierszach, aby wyróżniały się i były łatwe do zauważenia.
-
Pogrubiaj czcionkę imion osób przy zadawaniu pytań. Na przykład Tomasz: jaki jest stan projektu?
-
Ogranicz liczbę osób, do których wysyłasz wiadomość, tylko do tych, które muszą ją przeczytać.
-
Umieszczaj osoby, które muszą być poinformowane, w wierszu DW.
-
Umieszczaj osoby, które mają odpowiedzieć lub podjąć działanie, w wierszu Do.
-
W razie potrzeby używaj podpisów, ale niech będzie to podpis prosty, krótki, profesjonalny i, o ile to możliwe, pozbawiony grafiki.
-
Jeśli potrzebujesz natychmiastowej odpowiedzi, nie wysyłaj wiadomości. Zadzwoń lub wyślij wiadomość błyskawiczną.
-
Jeśli uczestniczysz w konwersacji e-mail, która ma ponad dziesięć wiadomości bez rozwiązania, rozważ możliwość zorganizowania spotkania w celu omówienia problemu. Poczta e-mail nie zawsze jest skutecznym sposobem na rozwiązywanie złożonych problemów. Zaznacz wiadomość na karcie Narzędzia główne w grupie Odpowiadanie i wybierz pozycję Spotkanie.
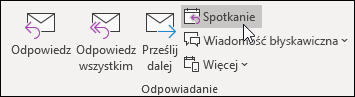
-
Identyfikuj wiadomości, które wymagają bardziej rozbudowanej odpowiedzi. Jeśli nie masz czasu na zredagowanie pełnej odpowiedzi od razu, powiadom nadawcę, że rozpatrujesz problem i udzielisz odpowiedzi przed wskazaną godziną lub datą. Oznaczaj je flagą jako elementy do wykonania później.
-
Używaj

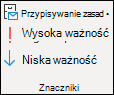
-
Jeśli zadajesz pytanie, a udzielić na nie odpowiedzi może kilka osób, wybierz tylko jedną osobę, zamiast wysyłać pytanie do grupy.
Monitorowanie: oznaczanie flagą przy wysyłaniu
Gdy wysyłasz wiadomość do osoby, od której oczekujesz odpowiedzi, wykonaj następujące czynności:
-
Oflaguj ją dla siebie przy wysyłaniu.
-
Zmień nazwę oflagowanego zadania związanego z wiadomością na pasku zadań do wykonania, aby zaczynało się od tekstu Flaga monitująca.
-
Oznacz ją kategorią @Czekanie.
-
Po wykonaniu tych trzech kroków pamiętaj, że kolejną czynnością jest wysłanie następnej wiadomości lub czekanie na odpowiedź.
Porada: Pamiętanie o wysłaniu następnej wiadomości często okazuje się bardziej skuteczne niż oflagowywanie wiadomości dla adresata. Podobnie jest w sytuacji, gdy w wiadomości obiecało się wykonanie jakiejś czynności — warto ją oflagować, aby na pasku zadań do wykonania pojawiło się zadanie przypominające o tym.
Podstawowe zasady tworzenia profesjonalnych wiadomości: czego nie należy robić
-
Nie używaj papeterii.
-
Nie uwzględniaj swojego menedżera w każdej wysyłanej wiadomości.
-
Nie wysyłaj wiadomości pod wpływem złości. Lepiej ją napisać, zapisać w folderze wersji roboczych i wrócić do niej później.
-
Nie oczekuj szybkiej odpowiedzi, jeśli wysyłasz długie wiadomości (zawierające więcej niż dwa akapity).
-
Nie wysyłaj wiadomości monitującej po upływie mniej niż dnia od czasu wysłania pierwszej wiadomości. Jeśli nie dostaniesz odpowiedzi na czas, spróbuj skorzystać z telefonu lub aplikacji do obsługi wiadomości, na przykład Microsoft Teams.
-
Nie używaj potwierdzeń przeczytania ani potwierdzeń dostarczenia w każdej wysyłanej wiadomości. Używaj ich tylko wtedy, gdy nie masz pewności, że adresaci odbiorą wiadomość.
-
Nie dołączaj flag ani

-
Nie pisz WSZYSTKIEGO WERSALIKAMI.
-
Nie wysyłaj załączników — zamiast tego wysyłaj łącza. Ta reguła dotyczy szczególnie zaproszeń na spotkanie, w przypadku których załączniki mogą znacząco zwiększyć wykorzystanie przydziału na serwerze.
-
Nie rozwijaj list dystrybucyjnych. Rozwinięcie list dystrybucyjnych utrudni odczytywanie wiadomości i spowoduje umieszczanie ich w niewłaściwych folderach poczty u osób korzystających z reguł.
-
Nie posługuj się sarkazmem. Twoje poczucie humoru może zostać źle zrozumiane.
-
Nie pisz niczego, co nie powinno zostać odczytane przez wszystkich w firmie. Nigdy nie wiadomo, gdzie wiadomość może trafić.
-
Nie używaj pochylonych ani „zabawnych” czcionek, które są mało czytelne.
-
Nie używaj czerwonej czcionki, ponieważ trudno ją odczytać i może zostać odebrana jako wyraz krytyki.
-
Nie używaj opcji Odpowiedz wszystkim, gdy wysyłasz do grupy kontaktów prośbę o usunięcie. Nigdy.
Porada dotycząca grup kontaktów (wcześniej nazywanych listami dystrybucyjnymi)
W razie odpowiadania dużej grupie kontaktów należy postępować zgodnie ze wszystkimi zasadami określającymi, co należy, a czego nie należy robić.
Jeśli potrzeba więcej informacji lub problem jest analizowany osobno, należy odpowiedzieć całej grupie kontaktów, aby powiadomić wszystkich, że jest się osobą udzielającą odpowiedzi, a potem wysłać odpowiedzi poszczególnym osobom oddzielnie. Po rozstrzygnięciu problemu nie należy zapominać o wysłaniu rozwiązania grupie kontaktów. Dzięki temu inne osoby w grupie kontaktów będą się mogły odwoływać do rozwiązania.
Jak przekierowywać osoby
Jeśli do grupy kontaktów, do której należysz, ktoś wysłał wiadomość, a lepszej odpowiedzi udzieliłaby na nią inna osoba lub grupa kontaktów, wykonaj następujące czynności:
-
Odpowiedz, umieszczając właściwą grupę kontaktów lub osobę w wierszu Do.
-
Wyślij odpowiedzi do właściwej grupy kontaktów lub osoby.
-
Nie umieszczaj pierwotnej grupy kontaktów w wierszu UDW, ponieważ wiadomość nie zostanie przefiltrowana przez reguły innych osób. Zamiast tego pozostaw grupę kontaktów w wierszu Do lub DW.
-
Jeśli jesteś w trakcie przejmowania nowej roli i regularnie przekierowujesz osoby, skonfiguruj szybki krok.
Jak usunąć się z grupy kontaktów
Jeśli odbierana jest poczta od grupy kontaktów, do której nie chce się należeć, należy wysłać wiadomość do administratora sieci lub właściciela grupy kontaktów z prośbą o usunięcie. Nie należy odpowiadać całej grupie kontaktów. Aby znaleźć właściciela grupy kontaktów, należy kliknąć dwukrotnie nazwę grupy kontaktów w wierszu Do.
Jak używać komentarzy w tym samym wierszu
Dodawanie komentarzy w tym samym wierszu w odebranej wiadomości to wygodny sposób odpowiadania na pytania i odnoszenia się bezpośrednio do poruszonych zagadnień. Za najbardziej skuteczną metodę uznaje się wykonywanie następujących czynności:
-
W wiadomości wspomnij, że w wierszach zostały umieszczone komentarze. Na przykład dołącz tekst „Patrz dodatkowe komentarze poniżej”.
-
Odróżnij tekst od wiadomości oryginalnej. W tym celu możesz:
-
zmienić kolor czcionki;
-
poprzedzić komentarz swoim imieniem i nazwiskiem lub inicjałami w nawiasach, na przykład [Michał Chmiela];
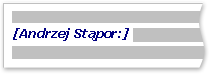
-
zmienić czcionkę na kursywę lub pogrubioną bądź zastosować oba formatowania.
-
-
Nie usuwaj niczego, co nie zostało przez Ciebie napisane.
Aby opatrzyć komentarzem tylko niewielki fragment dłuższej wiadomości, należy skopiować tę część wiadomości do odpowiedzi, wyróżnić ją innym kolorem i umieścić cytat w cudzysłowie, a następnie wpisać swoją odpowiedź.
Kiedy używać funkcji UDW
Dodanie nazwy adresata w polu UDW wiadomości powoduje, że do adresata jest wysyłana kopia wiadomości, ale jego nazwa nie jest widoczna dla innych adresatów wiadomości.
Funkcji UDW należy używać do usuwania dodatkowych osób z konwersacji e-mail, jeśli uznano, że nie potrzebują one dodatkowych wiadomości e-mail, albo temat konwersacji uległ zmianie.
Jeśli na przykład jest się jedną z pięciu osób, które otrzymały pytanie, i chce się udzielić na nie odpowiedzi, należy przenieść pozostałe cztery osoby do wiersza UDW i napisać na przykład „Ukryte kopie do Anny, Krzysztofa, Dariusza i Tomasza. Oto odpowiedź...”. Dzięki temu kolejne wiadomości będą potem wymieniane tylko między daną osobą a oryginalnym nadawcą.
Nie należy używać funkcji UDW w celu informowania innej strony (na przykład swojego menedżera) o poufnej wiadomości. Adresat UDW może nie zdawać sobie sprawy z tego, że otrzymał kopię UDW i może odpowiedzieć wszystkim, ujawniając fakt, że otrzymał wiadomość UDW. Może to zostać odebrane jako podstępne działanie ze strony nadawcy.
Zamiast używać funkcji UDW w celu informowania innej strony o problemie, należy przekazać wiadomość dalej po jej wysłaniu.
Kalendarz i spotkania
Kiedy jest odpowiedni moment na wyznaczenie spotkania
Spotkanie należy wyznaczyć, gdy:
-
nowa grupa osób współpracuje ze sobą po raz pierwszy;
-
między kilkoma osobami zostało już wymienionych ponad 10 stosunkowo długich wiadomości;
-
potrzebna jest dyskusja, burza mózgów lub współpraca;
-
spotkanie jest najskuteczniejszą metodą na poczynienie postępów — należy przy tym jasno określić cel spotkania jeszcze przed jego zorganizowaniem.
Kogo zaprosić
Zapraszać należy tylko te osoby, których uczestnictwo jest niezbędne. Każda kolejna zaproszona osoba powoduje podwyższenie stopnia złożoności spotkania i utrudnia zapanowanie nad nim. Z drugiej strony, jeśli trzeba podjąć decyzję, należy się upewnić, że na spotkaniu będą obecni wszyscy główni zainteresowani — w przeciwnym razie spotkanie będzie tylko marnowaniem czasu i zasobów.
Jak wybrać termin spotkania
W celu określenia terminu, w którym wszyscy mogą się spotkać, należy przejrzeć w kalendarzu informacje wolny/zajęty wszystkich zaproszonych osób. Aby wyświetlić dostępność wszystkich uczestników spotkania, należy użyć Asystenta planowania.
Dostępność uczestników jest przedstawiona na siatce godzin wolnych/zajętych. Para wierszy i wyróżnienie pokazują proponowany początek i koniec spotkania.
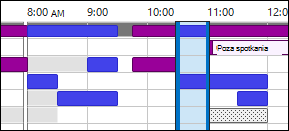
Aby wyświetlić Asystenta planowania podczas redagowania wezwania na spotkanie, na karcie Spotkanie w grupie Pokazywanie wybierz pozycję Asystent planowania.
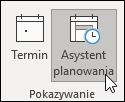
W okienku Wyszukiwanie pomieszczeń są widoczne sugerowane najlepsze godziny spotkania (gdy większość uczestników jest dostępna). Aby wybrać czas spotkania, wybierz sugerowaną godzinę w okienku Wyszukiwanie pomieszczeń w sekcji Sugerowane godziny lub wybierz godzinę na siatce godzin wolnych/zajętych.
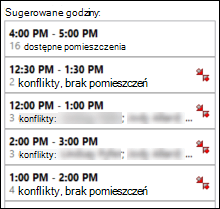
Uwaga: Jeśli okienko Wyszukiwanie pomieszczeń nie jest widoczne, wybierz pozycję Wyszukiwanie pomieszczeń na karcie Spotkanie w grupie Opcje.
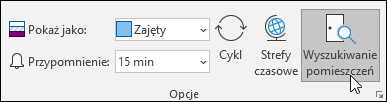
Jeśli często tworzone są spotkania z tą samą grupą osób, należy utworzyć grupę w okienku nawigacji, aby informacje wolny/zajęty tych osób były lepiej widoczne. Te grupy mogą także obejmować pomieszczenia, co ułatwia znajdowanie dostępnego pomieszczenia na spotkanie.
Aby utworzyć grupę kalendarza, wykonaj następujące czynności:
-
W widoku Kalendarz w okienku nawigacji przewiń w dół do listy kalendarzy, a następnie kliknij prawym przyciskiem myszy pozycję Moje kalendarze.
-
Wprowadź nazwę nowej grupy kalendarzy, a następnie naciśnij klawisz Enter.
-
Kliknij prawym przyciskiem myszy nową grupę kalendarzy, a następnie wybierz polecenie Dodaj kalendarz.
-
Wybierz źródło, a następnie wybierz kalendarze, które chcesz dodać.
Kiedy spotykać się osobiście, a kiedy zdalnie
Spotkania osobiste są zalecane, gdy:
-
to pierwszy raz, kiedy dana grupa będzie ze sobą współpracować;
-
będą pokazywane lub przekazywane do wglądu elementy nieelektroniczne;
-
jest to spotkanie na zasadzie burzy mózgów;
-
jest to spotkanie nastawione na intensywną współpracę;
-
nie każdy ma telefon, aplikację do obsługi konferencji online lub odpowiedni sprzęt i oprogramowanie do obsługi spotkań elektronicznych.
W przeciwnym razie rozważ skorzystanie z aplikacji do spotkania online, takiej jak Microsoft Teams, lub spotkanie telefoniczne.
Porada: Jeśli do miejsca spotkania trzeba odbyć podróż, należy zaplanować w kalendarzu czas na podróż przed spotkaniem i po nim.
Jak obsługiwać powiązane dokumenty
W ramach przygotowań do spotkania często powstają pewne dokumenty, które trzeba udostępnić przed spotkaniem lub w jego trakcie.


Nie należy wysyłać załączników w zaproszeniach na spotkanie.
Przygotowywanie planu na podstawie zadań
-
Kategoria @Spotkanie to główne miejsce na elementy planu spotkania .
Utwórz jedno zadanie, oznacz je kategorią @Spotkanie i wyznacz datę rozpoczęcia lub datę ukończenia na dzień spotkania. Gdy termin spotkania będzie się zbliżał, a wraz z nim będą się wyłaniać nowe punkty do omówienia, dodawaj do zadania komentarze, punkty i przemyślenia w miarę ich powstawania. To zadanie stanie się planem spotkania.
Po spotkaniu oznacz zadanie jako ukończone i utwórz nowe zadania związane z czynnościami do wykonania.
-
Aby omówić zestaw wiadomości lub tylko jedną wiadomość...
Jeśli masz wiadomość, na temat której chcesz porozmawiać na spotkaniu, oflaguj ją na dzień spotkania i oznacz kategorią @Spotkanie.
Jeśli planujesz omówienie więcej niż trzech wiadomości, nie oznaczaj każdej z nich flagą, ponieważ spowoduje to nieporządek na liście zadań. Zamiast tego utwórz nowe zadanie z nazwą spotkania, kliknij prawym przyciskiem myszy i przeciągnij wiadomości do zadania (kopiując je na bieżąco). Oznacz to zadanie kategorią @Spotkanie.
-
Aby uzyskać więcej miejsca na przemyślenia...

W trakcie spotkania: jak współpracować
Narzędzie używane do współpracy podczas spotkania zależy od lokalizacji uczestników i ich możliwości dostępu do niego.
Jeśli współpracuje się nad dokumentem i wszyscy znajdują się w tym samym pomieszczeniu, można korzystać z funkcji Śledź zmiany oraz Komentarze w programie Word.



Jak zakończyć spotkanie cykliczne
Gdy seria spotkań dobiegnie końca, zamiast anulować spotkanie, co spowodowałoby usunięcie wszystkich historycznych wystąpień spotkania, należy zmienić wzorzec cyklu na taki, który kończy się wraz z ostatnim wystąpieniem spotkania. W tym celu należy wybrać pozycję Cykl i zmienić datę końcową.
Kiedy i jak udostępniać kalendarz
Udostępnianie kalendarza nie musi być potrzebne, ponieważ godziny wolne/zajęte są widoczne dla wszystkich w organizacji, jednak niekoniecznie wraz z zawartością lub tematem spotkań i terminów. Swój kalendarz można jednak łatwo udostępnić zespołowi, jeśli jego członkowie mają mieć możliwość wyświetlania wszystkich zawartych w nim spotkań i terminów.
W imieniu użytkownika kalendarzem może zarządzać też ktoś inny, na przykład asystent, który może akceptować lub odrzucać spotkania za użytkownika. W takim przypadku kalendarz można delegować. Jeśli kalendarz jest delegowany, należy wybrać tylko jedną osobę — nie należy wyznaczać wszystkich na pełnomocników dla kalendarza. Istnienie więcej niż jednego pełnomocnika może prowadzić do powstawania błędów w kalendarzu.

W przypadku wyznaczania spotkań z osobami, które nie mają dostępu do informacji wolny/zajęty, na przykład z osobami spoza firmy, można wysłać swój kalendarz w wiadomości.
Uwaga: To, czy kalendarz jest udostępniony, zależy od wersji programu Microsoft Exchange Server działającej w systemie i od sposobu skonfigurowania serwera przez administratora.
Kontakty
Kiedy używać kontaktów programu Outlook w środowisku firmowym
Nawet w przypadku pracy dla firmy, która posiada globalną listę adresową, czasem zachodzi potrzeba zachowania kontaktu w programie Outlook. Kontakty należy tworzyć dla:
-
osób spoza firmy;
-
osób, w przypadku których chce się o czymś pamiętać albo dodać informacje do ich danych kontaktowych, na przykład datę urodzin;
-
osób, z którymi zamierza się zsynchronizować telefon komórkowy, zwłaszcza jeśli telefon nie jest połączony z firmową książką adresową albo na wypadek braku łączności.
Kiedy utworzyć grupę kontaktów w programie Outlook
Grupy kontaktów (nazywane wcześniej osobistymi listami dystrybucyjnymi) należy tworzyć w programie Outlook, aby ułatwić wysyłanie wiadomości do grupy osób spoza firmy. Dla wszystkich grup wewnątrz firmy należy utworzyć publiczną grupę kontaktów (informacje na temat sposobu jej tworzenia można uzyskać od administratora systemu informatycznego).
Często zadawane pytania
Co to są szybkie kroki?
Funkcja Szybkie kroki umożliwia wykonywanie wielu czynności za pomocą jednego kliknięcia. Jest to przydatne narzędzie ułatwiające utrzymanie porządku w Skrzynce odbiorczej oraz ogólne zwiększenie wydajności podczas używania programu Outlook. Gdy tylko wystąpi sytuacja, w której trzeba powtórnie wykonywać te same czynności w programie Outlook, warto utworzyć szybki krok.
Uwaga: Szybkie kroki mają zastosowanie tylko w przypadku elementów poczty (na przykład elementów w Skrzynce odbiorczej).
Dlaczego okienko odczytu ma być pokazywane po prawej stronie, a nie na dole (lub być wyłączone)?
Czytanie dłuższej kolumny wąskiego tekstu jest łatwiejsze niż czytanie krótszej, ale szerszej sekcji tekstu. Dzieje się tak, ponieważ łatwiej jest przenosić wzrok w dół niż od lewej do prawej na długich odległościach, co może zmuszać do poruszania głową i szyją oraz prowadzić do zmęczenia. Lepiej, żeby okienko odczytu było włączone, aby nie trzeba było otwierać każdej wiadomości w celu odczytania jej zawartości.
Co zrobić z folderami, które nie są już potrzebne?
Lista folderów w okienku nawigacji powinna być zarezerwowana na często używane foldery. Jeśli jest zapełniona folderami, których się nawet nie rozpoznaje, należy przenieść całą pocztę do folderu referencyjnego i usunąć istniejące foldery.
Jak mogę oznaczyć wszystkie wiadomości wysłane tylko do mnie na niebiesko?
-
Na karcie Widok w grupie Widok bieżący wybierz pozycję Ustawienia widoku.
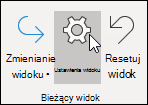
-
W oknie dialogowym Ustawienia zaawansowane widoku wybierz pozycję Formatowanie warunkowe.
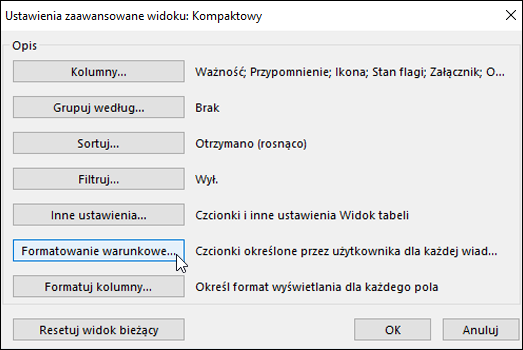
-
W oknie dialogowym Formatowanie warunkowe wybierz pozycję Dodaj.
-
W polu Nazwa wpisz Ja, a następnie wybierz pozycję Czcionka.
-
W oknie dialogowym Czcionka w obszarze Kolor wybierz pozycję Niebieski, a następnie wybierz pozycję OK.
-
W oknie dialogowym Formatowanie warunkowe wybierz pozycję Warunek.
-
W oknie dialogowym Filtr zaznacz pole wyboru Gdzie występuję obok pozycji w wierszu Do, bez innych adresatów, a następnie wybierz pozycję OK w każdym otwartym oknie dialogowym.
Uwaga: Za pomocą menu rozwijanego można zmienić warunek Gdzie występuję.
Kiedy należy używać widoku konwersacji?
Widok konwersacji jest przydatny, gdy:
-
wiadomości są sprawdzane rzadziej, przez co jednorazowo jest ich więcej do przejrzenia;
-
istnieje wiele wątków wiadomości, w których występuje wiele wypowiedzi kierowanych w obie strony;
-
potrzeba wyświetlić kontekst, aby dowiedzieć się, kto komu odpowiedział;
-
otrzymuje się wiele wiadomości.
Wyświetlając wiadomości w widoku konwersacji, można łatwo zobaczyć, które konwersacje cechowały się największą liczbą wiadomości wymienianych w obu kierunkach. W takich przypadkach może być wymagane przeczytanie tylko ostatniej wiadomości w konwersacji i udzielenie na nią odpowiedzi. Można także zaznaczyć całą konwersację, aby z nią pracować. Na przykład może istnieć długa seria wiadomości, z których ostatnia brzmi „Dziękuję, to rozwiało moje wątpliwości” — wówczas można po prostu usunąć całą konwersację.
W widoku konwersacji można także wyświetlać wiadomości z innych folderów, co jest szczególnie przydatne, gdy odbiera się nową wiadomość w długiej konwersacji — wówczas jest widoczna cała historia łącznie z odpowiedziami.
Czy należy przechowywać wiadomości służbowe razem z osobistymi?
Ograniczenie liczby miejsc, w których odczytuje się wiadomości, nie oznacza, że należy mieszać wiadomości służbowe z osobistymi. Najlepszym rozwiązaniem jest używanie osobnych kont poczty do komunikacji związanej z pracą i osobistej. Należy jednak ograniczać liczbę posiadanych adresów e-mail. Na szczęście w programie Outlook można wyświetlać wiele kont jednocześnie. Oprócz służbowego konta e-mail (programu Exchange Server) możesz dodać inne konta, takie jak Outlook.com lub Gmail, do tego samego profilu w programie Outlook.
Do czego przydają się stany przeczytane i nieprzeczytane?
Stany przeczytane i nieprzeczytane w programie Outlook ułatwiają pracę, ponieważ szybko pokazują, które wiadomości zostały przeczytane co najmniej raz, a które nie. Stany przeczytane i nieprzeczytane można jednak łatwo ustawić, klikając poszczególne wiadomości, więc nie stanowią one idealnego rejestru — są tylko narzędziem.
Aby szybko oznaczyć wiadomość jako przeczytaną, należy użyć skrótu klawiaturowego CTRL+Q. Aby oznaczyć ją jako nieprzeczytaną, należy nacisnąć klawisze CTRL+U.
Dlaczego stan przeczytane/nieprzeczytane nie wystarcza?
Niektóre osoby próbują za pomocą stanów przeczytane i nieprzeczytane wskazywać, czy wiadomość jest elementem nowym, czy referencyjnym. Stan nieprzeczytane nie jest jednak niezawodny, ponieważ gdy tylko wiadomość utraci fokus (po wybraniu innej wiadomości), jest ona automatycznie oznaczana jako przeczytana, a wiadomości na innych urządzeniach (na przykład na telefonach) bywają zbyt często oznaczane jako przeczytane. Przeczytanie wiadomości po raz kolejny jest nieuchronne i jeszcze raz trzeba będzie poświęcić czas na zastanowienie się nad tym, jakie działanie jest wymagane. Używanie stanu nieprzeczytane/przeczytane w celu rozgraniczenia między tymi elementami w Skrzynce odbiorczej, które są „zadaniami”, a tymi, które po prostu nie zostały jeszcze przetworzone, zwykle nie sprawdza się w sytuacjach, gdy odbiera się wiele wiadomości, z których niektóre nigdy nie zostaną przeczytane, ponieważ na podstawie tematu stwierdzono, że ich czytanie nie jest konieczne. O wiele skuteczniejszym planem obsługi Skrzynki odbiorczej jest przechodzenie przez wiadomości i podejmowanie decyzji o dalszych związanych z nimi działaniach. Następnie wiadomość powinna opuścić Skrzynkę odbiorczą, a nie pozostać „nieprzeczytana”.
Dlaczego należy przechowywać wiadomości?
Utworzenie centralnego repozytorium na wiadomości to dobre rozwiązanie, ponieważ umożliwia późniejsze odwołanie się do wiadomości, które już przetworzono. Ograniczona liczba folderów do wyszukiwania (1-Referencyjny i 2-Osobiste) eliminuje obawę o to, że wiadomość będzie nieprawidłowo przechowywana, a także konieczność kopiowania wiadomości do wielu folderów, jeśli dotyczy ona więcej niż jednego tematu lub projektu.
Nie oznacza to, że nie ma potrzeby przeglądania wiadomości dotyczących konkretnego tematu lub projektu. Program Outlook udostępnia w tym celu lepsze narzędzia — takie jak kategorie i foldery wyszukiwania — pozwalające na skuteczne wyszukiwanie.
Dlaczego mam mieć tylko jeden folder referencyjny?
Posiadanie pojedynczego folderu sprawia, że nie trzeba zastanawiać się nad tym, w którym folderze znajdują się dane wiadomości, a do tego wiadomo, że cała zawartość tego folderu to elementy przejrzane przedtem, które miały zostać zachowane.
Posiadanie wielu folderów oznacza, że każdorazowe przechowywanie wiadomości zmusza do podejmowania decyzji o folderze, którego należy użyć. Staje się to jeszcze bardziej skomplikowane, jeśli istnieje więcej niż jeden właściwy folder dla danej wiadomości. Wiele możliwości wyboru powoduje, że wiele folderów pozostaje nieużywanych, co prowadzi do powstawania nieporządku.
Pozostawienie w Skrzynce odbiorczej wszystkich wiadomości nie wydaje się czymś strasznym, jednak wiążą się z tym ukryte koszty, które ponosi się za każdym razem, gdy patrząc na wiadomości trzeba się zastanowić, czy danym elementem już się zajęto, czy też znajduje się tu tylko w celach referencyjnych. Skrzynka odbiorcza wypełniona tylko nowymi elementami zapewnia również spokój. Skrzynka odbiorcza to miejsce, na które mogą wywierać wpływ inne osoby, natomiast elementy umieszczane w folderze referencyjnym zależą tylko od uznania użytkownika.
Dlaczego potrzebuję różnych folderów na grupy kontaktów?
-

-
Wydajne grupowanie konwersacji Jeśli utworzono oddzielne foldery na tematyczne grupy kontaktów, można wyświetlać całe konwersacje zgrupowane razem. W razie potrzeby można przeprowadzać wydajne wyszukiwanie w folderze.
Dlaczego potrzebuję osobnych folderów na grupy kontaktów i źródła danych RSS?
Wiadomości wysyłane do dużych list dystrybucyjnych i do kanałów informacyjnych RSS mogą łatwo zalać Skrzynkę odbiorczą. Te strumienie informacji należy traktować podobnie jak dużą gazetę — może ona zawierać przydatny lub ciekawy artykuł, ale czytanie jej całej zajęłoby sporo czasu. Stosowanie reguł ułatwia czytanie tego, co jest najważniejsze i bezpośrednio dotyczy użytkownika.
Która grupa kontaktów powinna trafić do folderu zamiast do Skrzynki odbiorczej?
Dobrymi kandydatami do zastosowania reguły listy dystrybucyjnej i folderu są listy dystrybucyjne, które:
-
odbierają wiele wiadomości,
-
są kierowane do wielu osób.
Do folderu nie powinny trafiać wiadomości na poziomie firmy zawierające ważne informacje (na przykład od Dyrektora Generalnego) ani wiadomości od działu informatycznego o przestoju w pracy serwera. Dla wiadomości do grupy kontaktów, które tylko czasami zawierają przydatne lub ciekawe informacje, niezależnie od ich częstotliwości, należy utworzyć regułę i folder.
Jak skonfigurować reguły dla kanałów informacyjnych RSS?
Jeśli subskrybuje się kilka kanałów informacyjnych RSS, należy je traktować jak kolejną listę dystrybucyjną. Interesujące elementy RSS należy przenosić (na podstawie słów kluczowych) do Skrzynki odbiorczej, a w przypadku innych należy pozwolić na ich automatyczne przechowywanie w folderach RSS.
Co w sytuacji, gdy mam zasady przechowywania lub archiwum online w programie Exchange Server?
Zamiast autoarchiwizacji należy korzystać z rozwiązania używanego w organizacji i, jak zawsze, postępować zgodnie z zasadami firmy. Jeśli zgodnie z zasadami firmy należy mieć wiele folderów na każdy typ elementu, należy postępować zgodnie z tymi zasadami.
Dlaczego warto korzystać z reguł?
Wraz z upływem czasu liczba odbieranych wiadomości prawdopodobnie będzie rosnąć. Nie można przeczytać każdej odebranej wiadomości ani też nie powinno się do tego dążyć. Zamiast tego lepiej po prostu czytać wiadomości, których przeczytanie jest ważne. Reguły ułatwiają priorytetyzowanie wiadomości i minimalizowanie elementów rozpraszających.
Porada: Fakt, że wiadomość została wysłana do użytkownika (lub do subskrybowanej przez niego listy dystrybucyjnej), nie oznacza, że trzeba ją przeczytać lub na nią odpowiedzieć.
Daty ustawiane dla flag
|
Szybki krok |
Działanie |
Okoliczności użycia |
|---|---|---|
|
Dzisiaj |
Dzisiaj |
Dzisiaj |
|
Jutro |
Jutro |
Jutro |
|
Ten tydzień |
Dwa dni od teraz lub ostatni dzień tygodnia roboczego, zależnie od tego, co nadejdzie szybciej. (Przy ustawieniach domyślnych w poniedziałek jest to środa, a we wtorek jest to czwartek). |
Ostatni dzień tygodnia roboczego |
|
Następny tydzień |
Pierwszy dzień następnego tygodnia roboczego |
Ostatni dzień następnego tygodnia roboczego |
Co zrobić z zadaniami i oflagowaną pocztą sprzed bardzo dawna na pasku zadań do wykonania?
Jeśli zadania lub flagi nie są aktywnie używane do żadnego celu, należy zaznaczyć wszystkie elementy, kliknąć prawym przyciskiem myszy, a następnie wybrać polecenie Usuń. Ta czynność spowoduje usunięcie starych zadań oraz usunięcie flagi z oflagowanych wiadomości i kontaktów bez usuwania samych elementów.
Co zrobić z nieużywanymi kategoriami?
Wszystkie kategorie, których nie zamierza się używać, należy usunąć. Ten sam zestaw kategorii jest stosowany do wszystkich elementów, więc jeśli kategoria jest używana do oznaczania kontaktów, należy ją zachować.
Jak najlepiej dobrać kolory?
Podczas tworzenia kategorii oznaczonych kolorem warto dokładnie przemyśleć dobór kolorów. Na przykład nie wybieraj tego samego koloru dla @phone@email, ale wybierz podobne kolory (na przykład odcienie zieleni) dla wszystkich kategorii 1:1. Z czasem, patrząc na listę zadań, będzie można wyłącznie na podstawie koloru określić, czy w związku z zadaniem należy w danej chwili podjąć działanie. Jeśli na przykład kategoria @Dom ma kolor purpurowy, a obecnie przebywa się w pracy, nie można wykonywać żadnych zadań oznaczonych tym kolorem.
Dlaczego mam planować czas dla siebie?
Planowanie czasu w kalendarzu dla siebie powoduje aktualizowanie informacji wolny/zajęty i zmniejsza prawdopodobieństwo, że inne osoby będą chciały zaplanować ten czas w inny sposób. W przypadku napiętego kalendarza może to być jedyny sposób wygospodarowania czasu na wykonywanie zadań.
Ułatwia to także zobowiązywanie się do wykonania pracy — jeśli w kalendarzu umieszczono zadanie, zarezerwowany na nie czas powinno się poświęcić na jego wykonanie. Jeśli czas pracy zostanie zaplanowany przez kogoś innego, należy ponownie zaplanować swój czas. Nie wolno oszukiwać samego siebie.
Jak poradzić sobie z 10 000 wiadomości w Skrzynce odbiorczej?
Jeśli w Skrzynce odbiorczej znajduje się więcej niż 20 elementów, należy przetworzyć wiadomości z ubiegłego tygodnia, a następnie zaznaczyć pozostałe wiadomości i przenieść je do folderu 1-Referencyjny. Tak, naprawdę można to zrobić i jest to wspaniałe uczucie.
Dlaczego dostaję tak dużo wiadomości?
Jeśli ma się poczucie zalewu wiadomości, prawdopodobnie odbiera się ich więcej, niż można przetworzyć, i może być konieczne skonfigurowanie bardziej rygorystycznych reguł. Należy przeanalizować, skąd pochodzą wiadomości, porządkując je według pola Od, a następnie zwijając wszystkie nagłówki. Być może czytane są wiadomości od grupy kontaktów, których nie trzeba czytać? W takim przypadku należy utworzyć regułę. W razie zmiany zdania należy pamiętać o ponownej zmianie reguły.
Mam 10 minut czasu: co mam przeczytać najpierw w Skrzynce odbiorczej?
Jeśli dysponuje się niewielką ilością czasu, na przykład w przerwie między spotkaniami, można przeczytać wiadomości oznaczone kolorem niebieskim, czyli te, których jest się bezpośrednim adresatem. Te wiadomości często czekają na kolejny krok ze strony adresata i są najważniejsze.
Jak często należy czytać wiadomości?
Dla wielu osób czytanie wiadomości to niemal nałóg. Na przeglądanie wiadomości należy poświęcić 20 minut rano, a następnie skupić się na codziennym przeglądzie listy zadań. Po tym można zacząć dzień. Ograniczenie czasu spędzanego na czytaniu wiadomości do jednej sesji rano i drugiej na koniec dnia powinno znacznie zwiększyć wydajność. Warto wypróbować tę metodę przez cały tydzień, aby przekonać się o tym samemu.
Jak mogę zarządzać skomplikowanymi zadaniami?

Jeśli chce się tylko pamiętać o kilku powiązanych zadaniach, należy wymienić je w treści zadania. Jeśli są to wiadomości powiązane, należy przeciągnąć je na zadanie.
Czy należy przechowywać zadania służbowe razem z osobistymi?
Jeśli jest to możliwe, należy przechowywać zadania osobiste i związane z pracą w jednym miejscu. Utrzymywanie jednej listy ogranicza liczbę miejsc, które trzeba sprawdzać, aby dowiedzieć się, co trzeba zrobić. Nawet jeśli już teraz dysponuje się tylko jedną listą, należy używać kategorii, aby oddzielić zadania osobiste od służbowych i wydajnie zarządzać listą. Zadania osobiste będą przechowywane na firmowym serwerze Exchange i mogą być widoczne dla działu IT, dlatego na liście należy umieszczać tylko odpowiednie zadania osobiste.
Co jest złego w samym pamiętaniu o zadaniach?
Przechowywanie zadań w głowie nie działa. Od śledzenia zadań uwalnia poleganie na programie Outlook zamiast na przeciążonym mózgu. Możesz zakończyć marnowanie mocy mózgu na przypominanie sobie swoich zadań („Dobra, pamiętaj, aby wysłać do Janka wiadomość na temat szablonów, wysłać do Janka wiadomość na temat szablonów...”) i skoncentrować się na bieżącej aktywności.
Dlaczego warto przechowywać zadania w programie Outlook?
Powody, dla których lista zadań w programie Outlook sprawdza się lepiej niż lista papierowa:
-
List papierowych nie można automatycznie aktualizować.
-
Na listach papierowych nie można łatwo zmieniać kolejności zadań.
-
Za pomocą programu Outlook w sieci Webmożesz wyświetlić listę zadań z dowolnego miejsca.
-

-
Listy papierowe można łatwo zgubić.
Zaawansowane: jak utworzyć folder wyszukiwania dla wiadomości e-mail?
Do zestawu wiadomości dotyczących konkretnego tematu do poruszenia na spotkaniu można mieć łatwy dostęp. Należy utworzyć kategorię dla spotkania, a następnie utworzyć folder wyszukiwania o następujących kryteriach: kategoria <nazwa>, nieukończone i z określonego przedziału czasu. Odbierane wiadomości związane z tematem należy oznaczać tą kategorią. Podczas spotkania można oznaczać omówione wiadomości jako ukończone.
Źródła informacji
W następujących źródłach można znaleźć wiele wspaniałych książek i zasad dotyczących zarządzania czasem:
Książki i inne zasoby
-
System GTD (Getting Things Done) udostępniany przez firmę David Allen & Company
-
Total Workday Control Using Microsoft Outlook (Pełna kontrola nad dniem pracy dzięki programowi Microsoft Outlook) autorstwa Michaela Linenbergera
-
Portal Lifehacker Porady i pliki do pobrania, które ułatwiają wykonywanie zadań
-
Mój sposób pracy: Bill Gates, magazyn Fortune 500 w witrynie CNNMoney.com










