Nagrywanie spotkania w aplikacji Microsoft Teams
Każde spotkanie lub połączenie w aplikacji Teams można nagrywać w celu ich przyszłego wyświetlania. Nagranie rejestruje aktywność udostępniania dźwięku, wideo i ekranu, a także można je bezpiecznie udostępniać w całej organizacji.
Nagranie wygaśnie i zostanie automatycznie usunięte po upływie określonego czasu. Czas jego udostępnienia jest ustawiany przez administratora, ale możesz zmienić datę wygaśnięcia dowolnego nagrania. Aby uzyskać więcej informacji, zobacz Zarządzanie wygasaniem nagrania ze spotkania.
Uwagi:
-
Nagrania ze spotkań nie będą przechwytywać tablic, adnotacji, notatek udostępnionych ani zawartości udostępnianych w widoku sceny przez aplikacje, a także nie będą zawierać klipów wideo ani animacji osadzonych w PowerPoint Live prezentacjach.
-
Podczas wyświetlania nagrania ze spotkania zobaczysz nie więcej niż cztery strumienie wideo od czterech osób jednocześnie.
W tym artykule
Ważne:
-
Od sierpnia 2021 r. nagrania ze spotkań w aplikacji Teams nie są już zapisywane w Microsoft Stream. Wszystkie nagrania są teraz zapisywane w usłudze OneDrive i programie SharePoint.
-
Jeśli Twoja organizacja nadal korzysta z usługi Stream, pamiętaj:
-
Po zatrzymaniu nagrywania jest ono przetwarzane (co może trochę potrwać) i zapisane w usłudze Microsoft Stream, a następnie gotowe do odtworzenia.
-
Osoba, która rozpoczęła nagrywanie, otrzyma wiadomość e-mail z usługi Microsoft Stream, gdy nagranie będzie dostępne. Jest on również wyświetlany na czacie spotkania lub w konwersacji na kanale, jeśli spotykasz się w kanale.
-
Jeśli administrator skonfigurował zasady firmy dotyczące zapisywania w usłudze Microsoft Stream, trzeba je zaakceptować przed rozpoczęciem nagrywania.
Rozpocznij nagrywanie
Po rozpoczęciu nagrywania spotkania włączasz również transkrypcje na żywo (jeśli administrator IT zezwala na transkrypcje).
-
Rozpocznij spotkanie lub dołącz do niego.
-
Przejdź do kontrolek spotkania i wybierz pozycję Więcej akcji > wybierz pozycję Nagraj i transkrypcję, a następnie wybierz pozycję Rozpocznij nagrywanie.
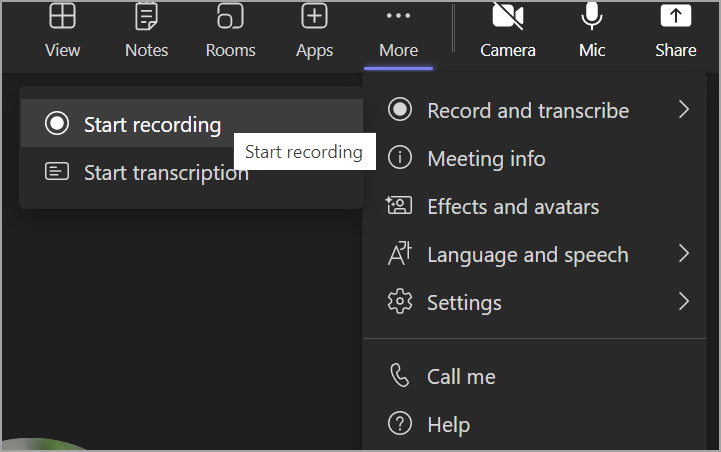
Wszyscy uczestnicy spotkania otrzymają powiadomienie o rozpoczęciu nagrywania i transkrypcji.

Uwagi:
-
Jednocześnie może trwać tylko jedno nagranie tego samego spotkania. Jeśli jedna osoba zacznie nagrywać spotkanie, to nagranie będzie przechowywane w chmurze i dostępne dla wszystkich uczestników.
-
Uczestnicy spotkania mają możliwość wyświetlania transkrypcji podczas spotkania. Aby uzyskać szczegółowe informacje, zobacz wyświetlanie transkrypcji na żywo.
-
Zatrzymywanie nagrywania
-
Przejdź do kontrolek spotkania i wybierz pozycję Więcej akcji

-
Wybierz jedną z następujących opcji:
-
Zatrzymywanie nagrywania: zatrzymuje nagrywanie i transkrypcję na żywo.
-
Zatrzymywanie transkrypcji: zatrzymuje tylko transkrypcję na żywo. Nagrywanie będzie kontynuowane do momentu wybrania pozycji Zatrzymaj nagrywanie.
-
Znajdowanie nagrań
Nagrania są dostępne w różnych miejscach w zależności od typu spotkania.
-
Nagranie jest przetwarzane i zapisywane w programie SharePoint, jeśli było to spotkanie w kanale lub usługa OneDrive, jeśli było to spotkanie innego typu.
-
Nagranie ze spotkania jest wyświetlane na czacie spotkania lub w konwersacji na kanale (jeśli spotykasz się w kanale).
Uwaga: Na razie goście i uczestnicy zewnętrzni mogą wyświetlać nagranie tylko wtedy, gdy zostało im jawnie udostępnione.
Kto może rozpocząć i zatrzymać nagrywanie?
Każda osoba spełniająca poniższe kryteria może rozpocząć lub zatrzymać nagrywanie, nawet jeśli organizator spotkania nie jest obecny, o ile organizator spotkania ma włączone ustawienie zasad nagrywania w chmurze.
-
Posiada jedną z następujących licencji:Office 365 Enterprise E1, E3, E5, F3, A1, A3, A5, M365 Business, Business Premium lub Business Essentials.
-
Ma włączoną funkcję nagrywania przez administratora IT.
-
Nie jest gościem ani użytkownikiem z innej organizacji.
|
Typ użytkownika |
Może rozpocząć nagrywanie? |
Może zatrzymać nagrywanie? |
|---|---|---|
|
Organizator spotkania |
|
|
|
Osoba z tej samej organizacji |
|
|
|
Osoba z innej organizacji lub firmy |
|
|
|
Gość |
|
|
|
Uczestnik anonimowy |
|
|
Uwagi:
-
Nagrywanie będzie trwało nawet wówczas, gdy osoba, która je rozpoczęła, opuści spotkanie.
-
Nagrywanie zakończy się automatycznie, gdy wszyscy uczestnicy opuszczą spotkanie. Jeśli ktoś zapomni odejść, nagrywanie zakończy się automatycznie po czterech godzinach.
-
Jeśli jeden z uczestników ma zasady dotyczące nagrywania zgodności, spotkanie zostanie nagrane zgodnie z zasadami, nawet jeśli ten uczestnik pochodzi z innej organizacji.
Dzięki Teams Premium organizatorzy spotkań mogą łatwo zarządzać tym, kto może nagrywać podczas planowania spotkań w aplikacji Teams. Istnieją dwie opcje umożliwiające nagrywanie spotkania: organizatorzy i współorganizatorzy albo organizatorzy i osoby prowadzące.
Zobacz Role na spotkaniu w aplikacji Teams, aby uzyskać szczegółowe informacje na temat wybierania osób prowadzących i zmieniania roli danej osoby przed spotkaniem i w jego trakcie.
Uwaga: Teams Premium to licencja dodatkowa, która zapewnia dodatkowe funkcje, dzięki czemu spotkania w aplikacji Teams są bardziej spersonalizowane, inteligentne i bezpieczne. Aby uzyskać dostęp do tej licencji, skontaktuj się z administratorem IT.
-
Przejdź do pozycji Kalendarz z lewej strony aplikacji i wybierz pozycję Nowe spotkanie w prawym górnym rogu.
-
Zaproś inne osoby na spotkanie.
-
W zaproszeniu na spotkanie wybierz pozycję Opcje spotkania.
-
W razie potrzeby ustaw uczestników spotkania jako osoby prowadzące i współorganizatorów.
-
Obok pozycji Kto może nagrywać wybierz opcję z menu rozwijanego.

6. Wybierz pozycję Zapisz, a następnie wyślij zaproszenie na spotkanie.
Zarządzanie wygaśnięciem nagrania spotkania
Ustawienia administratora określają, czy (i kiedy) wygaśnie nagranie. Jeśli nagranie ma datę wygaśnięcia, zostanie wyświetlony komunikat informujący, że gdy nagranie pojawi się na czacie spotkania po zakończeniu spotkania.
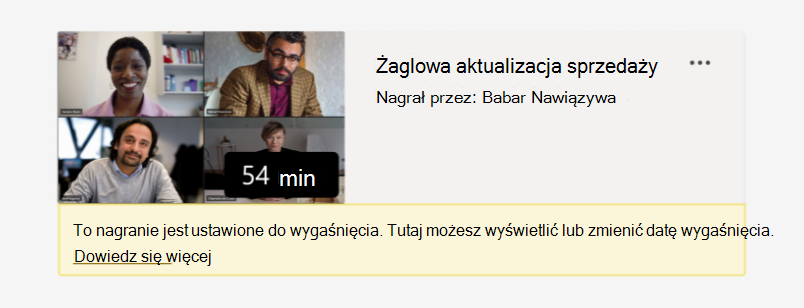
Otwórz okienko szczegółów, aby wyświetlić lub zmienić datę wygaśnięcia.
Istnieje kilka różnych sposobów, aby się tam dostać:
-
Kliknij nagranie, aby otworzyć je w przeglądarce. Po otwarciu strony przeglądarki wybierz pozycję

-
Możesz też przejść do strony Moje pliki w usłudze OneDrive lub witrynie programu SharePoint i wyświetlić je jako listę. Umieść wskaźnik myszy na danym nagraniu, wybierz pozycję Pokaż akcje (trzy pionowe kropki po prawej stronie nazwy pliku), a następnie wybierz pozycję Szczegóły.
Po otwarciu okienka szczegółów poszukaj daty wygaśnięcia. Poniżej przedstawiono datę, która jest obecnie ustawiona.
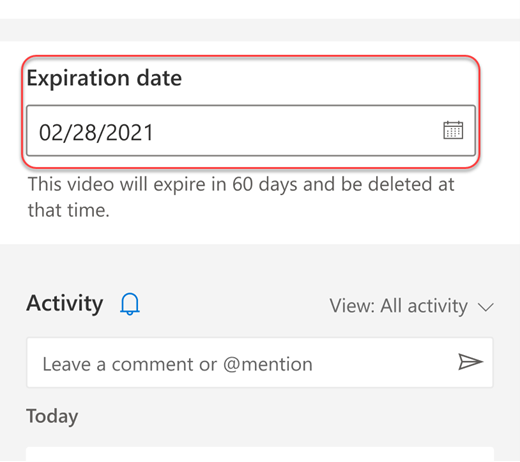
Otwórz listę rozwijaną, aby wyświetlić opcje zmiany daty. Rozszerz dostępność nagrania o określoną liczbę dni lub wybierz określoną datę w kalendarzu. Możesz również wybrać pozycję Brak wygasania , jeśli nie chcesz, aby została ona usunięta.
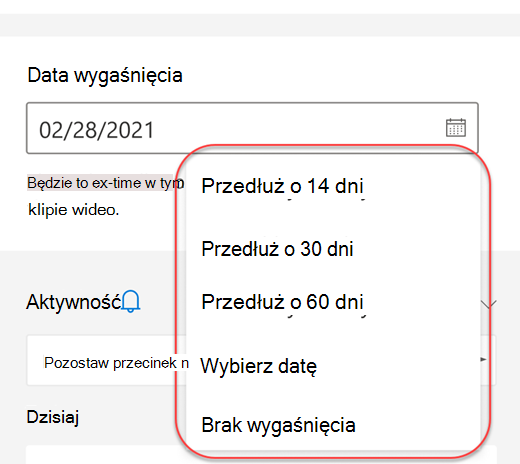
Uwagi:
-
Komunikat informujący, że nagranie wygaśnie, pozostanie na nagraniu na czacie, nawet jeśli usuniesz datę wygaśnięcia. Ale nie martw się — jeśli wybrano opcję Brak wygaśnięcia, nie wygaśnie.
-
Właściciel nagrania otrzyma wiadomość e-mail po jej wygaśnięciu. W tym momencie będą mieli do 90 dni na odzyskanie ich z Kosza. Po odzyskaniu nagranie nie wygaśnie automatycznie.
-
Oglądanie nagrania nie ma wpływu na datę wygaśnięcia.
-
Więcej informacji dla administratorów można znaleźć tutaj.
Prywatność
Po rozpoczęciu nagrywania spotkania wszyscy uczestnicy korzystający z aplikacji klasycznej, internetowej lub mobilnej Teams oraz osoby, które dołączyły za pomocą telefonu, otrzymają powiadomienie z aplikacji Teams.
W niektórych miejscach obowiązuje prawny wymóg uzyskania zgody wszystkich uczestników przed rozpoczęciem nagrywania. Przed rozpoczęciem upewnij się, że znasz obowiązujące zasady. Aby uzyskać więcej informacji, zobacz Oświadczenie firmy Microsoft o ochronie prywatności.
Osoba, która inicjuje nagrywanie, jest jego właścicielem. Tylko właściciel może usunąć nagranie.
|
Typ nagrania |
Uprawnienie do wyświetlania |
Uprawnienia do pobierania |
|---|---|---|
|
Spotkanie w kanale |
Zespół |
Użytkownik z uprawnieniem do wyświetlania |
|
Spotkanie prywatne |
Zaproszeni użytkownicy i uczestnicy (członkowie czatu) |
Użytkownik z uprawnieniem do wyświetlania |
|
Połączenie grupowe |
Członkowie czatu |
Użytkownik z uprawnieniem do wyświetlania |
|
Połączenie jeden-do-jednego |
Członkowie czatu |
Użytkownik z uprawnieniem do wyświetlania |
|
Połączenie z siecią PSTN jeden-do-jednego |
Użytkownik aplikacji Teams |
Użytkownik aplikacji Teams |
Rozwiązywanie problemów z nagraniami
Jeśli masz problemy z nagrywaniem spotkania, do ich rozwiązania prawdopodobnie będziesz potrzebować pomocy administratora IT. Pamiętaj o następujących kwestiach:
-
Zarówno organizator spotkania, jak i rejestrator muszą mieć jedną z następujących licencji:Office 365 Enterprise E1, E3, E5, F3, A1, A3, A5, M365 Business, Business Premium lub Business Essentials.
-
Zarówno organizator spotkania, jak i osoba nagrywająca musi otrzymać licencję na nagrywanie od administratora IT.
-
Goście i użytkownicy federacyjni nie mogą nagrywać spotkań ani rozmów.
Chcesz wiedzieć więcej?
Odtwarzanie, udostępnianie i pobieranie nagrania ze spotkania
Uwaga: Użytkownicy urządzeń przenośnych powinni zaktualizować aplikację Teams dla systemów iOS i Android do najnowszej wersji, aby umożliwić nagrywanie spotkań i odtwarzanie wideo w aplikacji Teams.
Ważne:
-
Od sierpnia 2021 r. nagrania ze spotkań w aplikacji Teams nie będą już zapisywane w Microsoft Stream. W przyszłości wszystkie nagrania ze spotkań zostaną zapisane w usłudze OneDrive i programie SharePoint. Być może ta zmiana została już wprowadzona w Twojej organizacji.
-
Jeśli Twoja organizacja nadal korzysta z usługi Stream, zwróć uwagę na następujące informacje:
-
Po zatrzymaniu nagrywania jest ono przetwarzane (co może trochę potrwać) i zapisywane w usłudze Microsoft Stream, a następnie jest gotowe do odtworzenia.
-
Osoba, która rozpoczęła nagrywanie, otrzyma wiadomość e-mail z usługi Microsoft Stream, gdy nagranie będzie dostępne. Jest on również wyświetlany na czacie spotkania lub w konwersacji na kanale, jeśli spotykasz się w kanale.
-
Jeśli administrator skonfigurował zasady firmy dotyczące zapisywania w usłudze Microsoft Stream, trzeba je zaakceptować przed rozpoczęciem nagrywania.
Możesz rozpoczynać, zatrzymywać i wyświetlać nagrania spotkań w aplikacji mobilnej Teams.
Aby rozpocząć nagrywanie, przejdź do kontrolek spotkania i wybierz pozycję Więcej opcji 
Wszyscy uczestnicy spotkania zostaną powiadomieni o rozpoczęciu nagrywania.
Aby zatrzymać nagrywanie, przejdź do kontrolek spotkania i wybierz pozycję Więcej opcji 
Nagranie zostanie przetworzone (co może trochę potrwać) i zapisane w Microsoft Stream, a następnie będzie gotowe do odtworzenia.
Osoba, która rozpoczęła nagrywanie, otrzyma wiadomość e-mail z usługi Microsoft Stream, gdy nagranie będzie dostępne. Nagranie zostanie również wyświetlone na czacie spotkania lub w kanale, jeśli spotykasz się w kanale.










