Autor: Lauren Janas, kierownik projektu programu PowerPoint
PowerPoint dla Microsoft 365, PowerPoint 2019 (na komputerze PC i z systemem macOS) oraz PowerPoint dla sieci Web mają Płynna zmiana, aby pomóc tworzyć płynne animacje, przejścia i przemieszczenia obiektów na slajdach w Twojej prezentacji.

Ten artykuł zawiera opis zaawansowanych czynności, które możesz wykonać przy użyciu Płynna zmiana. Aby uzyskać podstawowe informacje o stosowaniu przejścia Płynna zmiana, przeczytaj artykuł Używanie przejścia Płynna zmiana w programie PowerPoint.
Przejmij kontrolę nad tym, które obiekty są objęte płynną zmianą
Płynna zmiana zapewnia Ci teraz większą kontrolę nad tym, które obiekty wykonują Morph, a które nie. Nasz niestandardowy schemat nazewnictwa pozwala dopasować dwa obiekty na kolejnych slajdach i wymusić płynną zmianę jednego w drugi.
Schemat nazewnictwa polega po prostu na tym, że nazwa obiektu rozpoczyna się od !! (dwóch wykrzykników) i na przypisaniu tej samej nazwy niestandardowej do dwóch obiektów. Użyj okienka zaznaczenia opisanego w następnej sekcji, aby zmienić nazwę obiektu.
Na przykład możesz umieścić koło o nazwie !!Kształt1 na slajdzie 7 i kwadrat o nazwie !!Kształt1 na slajdzie 8. Następnie, przypisując przejście Płynna zmiana do slajdu 8, okrąg płynnie przejdzie w kwadrat podczas przejścia z jednego slajdu do następnego.
Aby zmieniać nazwy obiektów za pomocą okienka zaznaczenia
-
(W systemie Windows) Na karcie Narzędzia główne w grupie Edytowanie kliknij pozycję Wybierz > Okienko zaznaczenia.
(W systemie macOS) Na karcie Narzędzia główne w grupie Rozmieszczanie kliknij Okienko zaznaczenia.
-
Kliknij nazwę na liście, aby zaznaczyć odpowiedni obiekt. Kliknij go ponownie, aby umożliwić edytowanie nazwy.
Okienko zaznaczenia jest otwierane po prawej stronie. Wyświetla ono listę wszystkich obiektów na bieżącym slajdzie. Większość domyślnych nazw składa się z opisowego wyrazu i liczby, jak na przykład Title 1. -
Naciśnij klawisze Ctrl+A, aby zaznaczyć całą nazwę. Wpisz !!, po czym wpisz cokolwiek innego, co ma się znaleźć w nazwie, takiego jak !!ShapeForMorph.
-
Naciśnij klawisz Enter, aby zachować nowo wpisaną nazwę.
Co możesz zrobić z tą funkcją
-
Wymuszenie innych kształtów (takie jak okrąg i kwadrat) do płynnej zmiany.
-
Wymuś dwa wystąpienia tego samego kształtu — ale z innym tekstem na każdym — aby wykonać płynną zmianę.
-
Wymuś płynną zmianę dwóch obrazów.
-
Wymuś płynną zmianę dwóch obiektów tego samego typu (tabela/tabela, grafika SmartArt/grafika SmartArt). Jedynym wyjątkiem są wykresy: nie można do nich zastosować płynnej zmiany, przenikają się.
-
Nadal używaj nazw obiektów, które nie rozpoczynają się od !!, i wiedz, że to nie zmieni sposobu, w jaki Płynna zmiana je traktuje.
Reguły przestrzegane przez płynną zmianę ze schematem nazw z !!
-
Jeśli Płynna zmiana widzi dwa obiekty tego samego typu o tej samej nazwie rozpoczynającej się od !! na dwóch slajdach, wykona płynną zmianę jednego obiektu w drugi podczas zmiany jednego slajdu na drugi.
-
Płynna zmiana nie dopasuje obiektu z „!!” do obiektu bez „!!”.
-
Płynna zmiana oczekuje mapowania 1:1 między obiektami, więc aby uzyskać najlepsze wyniki, określona !!Nazwa powinna być unikatowa na slajdzie.
Praca z kształtami niestandardowymi
-
PowerPoint nie może wykonać geometrycznej płynnej zmiany kształtu, który ma więcej niż jeden otwór.
-
Jeśli kształt, który podlega płynnej zmianie, ma punkty edycji:
-
Przed i po kształty powinny mieć mniej więcej taką samą liczbę punktów edycji. Z punktu widzenia pozycji każdy punkt powinien mniej więcej odpowiadać swojemu odpowiednikowi na drugim kształcie, do którego ma doprowadzić płynna zmiana.
-
Kształty powinny być narysowane z taką samą orientacją (w prawo albo w lewo).
-
Wersje programu PowerPoint obsługujące schemat nazw ze znakiem !!
|
Produkt |
Minimalny numer wersji, która obsługuje znak !! nazewnictwo |
|---|---|
|
PowerPoint dla Microsoft 365 w przypadku systemu Windows — bieżący kanał |
1903 |
|
PowerPoint dla Microsoft 365 w przypadku systemu Windows — półroczny kanał dla przedsiębiorstw |
1908 |
|
PowerPoint dla Microsoft 365 dla komputerów Mac |
16.23 |
|
Program PowerPoint 2019 dla systemu Windows |
1908 |
|
PowerPoint 2019 dla komputerów Mac |
16.28 |
|
Program PowerPoint 2016 dla systemu Windows |
16.0.4888 (W tej wersji podczas pokazu slajdów jest obsługiwane odtwarzanie przejścia Płynna zmiana, ale nie jest obsługiwane tworzenie przejścia Morph w widoku normalnym). |
|
PowerPoint dla systemu iOS |
2.24 (W tej wersji podczas pokazu slajdów jest obsługiwane odtwarzanie przejścia Płynna zmiana, ale nie jest obsługiwane tworzenie przejścia Morph w widoku normalnym). |
|
PowerPoint Mobile |
1903 (W tej wersji podczas pokazu slajdów jest obsługiwane odtwarzanie przejścia Płynna zmiana, ale nie jest obsługiwane tworzenie przejścia Morph w widoku normalnym). |
Użyj Płynna zmiana, aby utworzyć następujące rodzaje efektów i animacji:
Wybierz nagłówek poniżej, aby go otworzyć i wyświetlić szczegółowe instrukcje.
-
Utwórz slajd z obiektem umieszczonym w stanie początkowym.
-
Zduplikuj slajd lub skopiuj i wklej obiekt, który chcesz przenieść bądź wyróżnić, do następnego slajdu.
Wykonaj dowolną z następujących czynności:
-
Aby utworzyć animację ścieżki ruchu, przenieś obiekt na drugim slajdzie do miejsca docelowego.
-
Aby uzyskać animację obrotu, zaznacz obiekt i przy użyciu uchwytu Obrót obróć go na drugim slajdzie do pozycji, w której chcesz go widzieć podczas przejścia Płynna zmiana.
-
Aby utworzyć animację powiększenia, zmień rozmiar obiektu na drugim slajdzie w celu jego powiększenia lub zmniejszenia w danym miejscu.
-
Aby uzyskać animację przerzucania, zaznacz obiekt na drugim slajdzie i przejdź do pozycji Narzędzia główne > Rozmieść > Obrót > Przerzuć w poziomie lub Przerzuć w pionie.
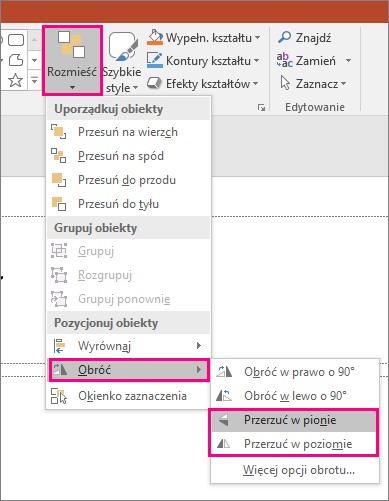
-
Jeśli zmienisz właściwości koloru lub formatowania obiektu na drugim slajdzie, przejście Płynna zmiana spowoduje płynne animowanie zmian formatowania podczas przechodzenia między pierwszym i drugim slajdem.
-
-
Zaznacz drugi slajd w okienku miniatur i przejdź do pozycji Przejścia > Płynna zmiana, aby zastosować to przejście, a następnie kliknij przycisk Podgląd, aby zobaczyć jego działanie.
Każdy z tych efektów może być użyty w połączeniu z pozostałymi — obiekt może jednocześnie przesuwać się, obracać, zmieniać rozmiar i kolor. Wystarczy skonfigurować stan początkowy i końcowy na pierwszym i drugim slajdzie, zastosować przejście Płynna zmiana do drugiego slajdu w stanie końcowym, a Płynna zmiana zrobi resztę.
-
Utwórz slajd z obiektem umieszczonym w stanie początkowym.
-
Zduplikuj slajd lub skopiuj i wklej obiekt, który chcesz przenieść bądź wyróżnić, do następnego slajdu.
Wykonaj dowolną z następujących czynności:
-
Animacja wejścia Zanikanie: dodaj nowy obiekt do drugiego slajdu po jego zduplikowaniu.
-
Animacja wyjścia Zanikanie: usuń obiekt na drugim slajdzie, aby znikał podczas przejścia.
-
Animacja Wlot: przesuń obiekt poza pierwszy slajd (w kierunku, z którego ma wlatywać). Może być konieczne powiększenie lub pomniejszenie dokumentu, prezentacji lub arkusza roboczego, aby zwolnić miejsce na przeciągnięcie obiektu poza slajd.
-
Animacja Wylot: przesuń obiekt całkowicie poza drugi slajd (w kierunku, w którym ma wylatywać). Może być konieczne powiększenie lub pomniejszenie dokumentu, prezentacji lub arkusza roboczego, aby zwolnić miejsce na przeciągnięcie obiektu poza slajd.
-
-
Zaznacz drugi slajd w okienku miniatur i przejdź do pozycji Przejścia > Płynna zmiana, aby zastosować przejście Płynna zmiana, a następnie kliknij przycisk Podgląd, aby zobaczyć jego działanie.
-
Utwórz slajd z wyrazami, które chcesz animować, znajdującymi się w stanie początkowym.
-
Zduplikuj slajd lub skopiuj i wklej wyrazy, które chcesz przenieść lub wyróżnić, do następnego slajdu.
-
Przemieść wyrazy do żądanego stanu końcowego — lub zmień ich dowolne inne właściwości, takie jak styl czcionki, rozmiar lub kolor — na drugim slajdzie i zastosuj przejście Płynna zmiana.
Na karcie Przejścia ustaw właściwość Opcje efektu na wartość Wyrazy. W zależności od efektu, który chcesz osiągnąć, możesz wyróżnić dodawanie, usuwanie, ruch lub wygląd wyrazu między jednym slajdem a drugim. Kliknij pozycję Podgląd, aby zobaczyć działanie efektu.
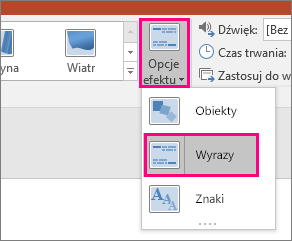
Przejście Płynna zmiana może zmienić rozmieszczenie pojedynczych znaków na slajdzie w celu uzyskania efektu anagramu w wyrazie lub frazie.
-
Utwórz slajd ze znakami, które chcesz animować, znajdującymi się w stanie początkowym.
-
Zduplikuj slajd lub skopiuj i wklej znaki, które chcesz przenieść lub wyróżnić, do następnego slajdu.
-
Przemieść znaki do stanu końcowego na drugim slajdzie i zastosuj przejście Płynna zmiana.
Na karcie Przejścia ustaw właściwość Opcje efektu na wartość Znaki i kliknij przycisk Podgląd, aby zobaczyć działanie efektu.
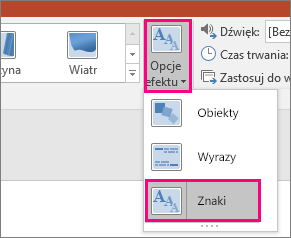
Jeśli masz obraz zajmujący całe tło slajdu, możesz uzyskać efekt powiększenia przez zwiększenie jego rozmiaru poza rozmiar slajdu.
-
Utwórz slajd z obrazem, który chcesz powiększyć, umieszczony jako tło.
-
Zduplikuj slajd lub skopiuj i wklej obraz do następnego slajdu.
-
Przeciągnij narożniki obrazu poza kanwę slajdu tak daleko, jak to wymagane do uzyskania właściwego efektu powiększenia.
-
Zaznacz drugi slajd w okienku miniatur i przejdź do pozycji Przejścia > Płynna zmiana, aby zastosować przejście Płynna zmiana, a następnie kliknij przycisk Podgląd, aby zobaczyć jego działanie.
Aby utworzyć efekt przewijania, użyj obrazu w orientacji pionowej (na przykład zrzutu ekranu strony sieci Web) wyższego niż normalny slajd w orientacji poziomej i wyświetl górną część obrazu. Następnie na drugim slajdzie przesuń obraz w górę, aby część, która ma być wyróżniona, była wyśrodkowana na slajdzie. Zastosuj przejście Płynna zmiana do drugiego slajdu i zobacz, jak wydaje się, że prezentacja przewija się do odpowiedniej części obrazu.
Przejście Płynna zmiana można też zastosować w celu nadania ruchu fragmentowi obrazu, aby łatwo go wyróżnić.
-
Utwórz slajd z obiektem i dodaj początkowy obrót 3D, przechodząc do pozycji Narzędzia do rysowania > Efekty kształtów > Obrót 3D.
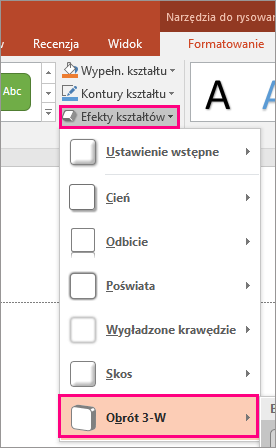
-
Zduplikuj slajd, a następnie przejdź jeszcze raz do pozycji Narzędzia do rysowania > Efekty kształtów > Obrót 3-W, aby utworzyć stan końcowy obrotu 3-W.
-
Zaznacz drugi slajd w okienku miniatur i przejdź do pozycji Przejścia > Płynna zmiana, aby zastosować przejście Płynna zmiana, a następnie kliknij przycisk Podgląd, aby zobaczyć jego działanie. Zobaczysz animację obiektu w 3D od jego pozycji początkowej do końcowej.










