Uwaga: Staramy się udostępniać najnowszą zawartość Pomocy w Twoim języku tak szybko, jak to możliwe. Ta strona została przetłumaczona automatycznie i może zawierać błędy gramatyczne lub nieścisłości. Chcemy, aby ta zawartość była dla Ciebie przydatna. Prosimy o powiadomienie nas, czy te informacje były pomocne, u dołu tej strony. Oto angielskojęzyczny artykuł do wglądu.
Skype dla firm na urządzeniach z systemem iOS, Android lub Windows Phone zapewnia bogate możliwości prowadzenia spotkań online dzięki najnowszym funkcjom audio, wideo i udostępniania ekranu oraz łatwości obsługi.
Ważne: Aby korzystać z aplikacji Skype dla firm, trzeba mieć konto w usłudze Skype dla firm lub konto Lync. Nazwa użytkownika i hasło są zwykle takie same jak te, których używasz podczas logowania się w pracy lub szkole.
Logowanie się do aplikacji Skype dla firm po raz pierwszy
-
Na urządzeniu z systemem iOS szybko przesuwaj palcem po poszczególnych stronach aplikacji, aż zobaczysz ikonę aplikacji Skype dla firm.
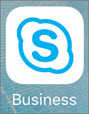
-
Naciśnij ikonę Skype dla firm, aby otworzyć tę aplikację.
-
Wpisz adres logowania (na przykład użytkownik@domena.com) i hasło, a następnie naciśnij pozycję Zaloguj.
Może pojawić się monit o podanie zarówno nazwy użytkownika, jak i adresu logowania. Nazwa użytkownika służy do logowania się do sieci organizacji i zwykle ma format użytkownik@domena.com lub domena\nazwa_użytkownika.
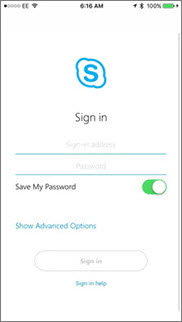
-
Wpisz swój numer telefonu komórkowego z numerami kierunkowymi kraju i regionu. Jeśli jesteś użytkownikiem funkcji Enterprise Voice i aplikacja Skype dla firm nie będzie mogła użyć sieci Wi-Fi ani komórkowej sieci danych do nawiązania połączenia audio lub wideo, z wprowadzonym numerem zostanie automatycznie nawiązane połączenie na potrzeby obsługi części audio połączenia.
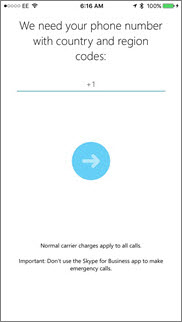
-
Naciśnij przycisk Dalej.
-
W razie potrzeby określ, czy chcesz utworzyć konto w programie poprawy jakości obsługi klienta, a następnie kliknij przycisk Dalej.
-
Zaakceptuj umowę licencyjną, a następnie kliknij pozycję Gotowe.
Wylogowywanie się z aplikacji Skype dla firm
Naciśnij swój obraz, a następnie naciśnij pozycję Wyloguj się.
Logowanie się do aplikacji Skype dla firm po raz pierwszy
-
Przeglądaj aplikacje, aby znaleźć ikonę aplikacji Skype dla firm (

-
Wpisz adres logowania (na przykład uzytkownik@domena.com) i hasło, a następnie naciśnij przycisk Przejdź dalej (

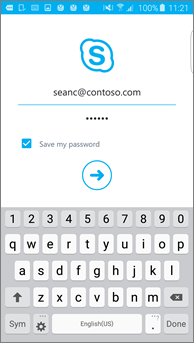
-
Wpisz swój numer telefonu komórkowego z numerami kierunkowymi kraju i regionu. Jeśli jesteś użytkownikiem funkcji Enterprise Voice i aplikacja Skype dla firm nie będzie mogła użyć sieci Wi-Fi ani komórkowej sieci danych do nawiązania połączenia audio lub wideo, z wprowadzonym numerem zostanie automatycznie nawiązane połączenie na potrzeby obsługi części audio połączenia.
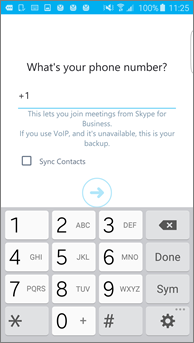
-
Określ, czy chcesz zsynchronizować kontakty, i naciśnij przycisk Przejdź dalej (

Wylogowywanie się z aplikacji Skype dla firm
Na ekranie głównym aplikacji Skype dla firm naciśnij swój obraz, a następnie naciśnij pozycję Wyloguj.
Uwaga: Skuteczne 20 maja 2018, aplikacja Windows Phone dla Skype dla firm zostanie wycofana i nie będzie już można pobrać ze Sklepu Windows Phone.
Logowanie się do aplikacji Skype dla firm po raz pierwszy
-
Na ekranie startowym szybko przesuń w lewo, aby wyświetlić zainstalowane aplikacje, wyszukaj aplikację Skype dla firm i naciśnij ikonę, aby otworzyć tę aplikację.
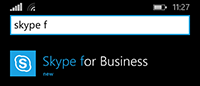
-
Wpisz adres logowania (na przykład uzytkownik@domena.com) i hasło, a następnie naciśnij pozycję Gotowe

Może pojawić się monit o podanie zarówno nazwy użytkownika, jak i adresu logowania. Nazwa użytkownika służy do logowania się do sieci organizacji i zwykle ma format użytkownik@domena.com lub domena\nazwa_użytkownika.
-
Na ekranie Program poprawy jakości obsługi klienta naciśnij pozycję Dołącz, aby wysyłać do firmy Microsoft anonimowe dane na temat problemów z aplikacjami i ich użyciem, lub Nie, dziękuję, jeśli nie chcesz uczestniczyć w tym programie.
-
Na ekranie Nigdy nie przegapisz połączenia służbowego wprowadź swój numer telefonu komórkowego z kodem kraju i regionu. Jeśli aplikacja Skype dla firm nie może używać sieci Wi-Fi ani komórkowej sieci danych do nawiązania połączenia audio lub wideo, automatycznie zostanie nawiązane połączenie z wprowadzonym numerem na potrzeby obsługi części audio połączenia.
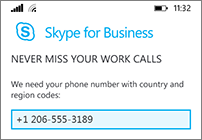
-
Naciśnij pozycję Dalej

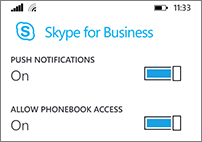
-
Powiadomienia wypychane Otrzymywanie alertu, gdy pojawi się nowa wiadomość Błyskawiczna lub połączenie. Zwykle na (zalecane).
Ważne: Jeśli wyłączysz to ustawienie, nie będziesz otrzymywać powiadomień o wiadomościach błyskawicznych, połączeniach ani innych alertach aplikacji Skype dla firm, chyba że jest ona aktywna.
-
Zezwalaj na dostęp do książki telefonicznej Wyszukaj kontakty na telefon komórkowy, podczas wyszukiwania kontaktów w Skype dla firm.
-
-
Naciśnij pozycję Dalej

Wylogowywanie się z aplikacji Skype dla firm
Na ekranie głównym aplikacji Skype dla firm naciśnij pozycję Więcej 











