Korespondencja seryjna umożliwia tworzenie serii spersonalizowanych listów, w których każda litera ma identyczny układ, formatowanie, tekst i grafikę, z wyjątkiem spersonalizowanych części, takich jak zwrot grzecznościowy.
Przygotowywanie listu
-
Przejdź do pozycji Korespondencja > Rozpoczynanie korespondencji seryjnej > listów.
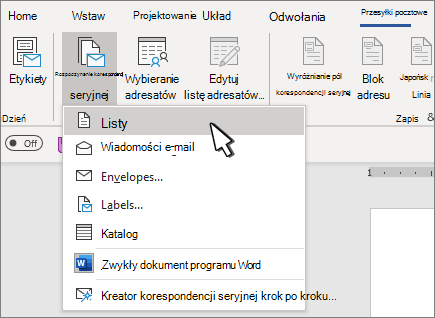
-
W Word wpisz treść listu, który chcesz wysłać do listy adresowej.
Konfigurowanie listy adresowej
Lista adresowa to źródło danych zawierające informacje, których Word używa do dostosowywania listu. Zobacz Źródła danych, których można używać do tworzenia korespondencji seryjnej.
Jeśli chcesz posortować lub odfiltrować listę adresów, zobacz Korespondencja seryjna: edytowanie adresatów.
Dodawanie spersonalizowanej zawartości do listu
Dodaj do listu inną zawartość dla każdej osoby, która ją otrzyma.
-
Kliknij pozycję Korespondencja > Blok adresu.
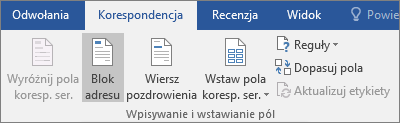
-
Wybierz format imienia i nazwiska adresata W oknie dialogowym Wstawianie bloku adresu .
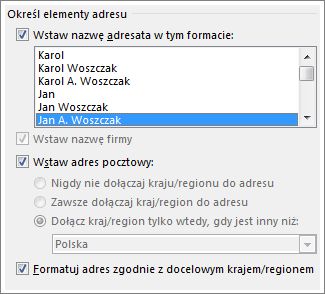
Aby uzyskać więcej informacji, zobacz Wstawianie bloku adresu.
-
Wybierz pozycję OK.
-
Wybierz pozycję Wiersz pozdrowienia.
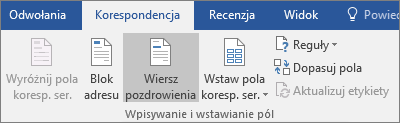
-
W oknie dialogowym Wstawianie wiersza pozdrowienia wybierz format, którego chcesz użyć.
Aby uzyskać więcej informacji, zobacz Wstawianie wiersza pozdrowienia.
-
Wybierz przycisk OK , aby wstawić pole wiersza pozdrowienia.
-
Przejdź do pozycji Plik > Zapisz.
Aby wstawić inne informacje niestandardowe z listy adresowej, zobacz Pojedyncze dodawanie pól korespondencji seryjnej.
Wyświetlanie podglądu i drukowanie listów
-
Przejdź do pozycji Korespondencja > Podgląd wyników , aby wyświetlić podgląd listów.
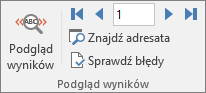
-
Wybierz pozycję Następny


-
Wybierz ponownie pozycję Podgląd wyników , przełącz z wyników korespondencji seryjnej z powrotem do pól korespondencji seryjnej w liście
-
Wybierz pozycję Zakończ & Scal > Drukuj dokumenty.
Wybierz pozycję Edytuj poszczególne dokumenty, Drukuj dokumenty lub Wyślij Email wiadomości.

Zapisywanie spersonalizowanego listu
Przejdź do pozycji Plik > Zapisz. Po zapisaniu dokumentu korespondencji seryjnej pozostaje on połączony z listą adresów do użytku w przyszłości.
Aby ponownie użyć dokumentu korespondencji seryjnej, otwórz dokument korespondencji seryjnej. Gdy Word monit o zachowanie połączenia, wybierz pozycję Tak .
Przygotowywanie dokumentu głównego
-
Przejdź do pozycji Korespondencja > Rozpoczynanie korespondencji seryjnej > listów.
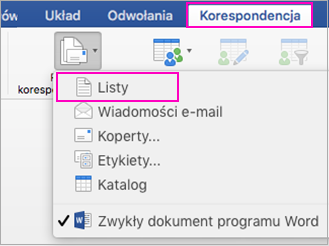
-
W Word wpisz treść listu, który chcesz wysłać do listy adresowej.
Konfigurowanie listy adresowej
Lista adresowa to źródło danych zawierające informacje, których Word używa do dostosowywania listu. Zobacz Źródła danych, których można używać do tworzenia korespondencji seryjnej.
Jeśli chcesz posortować lub odfiltrować listę adresów, zobacz Korespondencja seryjna: edytowanie adresatów.
Dodawanie spersonalizowanej zawartości do listu
Dodaj nazwę, adres i inne pola w bazie danych za pomocą pól korespondencji seryjnej.
-
Przejdź do pozycji Korespondencja > Wstaw pole korespondencji seryjnej i wybierz pole, które chcesz dodać.

Kontynuuj dodawanie pól, dopóki nie zostaną dodane wszystkie informacje, które chcesz umieścić w liście.
-
Wybierz pozycję OK.
Wyświetlanie podglądu i drukowanie listów
-
Przejdź do pozycji Korespondencja > Podgląd wyników , aby wyświetlić podgląd listu. Użyj strzałek w lewo i w prawo, aby przewijać poszczególne rekordy.

-
Aby wprowadzić dodatkowe zmiany, wybierz ponownie pozycję Podgląd wyników , aby powrócić do widoku pól.
-
Gdy listy będą wyglądać tak, jak chcesz, wybierz pozycję Korespondencja > Zakończ & korespondencję seryjną > Drukuj dokumenty.
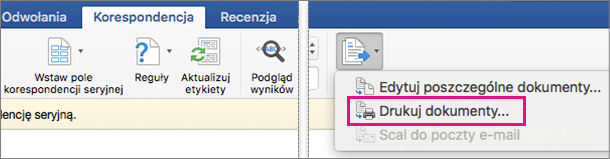
Przejdź do pozycji Korespondencja > Zakończ & korespondencję seryjną > Edytuj poszczególne dokumenty , aby przejrzeć i zaktualizować poszczególne litery przed wydrukowaniem.
-
Wybierz pozycję Plik > Drukuj , aby wydrukować listy.
Zapisywanie spersonalizowanego listu
Po zapisaniu dokumentu korespondencji seryjnej pozostaje on połączony z listą adresów do późniejszego użycia.
Aby ponownie użyć dokumentu korespondencji seryjnej, otwórz dokument korespondencji seryjnej. Gdy Word monit o zachowanie połączenia, wybierz pozycję Tak .
Aby dowiedzieć się więcej o sposobie działania funkcji korespondencji seryjnej dla listów, zobacz poniższy klip wideo, który jest częścią kursu szkoleniowego.











