Która wersja programu Outlook jest używana?
W przypadku tak wielu Outlook aplikacji i usług ustalenie używanej wersji może być mylące.
Aby dowiedzieć się, której wersji Outlook używasz, wybierz kartę poniżej.
Istnieją teraz dwie wersje programu Outlook dla systemu Windows: nowy program Outlook dla systemu Windows i klasyczny program Outlook dla systemu Windows.
Aby ustalić, czy używana wersja programu Outlook dla systemu Windows to nowy program Outlook, czy klasyczny program Outlook, sprawdź, czy na wstążce jest karta Plik . Jeśli pozycja Plik nie jest wyświetlana, korzystasz z nowego programu Outlook. Jeśli masz kartę Plik , korzystasz z klasycznego programu Outlook.
Nowy program Outlook

Po otwarciu nowego programu Outlook na wstążce będą widoczne następujące karty: Narzędzia główne, Widok i Pomoc. Ta wersja zawiera ustawienia , które są dostępne w nagłówku nawigacji. Ustawienia to miejsce, w którym możesz dostosować środowisko programu Outlook.
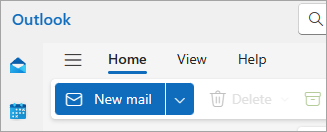
Nowy program Outlook dla systemu Windows jest już dostępny. Aby uzyskać więcej informacji na temat bezpłatnego uzyskiwania nowego programu Outlook, zobacz Wprowadzenie do nowego programu Outlook dla systemu Windows i Rozpoczynanie korzystania z nowego programu Outlook dla systemu Windows.
Sprawdzanie, której wersji nowego programu Outlook używasz
Aby sprawdzić, której wersji programu Outlook używasz:
-
Wybierz pozycję Ustawienia .
-
Wybierz pozycjęGenera l, a następniepozycję Outlook — informacje. Informacje o wersji będą po prawej stronie.
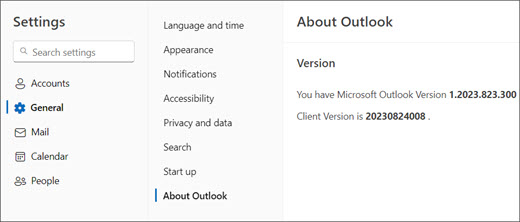
Klasyczny program Outlook

Karta Plik umożliwia przejście do obszaru aplikacji, w którym można znaleźć informacje o kontach używanych w programie Outlook, używanej wersji produktu oraz w obszarze Opcje, w którym można dostosować środowisko użytkownika.
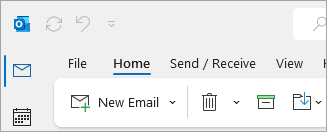
Klasyczny program Outlook to aplikacja klasyczna, którą należy pobrać i zainstalować. Klasyczna aplikacja Outlook jest dołączona do wielu subskrypcji platformy Microsoft 365, które obejmują aplikacje klasyczne, oraz wersji pakietu Office, takich jak Office Home & Business.
Sprawdzanie, której wersji klasycznej programu Outlook używasz
-
W programie Outlook wybierz pozycję Plik.

-
Wybierz pozycję Konto pakietu Office. Jeśli nie widzisz pozycji Konto pakietu Office, wybierz pozycję Pomoc. W prawej części strony będzie podana wersja produktu.
-
Numer wersji i kompilacji programu Outlook znajduje się w obszarze Informacje o produkcie.
-
Jeśli chcesz ustalić, czy używasz 32-, czy 64-bitowej wersji programu Outlook, wybierz pozycję Outlook — Informacje.

-
Informacje o programie Outlook zawierają dodatkowe szczegóły dotyczące Twojej wersji.

Niektóre funkcje programu Outlook są dostępne tylko jako część programu Outlook dla usługi Microsoft 365 lub niejawnego programu testów pakietu Office.
Wybierz pozycję Plik > Konto pakietu Office. Jeśli widzisz usługę Microsoft 365 lub niejawny program testów pakietu Office, korzystasz z kompilacji bieżącego kanału lub kompilacji niejawnego programu testów programu Outlook dla usługi Microsoft 365.
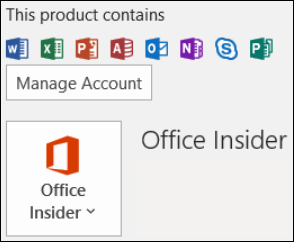
Mój program Outlook nie wygląda tak, ale używam Windows 10 lub komputera Windows 11
Jeśli używasz Windows 10 lub Windows 11, a Twój program Outlook nie pasuje do obrazów, istnieją dwie możliwe przyczyny.
-
Używasz starszej, nieobsługiowanej wersji programu Outlook, często możesz znaleźć wersję produktu Outlook, wybierając pozycję Pomoc > Informacje.
-
Używasz Windows 10 lub Windows 11 Poczta. Windows 10 lub Windows 11 Mail to bezpłatny program dołączony do wszystkich Windows 10 lub starszych komputerów Windows 11. Jeśli korzystasz z aplikacji Poczta systemu Windows 10, skrzynka odbiorcza będzie wyglądać mniej więcej tak.
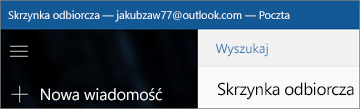
Ważne: W tych wersjach programu Outlook zostaną wprowadzone zmiany. Dowiedz się więcej w programie Outlook dla systemu Windows: Przyszłość poczty, kalendarza i Osoby na Windows 11.
Wykonaj poniższe czynności, aby dowiedzieć się, która wersja programu Outlook jest zainstalowana na komputerze Mac.
Zobacz też Nowy Outlook dla komputerów Mac.
-
Otwórz program Outlook.
-
Na pasku menu wybierz pozycję Outlook (obok logo firmy Apple). Jeśli pasek menu nie jest widoczny, umieść wskaźnik myszy u góry ekranu i pasek zostanie wyświetlony.
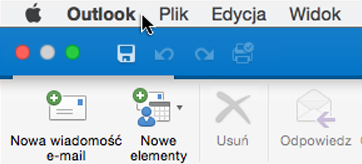
-
Wybierz pozycję Outlook — Informacje. Zostaną wyświetlone informacje o wersji.
Jeśli masz program Outlook za pośrednictwem subskrypcji Microsoft 365, nie będzie wyświetlany rok wersji.
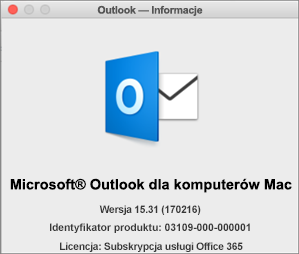
Aby uzyskać dostęp do internetowych wersji programu Outlook, najpierw połącz się z Internetem. Przejdź do zwykłej lokalizacji logowania dla konta, którego używasz z programem Outlook.
Jeśli po zalogowaniu się adres URL zaczyna się od outlook.live.com, używasz Outlook.com.
Jeśli domena adresu URL zawiera outlook.office.com lub outlook.office365.com, używasz Outlook w sieci Web.
Uwaga: Zwróć uwagę, że w zależności od regionu adresy URL domen dla wersji sieci Web programu Outlook mogą kończyć się czymś innym niż .com.
Outlook.com/Hotmail.com
Outlook.com / Hotmail.com to bezpłatna internetowa usługa poczty e-mail firmy Microsoft do użytku osobistego.
Użytkownik loguje się do tej wersji internetowej programu Outlook za pomocą osobistego konta Microsoft (np. konta Outlook.com, Hotmail.com, Live.com lub konta MSN.com).
Domeną dla Outlook.com jest zazwyczaj : outlook.live.com. ( .com część domeny może się różnić w zależności od regionu).
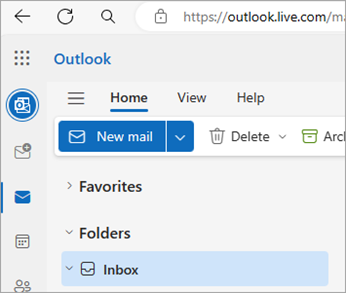
Outlook w sieci Web dlaMicrosoft 365 dla firm
Outlook w sieci Web to wersja internetowa programu Outlook używana dla firm i instytucji edukacyjnych.
Logujesz się do tej wersji programu Outlook za pomocą konta służbowego, które jest zwykle przypisywane przez Administracja IT lub osobę odpowiedzialną za twoją służbową lub szkolną subskrypcję platformy Microsoft 365 lub Office 365.
Domeną dla Outlook w sieci Web jest zazwyczaj: outlook.office.com lub outlook.office365.com. ( .com część domeny może się różnić w zależności od regionu).
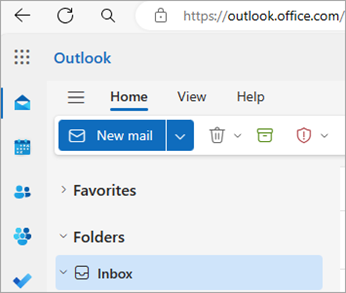
Outlook Web App (dla programu Exchange 2016)
Aplikacja Outlook Web App jest używana tylko w środowiskach służbowych lub szkolnych, które hostują własny serwer Exchange.
Aby uzyskać dostęp do kontaktów, w oknie uruchamiania aplikacji 
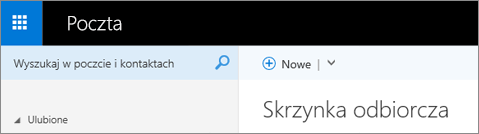
Jeśli masz telefon iPhone lub tablet albo telefon lub tablet z systemem Android, używanym produktem programu Outlook jest aplikacja Outlook Mobile.
Możesz dodać dowolne konto e-mail korzystające z protokołu POP lub IMAP, a także konta Outlook.com, Gmail, Yahoo oraz konta służbowe używane z subskrypcjami usługi Microsoft 365/Office 365 firm lub programu Exchange.
Aby znaleźć numer wersji aplikacji Outlook dla systemu iOS na telefonie iPhone:
-
W programie Outlook na urządzeniu przenośnym wybierz pozycję Ustawienia > Pomoc & opinii.
-
Przewiń do dołu strony. Będzie tam wyświetlony numer wersji.












