W systemach Windows i macOS, Word, Excel, PowerPoint i Outlook można wstawiać modele 3D bezpośrednio do dokumentów, skoroszytów lub prezentacji, aby przedstawić punkt. Modele można obracać o 360 stopni albo przechylać w górę lub w dół, aby pokazać określoną cechę obiektu.
-
Chcesz zobaczyć przykłady na żywo? Pobierz szablony.
Dodawanie obiektów 3D z pliku lokalnego
Wstawianie modeli 3D do plików nie różni się za bardzo od wstawiania innych obrazów. Na karcie Wstawianie na wstążce wybierz pozycję Modele 3D, a następnie pozycję Z pliku.
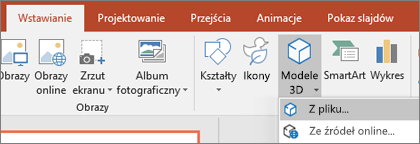
Po wstawieniu obiektu możesz użyć kontrolek, aby manipulować obrazem:
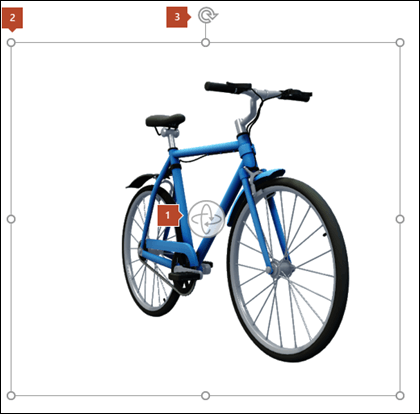


Nadal możesz używać uchwytu obrotu 
Dodawanie modeli 3D z naszej biblioteki online
Aby wybrać model 3D z naszej biblioteki online, wybierz pozycję Modele 3D > Ze źródeł online. W wyświetlonym oknie dialogowym możesz przeglądać lub wyszukiwać obrazy 3D z wykazu.
Zaznacz jeden lub więcej obrazów i kliknij pozycję Wstaw.
Zmienianie wyglądu modeli 3D w pakiecie Office
Po wstawieniu modelu 3D w pliku pakietu Office na wstążce w obszarze Narzędzia modeli 3D zostanie wyświetlona karta kontekstowa o nazwie Formatowanie. Na karcie Formatowanie znajduje się kilka przydatnych kontrolek ułatwiających dostosowanie wyglądu obrazów 3D.
Galeria Widoki modeli 3D zawiera zbiór wstępnie ustawionych widoków, których możesz użyć dla swojego obrazu. Możesz na przykład szybko wybrać widok z głową lub widok z góry na dół.
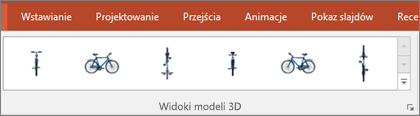
Jeśli masz wiele modeli 3D i masz problemy z wybraniem tego, z którym chcesz pracować, kliknij okienko zaznaczenia , aby włączyć listę obiektów. Pozwoli Ci to z łatwością wybrać obraz (lub kilka obrazów), które chcesz zaznaczyć.
Narzędzie Wyrównaj ułatwia umieszczenie obrazu na stronie lub slajdzie — na przykład u góry lub z boku.
Funkcja Kadrowanie & Powiększenie umożliwia określanie, jak obraz 3D mieści się w ramce. Kliknij przycisk Przesuń & Powiększenie , a następnie kliknij i przeciągnij obiekt wewnątrz ramki, aby go przenieść. Użyj strzałki powiększenia po prawej stronie ramki, aby powiększyć lub pomniejszyć obraz w ramce.
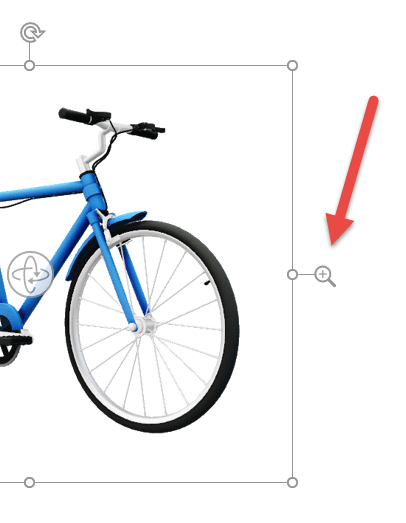
Po wstawieniu obrazów 3D możesz zrobić z nimi wiele ekscytujących rzeczy, na przykład za pomocą przejścia Płynna zmiana w programie PowerPoint , aby obiekt wyglądał na obracany lub obracany.
Wysyłanie modeli 3D w wiadomości e-mail
W programie Outlook 2019 lub nowszym można wstawiać modele 3D do wiadomości e-mail. Ta funkcja wymaga korzystania z pełnowymiarowego edytora wiadomości. Jeśli utworzysz nową wiadomość e-mail, będziesz jej już używać, ale jeśli odpowiadasz na wiadomość w okienku odczytu, musisz kliknąć pozycję Pokaż w nowym oknie, aby rozwinąć edytor wiadomości do pełnego rozmiaru. Następnie możesz przejść do karty Wstawianie i kliknąć pozycję Modele 3D.
Pamiętaj, że inna osoba nie będzie mogła edytować modelu wstawionego przez Ciebie w wiadomości. Modele 3D w wiadomościach e-mail są konwertowane na obrazy wysyłane, więc inna osoba nie może jej edytować.
Obsługiwane wersje systemu macOS
Modele 3D w Microsoft 365 dla komputerów Mac lub Office 2019 dla komputerów Mac są obsługiwane w systemie macOS w wersji 10.12 i macOS w wersji 10.13.4 lub nowszej.
Ta funkcja nie jest obsługiwana w systemie macOS w wersji 10.11 i wcześniejszych wersjach. Nie jest również obsługiwana w systemie macOS w wersjach od 10.13.0 do 10.13.3. Jeśli korzystasz z jednej z tych wersji, musisz przeprowadzić uaktualnienie do nowszej, aby używać 3D.
Dodawanie obiektów 3D z pliku lokalnego
Wstawianie modeli 3D do plików nie różni się za bardzo od wstawiania innych obrazów. Na karcie Wstawianie na wstążce wybierz pozycję Modele 3D, a następnie pozycję Z pliku.
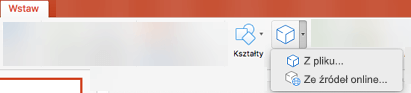
Po wstawieniu obiektu możesz użyć kontrolek, aby manipulować obrazem:
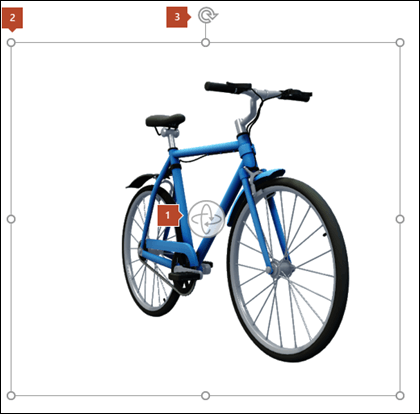


Nadal możesz używać uchwytu obrotu 
Dodawanie modeli 3D z naszej biblioteki online
Aby wybrać model 3D z naszej biblioteki online, wybierz pozycję Modele 3D > Ze źródeł online. W wyświetlonym oknie dialogowym możesz przeglądać lub wyszukiwać obrazy 3D z wykazu.
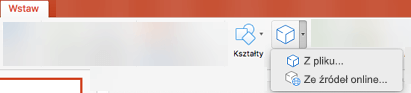
Zaznacz jeden lub więcej obrazów i kliknij pozycję Wstaw.
Zmienianie wyglądu modeli 3D w pakiecie Office
Po wstawieniu modelu 3D w pliku pakietu Office na wstążce w obszarze Narzędzia modeli 3D zostanie wyświetlona karta kontekstowa o nazwie Formatowanie. Na karcie Formatowanie znajduje się kilka przydatnych kontrolek ułatwiających dostosowanie wyglądu obrazów 3D.
Galeria Widoki modeli 3D zawiera zbiór wstępnie ustawionych widoków, których możesz użyć dla swojego obrazu. Możesz na przykład szybko wybrać widok z głową lub widok z góry na dół.
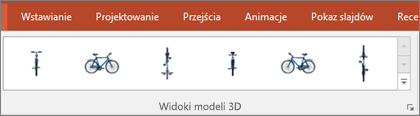
Jeśli masz wiele modeli 3D i masz problemy z wybraniem tego, z którym chcesz pracować, otwórz okienko zaznaczenia , aby włączyć listę obiektów (karta Narzędzia główne > Pozycje rozmieszczania > okienku zaznaczenia). Pozwoli Ci to z łatwością wybrać obraz (lub kilka obrazów), które chcesz zaznaczyć.
Narzędzie Wyrównaj ułatwia umieszczenie obrazu na stronie lub slajdzie — na przykład u góry lub z boku.
Funkcja Kadrowanie & Powiększenie umożliwia określanie, jak obraz 3D mieści się w ramce. Kliknij przycisk Przesuń & Powiększenie , a następnie kliknij i przeciągnij obiekt wewnątrz ramki, aby go przenieść. Użyj strzałki powiększenia po prawej stronie ramki, aby powiększyć lub pomniejszyć obraz w ramce.
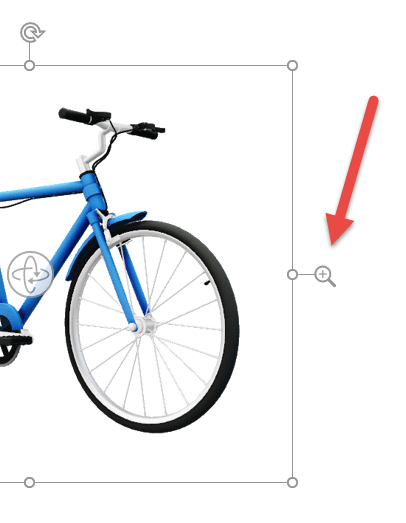
Po wstawieniu obrazów 3D możesz zrobić z nimi wiele ekscytujących rzeczy, na przykład za pomocą przejścia Płynna zmiana, aby obiekt wyglądał na obracany lub obracany.
Dodawanie modeli 3D
Aby wstawić modele 3D w aplikacji Word, Excel lub PowerPoint dla systemu Windows Mobile, przejdź do karty Wstawianie na wstążce i wybierz pozycję Modele 3D.

Zostanie otwarte okienko. Zaznacz jeden lub więcej obrazów, a następnie kliknij pozycję Wstaw.
Zmienianie wyglądu modeli 3D w pakiecie Office
Wybierz dowolny model 3D wstawiony w pakiecie Office dla systemu Windows Mobile, a na wstążce powinna zostać wyświetlona karta Model 3D . Tutaj znajdziesz narzędzia, które umożliwiają obracanie modelu o wstępnie ustawioną ilość (zawsze możesz po prostu użyć myszy, aby ręcznie obrócić ją dokładnie tak, jak chcesz, jeśli chcesz) lub wprowadzić inne zmiany.
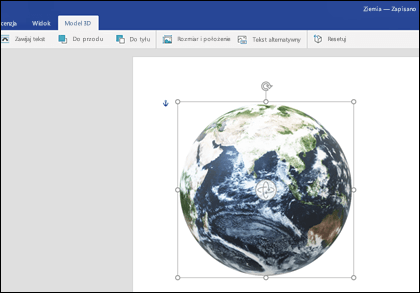
Oto niektóre zmiany, które można wprowadzić:
-
Zawijanie tekstu określa sposób przepływu tekstu wokół modelu 3D na stronie. Być może chcesz, aby model stał sam, a tekst był powyżej lub poniżej niego? Być może chcesz, aby model 3D brał udział tylko na ekranie i aby tekst również przepływał obok niego? To narzędzie umożliwia dokonanie tych wyborów.
-
Do przodu lub do tyłu umożliwia rozmieszczanie sposobu wyświetlania innych obiektów na stronie z modelem 3D. Jeśli na przykład chcesz dodać kształt strzałki i wyświetlić go na wierzchu modelu, wskazując coś, możesz wysłać model 3D do tyłu i przenieść kształt strzałki do przodu, aby strzałka była wyświetlana u góry modelu 3D. Do przodu i do tyłu możesz mieć wiele warstw obrazów lub obiektów.
-
Rozmiar i położenie udostępniają narzędzia umożliwiające precyzyjne zmienianie rozmiaru modelu 3D. Jeśli potrzebujesz modelu 3D o wysokości dokładnie 4,12 cala, co może być trudne do wykonania, przeciągając mysz, ale w narzędziu Rozmiar i położenie możesz wpisać dokładną wysokość i szerokość. Za pomocą tego narzędzia można również precyzyjnie obracać model wokół dowolnych lub wszystkich 3 osi.
-
Tekst alternatywny umożliwia określenie krótkiego opisu tekstu modelu 3D z korzyścią dla osób z wadami wzroku, które korzystają z pliku za pomocą czytnika zawartości ekranu.
Po wprowadzeniu zmian w modelu możesz zdecydować, że chcesz cofnąć wprowadzone zmiany. Przycisk Resetuj po prawej stronie karty Model 3D pozwoli umieścić model z powrotem tak, jak przed rozpoczęciem jego zmiany.
Nowy typ obiektów clipart
Microsoft 365 nie ma tradycyjnych obiektów clipart, ale modele 3D są nowym rodzajem obiektów clipart: biblioteka online gotowych do użycia grafik trójwymiarowych zawiera wiele grafik do wyboru, których można używać bez zmian lub dostosować.
Zobacz też
Zawijanie tekstu w programie Word











