Uwaga: Ten artykuł spełnił swoje zadanie i wkrótce zostanie wycofany. Aby zapobiec błędom „Nie można odnaleźć strony”, usuniemy znane nam linki. Jeśli zostały utworzone linki do tej strony, należy je usunąć — dbajmy wspólnie o łączność w sieci Web.
Często używane teksty, grafiki i inne elementy można przechowywać i szybko wstawiać. Elementy przechowywane w programie Word są automatycznie wstawiane do dokumentu po wpisaniu pierwszych kilku znaków lub po wybraniu pozycji z menu. W programie Word znajduje się pewna liczba wbudowanych pozycji typu Autotekst, ale można także tworzyć własne elementy.
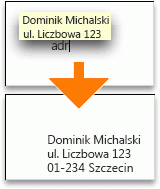
Wykonaj dowolną z następujących czynności:
Tworzenie pozycji Autotekstu
-
Zaznacz tekst lub grafikę do zapisania jako pozycja Autotekstu.
Aby przechowywać formatowanie akapitu z danym wpisem, w zaznaczeniu należy uwzględnić znacznik akapitu

Porada: Aby wyświetlić znaczniki akapitu, na pasku narzędzi Standardowy kliknij pozycję Pokaż

-
W menu Wstaw wskaż polecenie Autotekst, a następnie kliknij polecenie Nowy.
-
W oknie dialogowym Tworzenie Autotekstu wprowadź nazwę pozycji Autotekstu.
Pozycja Autotekstu zostanie zapisana w programie Word do późniejszego użycia.
Porada: Jeśli pozycja ma być wstawiana automatycznie, upewnij się, że jej nazwa składa się z co najmniej czterech znaków, ponieważ w programie Word pozycja jest wstawiana dopiero po wpisaniu czterech znaków.
-
Kliknij przycisk OK.
Uwaga: Pozycja Autotekstu w programie Word jest przechowywana w szablonie Normal, dzięki czemu jest dostępna we wszystkich dokumentach. Aby ograniczyć dostępność pozycji Autotekstu do określonych dokumentów, podczas tworzenia pozycji Autotekstu w menu Wstaw wskaż polecenie Autotekst, kliknij pozycję Autotekst, a następnie wybierz inny szablon w menu podręcznym Szukaj w.
Wstawianie pozycji Autotekstu z menu
Autotekst służy do wstawiania tekstu lub grafiki do dokumentu.
-
Kliknij miejsce w dokumencie, w którym chcesz wstawić pozycję Autotekstu.
-
W menu Wstaw wskaż polecenie Autotekst, a następnie kliknij nazwę odpowiedniej pozycji Autotekstu.
Porada: Dodane pozycje Autotekstu są wyświetlane w podmenu szablonu dokumentu, na przykład szablonu Normal. Najszybszym sposobem wstawienia pozycji Autotekstu jest wpisanie pierwszych czterech znaków pozycji, a następnie naciśnięcie klawisza RETURN po wyświetleniu porady ekranowej.
Edytowanie pozycji Autotekstu
-
Wstaw pozycję Autotekstu do dokumentu.
-
Wprowadź odpowiednie zmiany.
-
W dokumencie zaznacz zmienioną pozycję Autotekstu.
Aby przechowywać formatowanie akapitu z danym wpisem, w zaznaczeniu należy uwzględnić znacznik akapitu

Porada: Aby wyświetlić znaczniki akapitu, na pasku narzędzi Standardowy kliknij pozycję Pokaż

-
W menu Wstaw wskaż polecenie Autotekst, a następnie kliknij polecenie Nowy.
-
Wpisz oryginalną nazwę pozycji Autotekstu, a następnie kliknij przycisk OK.
-
Gdy zostanie wyświetlony monit o ponowne zdefiniowanie pozycji Autotekstu, kliknij przycisk Tak.
Uwagi:
-
Przy następnym wstawieniu pozycji Autotekstu w programie Word zostanie użyta zmieniona pozycja.
-
Nie można cofać operacji edytowania ani usuwania pozycji Autotekstu.
-
Usuwanie pozycji Autotekstu
-
W menu Wstaw wskaż polecenie Autotekst, a następnie kliknij polecenie Autotekst.
-
Na liście Tutaj wprowadź pozycje Autotekstu kliknij nazwę pozycji Autotekstu, którą chcesz usunąć.
-
Kliknij pozycję Usuń.
Uwaga: Nie można cofać operacji edytowania ani usuwania pozycji Autotekstu.
Usuwanie wielu pozycji Autotekstu
-
W menu Widok kliknij polecenie Wersja robocza, Układ sieci Web, Konspekt lub Układ wydruku.
-
W menu Narzędzia kliknij polecenie Szablony i dodatki.
-
Kliknij pozycję Organizator, a następnie kliknij kartę Autotekst.
-
W polu w po lewej stronie przytrzymaj naciśnięty klawisz

Uwaga: Nie można cofać operacji edytowania ani usuwania pozycji Autotekstu.
Zobacz też
Kopiowanie stylów i Autotekstu między dokumentami i szablonami










