Uwaga: Ten artykuł spełnił swoje zadanie i wkrótce zostanie wycofany. Aby zapobiec błędom „Nie można odnaleźć strony”, usuniemy znane nam linki. Jeśli zostały utworzone linki do tej strony, należy je usunąć — dbajmy wspólnie o łączność w sieci Web.
Obszar roboczy lub widok normalny został zaprojektowany w celu ułatwienia łatwego tworzenia prezentacji i znajdowania wszystkich potrzebnych elementów. Spójrzmy na podstawowy układ widoku normalny i co można zrobić w każdym z tych obszarów.
Po zapoznaniu się z obszarem roboczym możesz dowiedzieć się więcej o tym, jak rozpocząć pracę z programem PowerPoint, odczytując podstawowe zadania związane z tworzeniem prezentacji programu PowerPoint.
Co jest wyświetlane po otwarciu programu PowerPoint
Po uruchomieniu programu PowerPoint w widoku Normalny zostanie otwarty pusty szablon prezentacji, w którym można tworzyć slajdy i pracować nad nimi.
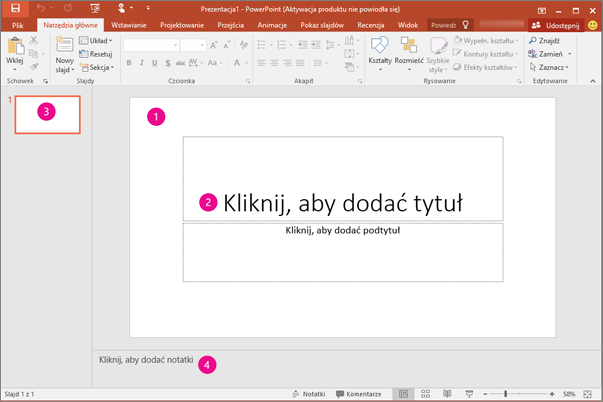
1. w okienku slajdu możesz pracować bezpośrednio na poszczególnych slajdach.
2. Kropkowane obramowanie umożliwia określenie symbole zastępcze, w którym można wpisywać tekst lub wstawiać obrazy, wykresy i inne obiekty. Kliknij symbol zastępczy, aby dodać zawartość.
Uwaga: Aby dowiedzieć się więcej o pracy z symbolami zastępczymi, zobacz Dodawanie symboli zastępczych do layhouts slajdów w celu przechowywania tekstu, obrazów, klipów wideo itp.
3. na karcie Slajdy jest wyświetlana miniatura wersja każdego slajdu o pełnym rozmiarze, wyświetlanego w okienku slajdu . Kliknij miniaturę na karcie Slajdy , aby wyświetlić slajd w okienku slajdu . Możesz też przeciągnąć miniatury, aby zmienić rozmieszczenie slajdów w prezentacji. Możesz również dodawać lub usuwać slajdy na karcie Slajdy .
4. w okienku notatki możesz wpisać notatki dotyczące bieżącego slajdu. Możesz rozpowszechnić swoje notatki z odbiorcami lub korzystać z nich w celu uzyskania odwołań podczas przedstawiania prezentacji.
Uwaga: Inna część obszaru roboczego to pasek menu u góry, nazywany również wstążką. Aby uzyskać więcej informacji na temat wstążki, zobacz gdzie są menu i paski narzędzi?
Aby utworzyć prezentację
Domyślnie program PowerPoint zastosuje pustą prezentację szablon, jak pokazano na powyższej ilustracji, do nowych prezentacji. Możesz jednak użyć dowolnego szablonu, który najlepiej pasuje do prezentacji.
Aby utworzyć prezentację opartą na pustym szablonie prezentacji, wykonaj następujące czynności:
-
Przejdź do pliku > Nowy.
-
W obszarze dostępne szablony i motywy wybierz pozycję pusta Prezentacja.
-
Kliknij przycisk Utwórz.
Dostosowywanie rozmiaru okienek
Możesz zmienić rozmiar okienka slajdu , paska zadań lub okienka notatek, aby zapewnić sobie więcej miejsca do działania. Aby powiększyć lub pomniejszyć okienka obszaru roboczego, wykonaj następujące czynności:
-
Wskaż obramowanie jednego z okienek.
-
Gdy wskaźnik zmieni się w dwukierunkową strzałkę, przeciągnij obramowanie w celu zmiany rozmiaru okienka, które chcesz zmienić.
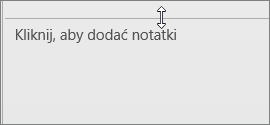
Okienko slajdu jest automatycznie dopasowywane do rozmiaru dostępnego miejsca. Jeśli na przykład karta Slajdy lub okienko notatek są większe, okienko slajdu będzie mniejsze.
Budowanie prezentacji
Możesz zacząć dodawać zawartość na kilka sposobów, na przykład:
-
Kliknij symbol zastępczy w okienku slajdu i zacznij pisać.
-
Kliknij ikonę jednej z ikon w symbolu zastępczym zawartości głównej, aby dodać tabelę, wykres, grafikę SmartArt , obraz lub klip wideo.
-
Aby dodać typy zawartości, takie jak obrazy, kształty, pole tekstowe, obiekt WordArt lub dźwięk, kliknij miejsce na slajdzie, do którego chcesz dodać zawartość. Następnie na karcie Wstawianie wybierz typ zawartości, którą chcesz dodać.
Aby dodać więcej slajdów do prezentacji, na karcie Narzędzia główne w grupie Slajdy kliknij pozycję Nowy slajd.
Zobacz też
Podstawowe zadania związane z tworzeniem prezentacji programu PowerPoint










