Funkcja autouzupełniania formuł upraszcza tworzenie i edytowanie formuł, a także pozwala ograniczyć do minimum występujące przy tym błędy pisowni i składni. Po wpisaniu znaku równości (=) i początkowych liter lub wyzwalacza wyświetlania program Microsoft Excel wyświetli poniżej komórki dynamiczną listę rozwijaną prawidłowych funkcji, nazw i ciągów tekstowych zgodnych z literami lub wyzwalaczem. Następnie można wstawić element z listy rozwijanej do formuły za pomocą wyzwalacza wstawiania.
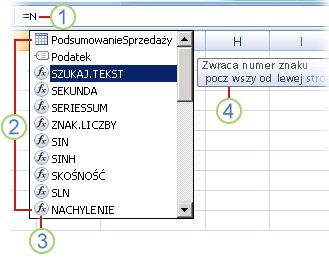
1. Wpisz znak równości (=) i początkowe litery lub wyzwalacz wyświetlania, aby uruchomić funkcję Autouzupełnianie formuł.
2. Podczas pisania jest wyświetlana przewijalna lista prawidłowych elementów z wyróżnionym najbliższym dopasowaniem.
3. Ikony reprezentują typ wpisu, na przykład funkcję lub odwołanie do tabeli.
4. Szczegółowe etykietki ekranowe ułatwiają dokonanie najlepszego wyboru.
W poniższej tabeli podsumowano sposób dynamicznego sterowania wyświetlaniem elementów na liście rozwijanej Autouzupełnianie formuł.
|
Wyświetlane elementy |
Wpisz |
|
Program Excel i zdefiniowane przez użytkownika nazwy funkcji |
Litera lub początkowe litery wszędzie tam, gdzie można wprowadzić funkcję. Przykład: Su |
|
Argumenty funkcji |
(Brak wyzwalacza wyświetlania). Wpisz argument, na przykład odwołanie do liczby lub komórki, lub użyj wyzwalacza wyświetlania, takiego jak początkowe litery lub znak [ (otwierający nawias kwadratowy). Przykład: SUMA(5;A2;[ Dla każdego kolejnego argumentu wpisz przecinek, a następnie argument lub inny wyzwalacz wyświetlania. Uwaga: Poniższe funkcje mają argumenty ze stałymi wyliczonymi, które są automatycznie wyświetlane na liście rozwijanej: KOMÓRKA, FV, WYSZUKAJ.POZIOMO, PODAJ.POZYCJĘ, PMT, PV, POZYCJA, SUMY.CZĘŚCIOWE i WYSZUKAJ.PIONOWO. |
|
Zdefiniowane nazwy i nazwy tabel |
Litera lub początkowe litery, w których można wprowadzić tę nazwę. Przykład: Ann |
|
Specyfikatory kolumn tabeli i specyfikatory elementów specjalnych ([#All], [#Data], [#Headers], [#Totals], [#ThisRow]) |
Co najmniej jeden z następujących elementów:
Uwaga: Jeśli komórka znajduje się w tabeli, nazwa tabeli jest opcjonalna. Na przykład następujące formuły będą takie same: =[Sprzedaż]/[Koszty] =AnnualSummary[Sales]/AnnualSummary[Costs] |
|
Nazwy połączeń w funkcjach modułu |
" (cudzysłów otwierający) bezpośrednio po nawiasie początkowym nazwy funkcji Moduł. Przykład: ELEMENT.MODUŁU(" Uwaga: Zostaną wyświetlone tylko połączenia OLAP przechowywane w bieżącym skoroszycie. |
|
Ciągi tekstowe wyrażeń wielowymiarowych (MDX) w funkcjach modułu |
Co najmniej jeden z następujących elementów:
|
Uwagi:
-
W dowolnym momencie, gdy korzystasz z funkcji Autouzupełnianie formuł, możesz wpisać to, co chcesz zakończyć formułę.
-
Funkcji Autouzupełnianie formuł można używać w środku istniejącej funkcji lub formuły zagnieżdżonej. Tekst znajdujący się bezpośrednio przed punktem wstawiania jest używany do wyświetlania wartości z listy rozwijanej, a cały tekst po punkcie wstawiania pozostaje niezmieniony.
-
Nazwy zdefiniowane tworzone dla stałych wyliczonych, takie jak te używane w funkcji SUMY.CZĘŚCIOWE, oraz połączenia funkcji Moduł nie są wyświetlane na liście rozwijanej Autouzupełnianie, ale nadal można je wpisywać.
W poniższej tabeli podsumowano klawisze, za pomocą których można poruszać się po liście rozwijanej Autouzupełnianie formuł.
|
Cel |
Skrót klawiaturowy |
|
Przeniesienie punktu wstawiania o jeden znak w lewo. |
STRZAŁKA W LEWO |
|
Przenoszenie punktu wstawiania o jeden znak w prawo. |
STRZAŁKA W PRAWO |
|
Przeniesienie zaznaczenia o jeden element w górę. |
STRZAŁKA W GÓRĘ |
|
Przeniesienie zaznaczenia o jeden element w dół. |
STRZAŁKA W DÓŁ |
|
Zaznaczanie ostatniego elementu. |
END |
|
Zaznaczanie pierwszego elementu. |
HOME |
|
Przechodzenie o jedną stronę w dół i zaznaczanie nowego elementu. |
PAGE DOWN |
|
Przechodzenie o jedną stronę w górę i wybieranie nowego elementu. |
PAGE UP |
|
Zamknij listę rozwijaną. |
ESCAPE (lub kliknij inną komórkę) |
|
Włączanie lub wyłączanie funkcji Autouzupełnianie formuł. |
ALT+STRZAŁKA W DÓŁ |
Ważne: Podczas wpisywania formuły, nawet po użyciu wyzwalacza wstawiania, nie zapomnij wpisać nawiasu zamykającego funkcji, zamykającego nawiasu dla odwołania do tabeli lub zamykającego cudzysłów dla ciągu tekstowego MDX.
-
Aby wstawić zaznaczony element do formuły i umieścić punkt wstawiania bezpośrednio za nim, naciśnij klawisz TAB lub kliknij dwukrotnie element.
Uwaga: Ta sekcja nie dotyczy Excel dla sieci Web.
-
Kliknij pozycję Plik > Opcje > Formuły.
W programie Excel 2007: Kliknij przycisk pakietu Microsoft Office

-
W obszarze Praca z formułami zaznacz lub wyczyść pole wyboru Autouzupełnianie formuł.
Porada: Możesz również nacisnąć klawisze ALT+STRZAŁKA W DÓŁ.
Potrzebujesz dodatkowej pomocy?
Zawsze możesz zadać pytanie ekspertowi w społeczności technicznej programu Excel lub uzyskać pomoc techniczną w Społecznościach.










