Największą zaletą przechowywania notesów programu OneNote w chmurze jest to, że masz do nich dostęp na wszystkich swoich urządzeniach — włącznie z telefonem Windows Phone.
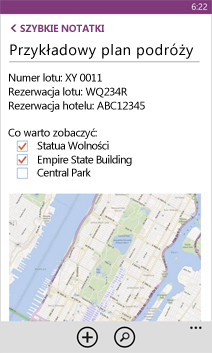
Synchronizowanie istniejącego notesu
-
Jeśli Notes nie znajduje się już w chmurze, na komputerze Przenieś Notes programu OneNote do usługi OneDrive.
-
Na telefonie Zaloguj się przy użyciu tego samego konta Microsoft , którego użyto do skonfigurowania usługi OneDrive.
-
Przejdź do listy aplikacji na telefonie i naciśnij pozycję OneNote (Jeśli korzystasz z systemu Windows Phone 7, naciśnij pozycję Office , aby wyświetlić notatki programu OneNote).
Zostaną wyświetlone notesy zapisane w OneDrive w aplikacji OneNote na telefonie. Notatki będą synchronizowane automatycznie i możesz również wybrać opcję synchronizacji z telefonu ręcznie w dowolnym momencie. Z dowolnego notesu, sekcji lub strony na telefonie naciśnij przycisk więcej (...) u dołu ekranu, a następnie naciśnij pozycję Synchronizuj.
Utworzenie nowej notatki
-
Otwórz aplikację OneNote

-
Naciśnij pozycję nowa

-
Jeśli chcesz dodać tytuł, naciśnij obszar tytułu, a następnie wpisz tytuł.
-
Naciśnij poniżej tytułu, a następnie wpisz treść notatki.
Jeśli masz skonfigurowane konto Microsoft na telefonie, wprowadzone zmiany zostaną zapisane w domyślnym notesie na OneDrive. Jeśli na OneDrive nie ma notesu domyślnego, zostanie utworzony nowy notes o nazwie Mój notes , a notatki zostaną zapisane. Aby dowiedzieć się więcej, zobacz Synchronizowanie dokumentów z usługą OneDrive.
Jeśli na telefonie nie masz skonfigurowanego konta Microsoft, wprowadzone zmiany zostaną zapisane na telefonie w sekcji Szybkie notatki.
Uwagi:
-
Program OneNote automatycznie zapisuje zmiany, więc nie musisz martwić się o utratę wyników pracy po przejściu do innej strony w programie OneNote lub po naciśnięciu


-
W przypadku niewpisania tytułu jako tytuł zostanie użyty pierwszy wiersz tekstu notatki.
-
Otwieranie notatki
-
Na liście aplikacjinaciśnij pozycję OneNote

-
Naciśnij notatkę, aby ją otworzyć. Jeśli nie widzisz notatki, wykonaj jedną lub więcej z poniższych czynności:
-
Naciśnij przycisk wyszukiwania


-
Jeśli widzisz listę notesów na ekranie aplikacji OneNote, naciśnij notes zawierający odpowiednią notatkę, przejdź do tej strony, a następnie w celu jej otwarcia naciśnij ją. Wyświetlane notesy mogą znajdować się na telefonie, OneDrive, w witrynie programu Microsoft SharePoint 2010 lub nowszej albo witrynie usługi SharePoint Online, która jest dostępna w firmie Microsoft 365.
-
Naciśnij pozycję ostatnie

-
-
Aby wyświetlić inne fragmenty notatki, przewiń ją palcem w górę lub w dół albo powiększ lub pomniejsz ją za pomocą gestów ściskania i rozsuwania palcami.
Porady:
-
Aplikacja OneNote na telefonie Windows Phone nie zawiera wszystkich funkcji programu OneNote dla sieci Web lub aplikacji klasycznej OneNote (program OneNote 2016). Jeśli notatka ma zawartość, która jest niedostępna w aplikacji telefonowania OneNote, możesz nadal otworzyć notatkę i wyświetlić ją na telefonie, ale nie będzie wyświetlana nieobsługiwana zawartość.
-
W przypadku otwarcia pliku programu OneNote, który był dołączony do wiadomości e-mail, nie możesz zapisać ani edytować tego pliku na telefonie.
-
Jeśli notatka, którą chcesz otworzyć, znajduje się w zamkniętym notesie, naciśnij ten notes w obszarze Zamknięte notesy, aby go otworzyć, a następnie przejdź do notatki lub ją wyszukaj.
-
Przypinanie notatki do ekranu startowego
Często korzystasz z określonej notatki, zawierającej na przykład listę zadań do wykonania? Przypnij go do ekranu startowego , aby móc go szybko otworzyć.
-
W aplikacji OneNote naciśnij i przytrzymaj notatkę, a następnie naciśnij pozycję przypnij do ekranu startowego.
Tworzenie listy zadań do wykonania
-
Naciśnij w treści notatki, naciśnij pozycję do wykonania

-
Naciśnij przycisk „zatwierdź”

-
Aby zakończyć listę zadań do wykonania, naciśnij przycisk „zatwierdź”

Tworzenie innych rodzajów list
-
Aby utworzyć listę punktowaną, w notatce naciśnij pozycję lista

-
Naciśnij przycisk „zatwierdź”

-
Aby zakończyć listę punktowaną, naciśnij przycisk „zatwierdź”

-
Aby utworzyć nową listę numerowaną, naciśnij pozycję więcej

Wstawianie obrazu
-
W notatce naciśnij pozycję

-
Wykonaj jedną z następujących czynności:
-
Aby zrobić nowe zdjęcie i je wstawić, naciśnij pozycję kamera

Porada: Jeśli robisz zdjęcia tablic, menu, znaków lub innych obiektów z dużą ilością tekstu, wypróbuj aplikację Office Lens. Aplikacja Office Lens wyostrza zdjęcia, usuwa cienie i wysyła zdjęcia bezpośrednio do aplikacji OneNote. Jest on bezpłatny i jest dostępny w sklepie Windows Phone.
-
Aby wstawić istniejący obraz, naciśnij album zawierający obraz, który chcesz wstawić, naciśnij obraz (lub obrazy), a następnie naciśnij pozycję gotowe

-
Porada: Chcesz utworzyć nową notatkę z kilkoma zdjęciami zrobionymi telefonem? Na liście aplikacji naciśnij pozycję zdjęcia 


Tworzenie notatek audio
-
W notatce naciśnij pozycję

-
Wypowiedz i zarejestruj to, co chcesz powiedzieć.
-
Po zakończeniu naciśnij pozycję zatrzymaj.
-
Aby odtworzyć dźwięk, naciśnij przycisk notatki audio

Formatowanie tekstu
-
W notatce naciśnij wyraz, a następnie przeciągnij kółka po obu końcach zaznaczonego tekstu, aby zaznaczenie objęło pierwszy i ostatni wyraz tekstu, który ma zostać sformatowany.
-
Naciśnij pozycję więcej

-
W obszarze Formatnaciśnij formatowanie tekstu, którego chcesz użyć: pogrubienie




-
Aby zatrzymać formatowanie tekstu, naciśnij za zaznaczonym tekstem, naciśnij pozycję więcej

Porada: Możesz zastosować więcej niż jedną opcję formatowania. Po prostu zaznacz tekst do sformatowania, naciśnij pozycję więcej 

Tworzenie nowej strony
-
Na ekranie programu OneNote naciśnij Notes (może on być otwarty lub zamknięty), naciśnij odpowiednią sekcję, a następnie naciśnij pozycję Nowa

Usuwanie strony
-
Naciśnij i przytrzymaj stronę, a następnie naciśnij pozycję usuń.
-
W oknie komunikatu usunąć stronę? naciśnij pozycję tak.
Jeśli notes znajduje się w usłudze OneDrive lub programie SharePoint, strona zostanie usunięta zarówno z telefonu, jak i z serwera.
Porady:
-
Aby usunąć stronę, która jest obecnie otwarta, naciśnij pozycję więcej

-
Możesz także usunąć kilka stron naraz. W sekcji zawierającej strony, które chcesz usunąć, naciśnij pozycję więcej


-
Wysyłanie notatki w wiadomości e-mail
-
W aplikacji OneNote otwórz notatkę, którą chcesz wysłać jako załącznik wiadomości e-mail.
-
Naciśnij pozycję więcej

-
Dodaj adresata i inne informacje do wiadomości e-mail, a następnie naciśnij pozycję wyślij











