Oszczędzaj czas i pracuj, kopiując slajd — z prezentacji, nad którą pracujesz, lub z osobnej prezentacji. Gdy skopiujesz jeden lub więcej slajdów z prezentacji do lokalizacji w tej samej prezentacji lub do innej prezentacji, możesz określić motyw, który mają zostać przyjęte na nowych slajdach.
-
Kliknij pozycję Widok, a następnie w grupie Widoki prezentacji kliknij pozycję Normalny.
-
W miniaturach slajdów po lewej stronie kliknij slajd, który chcesz skopiować:
-
Aby zaznaczyć wiele kolejnych slajdów, kliknij pierwszy slajd, naciśnij klawisz Shift, a następnie kliknij ostatni slajd. Możesz też kliknąć pierwszy slajd, nacisnąć klawisz Shift, a następnie nacisnąć przycisk KURSOR W DÓŁ, aż przejdziesz do ostatniego slajdu.
-
Aby zaznaczyć wiele niesekwencyjnych slajdów, naciśnij klawisz Ctrl, a następnie kliknij każdy odpowiedni slajd.
-
-
Kliknij prawym przyciskiem myszy zaznaczone slajdy, a następnie kliknij polecenie Kopiuj.
-
Kliknij prawym przyciskiem myszy miniaturę, którą mają być obserwowane skopiowane slajdy w drugiej prezentacji, a następnie w obszarze Opcje wklejania wykonaj jedną z następujących czynności:
-
Aby zastosować motyw prezentacji, którą wklejasz, kliknij pozycję Użyj motywu docelowego

-
Aby zachować motyw prezentacji, z którą kopiujesz, kliknij pozycję Zachowaj formatowanie źródłowe

-
Gdzie znajduje się przycisk Opcje wklejania?
Po wklejeniu slajdu w nowej lokalizacji przycisk Opcje wklejania 
Aby przejść do obszaru Opcje wklejania , kliknij pozycję Narzędzia główne , a następnie kliknij małą strzałkę w obszarze Wklej.
-
Kliknij pozycję Widok, a następnie kliknij pozycję Normalny.
-
W miniaturach slajdów po lewej stronie kliknij slajd, który chcesz skopiować:
-
Aby zaznaczyć wiele kolejnych slajdów, kliknij pierwszy slajd, naciśnij klawisz Shift, a następnie kliknij ostatni slajd. Możesz też kliknąć pierwszy slajd, nacisnąć klawisz Shift, a następnie nacisnąć przycisk KURSOR W DÓŁ, aż przejdziesz do ostatniego slajdu.
-
Aby zaznaczyć wiele niesekwencyjnych slajdów, naciśnij klawisz COMMAND, a następnie kliknij każdy odpowiedni slajd.
-
-
Naciśnij klawisz Ctrl i kliknij lub kliknij prawym przyciskiem myszy zaznaczone slajdy, a następnie kliknij polecenie Kopiuj.
-
Naciśnij klawisz Ctrl i kliknij lub kliknij prawym przyciskiem myszy miniaturę, którą mają być obserwowane skopiowane slajdy w drugiej prezentacji, kliknij wyświetlony przycisk Opcje wklejania , a następnie wykonaj jedną z następujących czynności:
-
Aby zastosować motyw prezentacji, którą wklejasz, kliknij pozycję Użyj motywu docelowego. Spowoduje to dostosowanie skopiowanego slajdu do motywu docelowego.
-
Aby zachować motyw prezentacji, z których kopiujesz, kliknij pozycję Zachowaj formatowanie źródłowe. Oznacza to, że slajd zachowa oryginalny format motywu, a nie motyw prezentacji
-
Kopiowanie i wklejanie w PowerPoint dla sieci Web różni się nieco od kopiowania i wklejania w aplikacji klasycznej PowerPoint ze względu na ograniczenia technologii przeglądarki sieci Web. Jeśli używasz przeglądarki Firefox do uzyskiwania dostępu do PowerPoint dla sieci Web, zobacz Kopiowanie i wklejanie slajdów za pomocą przeglądarki Firefox poniżej.
-
Zaznacz slajd lub slajdy, które chcesz skopiować, a następnie na karcie Narzędzia główne kliknij pozycję Kopiuj.
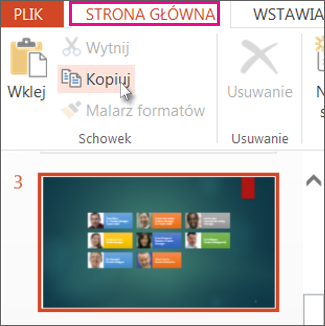
-
Aby zaznaczyć wiele kolejnych slajdów, kliknij pierwszy slajd, naciśnij klawisz Shift, a następnie kliknij ostatni slajd.
-
Aby zaznaczyć wiele niesekwencyjnych slajdów, naciśnij klawisz Ctrl, a następnie kliknij każdy odpowiedni slajd.
-
-
W okienku miniatur kliknij prawym przyciskiem myszy miejsce, w którym chcesz wkleić skopiowany slajd, a następnie kliknij polecenie Wklej.
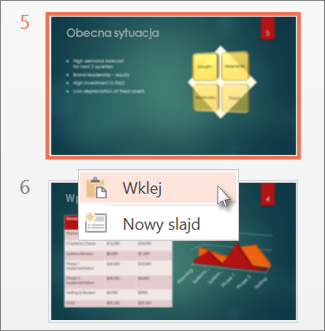
Uwaga: Jeśli pojawi się monit o dostęp do Schowka, kliknij pozycję Zezwól na dostęp.
Kopiowanie i wklejanie slajdów za pomocą programu Firefox
Do kopiowania i wklejania slajdów za pomocą przeglądarki Firefox trzeba używać skrótów klawiaturowych.
-
W okienku miniatur zaznacz slajd, który chcesz skopiować, i na klawiaturze naciśnij klawisze Ctrl+C.
-
W okienku miniatur przejdź do miejsca, w którym chcesz wkleić slajd, i na klawiaturze naciśnij klawisze Ctrl+P.










