Polecenie Otwórz w Eksploratorze jest dostępne tylko w programie Internet Explorer w klasycznym SharePoint przeglądarki. To polecenie nie jest już zalecane. Jeśli masz dostęp do nowoczesnego SharePoint, istnieje łatwiejszy sposób kopiowania lub przenoszenia plików bez programu Internet Explorer. Możesz również synchronizować SharePoint plikami za pomocą synchronizacja usługi OneDrive aplikacji. Synchronizacja to szybsza i bardziej niezawodna metoda umieszczania SharePoint plików w folderach, które można wyświetlić w Eksploratorze plików.
-
Nie korzystasz z przeglądarki obsługującej ActiveX sterowania. Opcja Otwórz za pomocą Eksploratora działa tylko w przeglądarce Internet Explorer 10 lub 11. Na Windows 10 domyślnie jest zainstalowana przeglądarka Edge, ale jest też zainstalowana przeglądarka Internet Explorer 11. Otwórz w Eksploratorze nie działa w przeglądarce Edge, Chrome lub FireFox. Za pomocą programu Internet Explorer możesz przesłać swoje pliki, a następnie wrócić do używania preferowanej przeglądarki (jeśli nie jest to IE).
-
Przeglądarka Internet Explorer ma zablokowane kontrolki ActiveX lub dodatki. W przeglądarce Internet Explorer 11 naciśnij klawisze ALT+T na klawiaturze. W menu Narzędzia, jeśli obok pozycji Filtrowanie ActiveX znajduje się zaznaczenie, naciśnij klawisz X, aby wyłączyć tę funkcję. Możesz również kliknąć pozycję Narzędzia, kliknąć pozycję Zabezpieczenia, a następnie kliknąć pozycję Filtrowanie ActiveX.
-
Używasz 64-bitowej wersji przeglądarki Internet Explorer. Kontrolki ActiveX to technologia tylko 32-bitowa. Nie działają one w 64-bitowej wersji przeglądarki Internet Explorer. W przeglądarce Internet Explorer 11 istnieje tylko jedna przeglądarka, która automatycznie przełącza się do wersji 32-bitowej dla kontrolek ActiveX. Jeśli jednak korzystasz z wersji 64-bitowej Internet Explorer 10, przełącz się na wersję 32-bitową. Aby sprawdzić wersję, naciśnij klawisze ALT+H,a następnie naciśnij klawisz A, aby przejść do informacji o programie Internet Explorer.
-
Dodatki programu SharePoint nie są zainstalowane. W przeglądarce Internet Explorer kliknij pozycję Narzędzia, a następnie kliknij pozycję Zarządzaj dodatkami. W zależności od wersji programu SharePoint po uruchomieniu programu Open w Eksploratorze powinien zostać zainstalowany i włączony co najmniej jeden z tych dodatków.
Nazwa
Wydawca
Stan
SharePoint Export Database Launcher
Microsoft Corporation
Włączone
SharePoint OpenDocuments Class
Microsoft Corporation
Włączone
SharePoint Stssync Handler
Microsoft Corporation
Włączone
-
Element WebClient systemu Windows nie jest uruchomiony Windows Program WebClient zapewnia obsługę Windows, a ActiveX rozmowy z SharePoint bibliotekami. Domyślnie jest on włączony i działa w systemie Windows. Jeśli nie jest uruchomiony, mogą wystąpić problemy z używaniem polecenia Otwórz za pomocą Eksploratora. Element WebClient jest częścią przeglądarki Internet Explorer. Jeśli używasz komputera Windows Server 2012 R2 lub 2016, musisz zainstalować funkcję Środowisko pulpitu z Menedżera serwera. Aby sprawdzić usługę WebClient, wykonaj powyższe czynności.
Jeśli występują problemy podczas używania polecenia Otwórz w Eksploratorze, upewnij się, że na komputerze klienckim jest zainstalowane i uruchomione oprogramowanie wstępne:
-
Internet Explorer 10.0 lub nowsze. Ponadto muszą ActiveX włączone kontrolki.
-
Usługa klienta sieci Web, która musi być uruchomiona. Jeśli używasz programu Windows Server 2012 lub 2016 jako komputera klienckiego, musisz zainstalować funkcję Środowisko pulpitu z Menedżera serwera.
Wykonaj poniższe czynności, aby włączyć usługę klienta sieci Web.
-
Naciśnij klawisz Windows + R.
-
Wpisz services.msc i naciśnij klawisz Enter.
-
Przewiń listę, aby znaleźć usługę WebClient. Możesz kliknąć nagłówek Nazwa, aby odwrócić sortowanie kolumny.
-
Kliknij prawym przyciskiem myszy pozycję WebClient, a następnie kliknij pozycję Automatycznie. Jeśli w tej chwili jest dostępne ręcznie (uruchamianie wyzwalacza),również możesz to zrobić.
-
Na tym etapie wypróbuj otwórz w Eksploratorze w programie SharePoint. Powinien zostać automatycznie uruchomiony program WebClient, a w kolumnie stanu zostanie wyświetlony stan Uruchomiony.
Jeśli nie rozpocznie się, kliknij prawym przyciskiem myszy pozycję WebClient, a następnie kliknij pozycję Start.
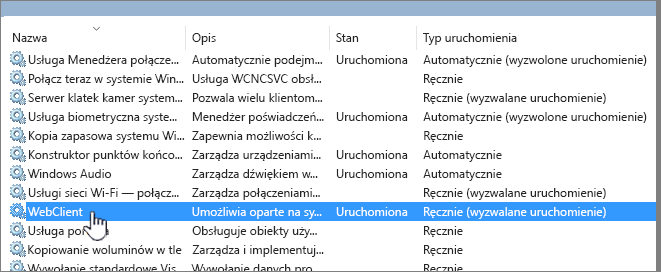
Uwaga: Historia wersji nie jest kopiowana podczas korzystania z synchronizacji lub otwierania w Eksploratorze. Kopiowane lub przenoszone są tylko najnowsze lub opublikowane wersje dokumentów. Aby uzyskać więcej informacji, zobacz Dlaczego nie można zsynchronizować lub otworzyć w Eksploratorze kopii lub przenieść moich informacji o wersji?.
Eksplorator plików to pierwszy Windows zarządzania plikami, z których korzystasz na pulpicie. Możesz otwierać biblioteki programu SharePoint w Eksploratorze plików oraz przenosić lub kopiować pliki i foldery z folderów pulpitu do programu SharePoint. W Eksploratorze plików można także SharePoint biblioteki plików i kopiować foldery lub przechodzić między nimi.
Uwaga: Jeśli masz włączoną opcję Wymagane wyewidencjonowanie, być może trzeba będzie ją tymczasowo wyłączyć, aby pobrać wiele plików. Aby uzyskać więcej informacji, zobacz Konfigurowanie biblioteki do wymagania wyewidencjonowywania plików.
-
W programie SharePoint otwórz bibliotekę dokumentów z plikiem lub folderami, które chcesz przenieść lub skopiować.
-
Wykonaj jedną z następujących czynności:
-
W SharePoint Server 2016, SharePoint Server 2013 lub SharePoint Server 2010 kliknij kartę Biblioteka ,a następnie kliknij pozycję Otwórz w Eksploratorze.
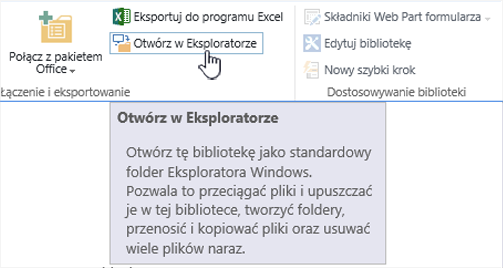
-
W SharePoint Server 2007 kliknij pozycję Akcje

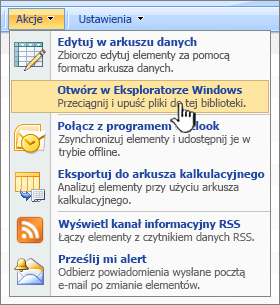
Uwaga: Polecenia Otwórz w Eksploratorze i Otwórz Windows w Eksploratorze działają tylko dla Internet Explorer 10 lub 11.
-
-
Oprócz otwierania w Eksploratorze plików biblioteka SharePoint także otwierać bibliotekę na innej karcie w klasycznym SharePoint plików. Możesz zignorować lub zamknąć to okno biblioteki.
Może zostać wyświetlony wyskakujące okienko z pytaniem, czy wolisz zsynchronizować bibliotekę. To zależy od Ciebie. Po otwarciu biblioteki w Eksploratorze plików folder na pulpicie jest tymczasowy. Jeśli używasz synchronizacji, uzyskasz trwały folder, który pozostanie zsynchronizowany z biblioteką dokumentów. Aby uzyskać więcej informacji, zobacz Synchronizowanie plików programu SharePoint za pomocą aplikacji do synchronizacji usługi OneDrive.
-
Jeśli zostanie wyświetlone okno dialogowe Zabezpieczeń przeglądarki Internet Explorer, kliknij pozycję Zezwalaj. Opcjonalnie możesz kliknąć pole wyboru Nie pokazuj ponownie ostrzeżenia dla tego programu.
-
Otwórz folder dokumentów docelowych i powtórz krok 2. Może to być inny folder lub biblioteka w tej samej witrynie albo biblioteka w innej witrynie i w innym zbiorze witryn.
-
Teraz, gdy obie biblioteki dokumentów są otwarte w Eksploratorze plików — źródle i miejscu docelowym — możesz kopiować lub przenosić pliki i foldery między nimi.
Te dwa okna można rozmieścić tak, aby można je było kopiować lub przechodzić między nimi. Możesz wyświetlić oba okna na ekranie, wykonując następujące czynności:
-
Kliknij okno źródła, a następnie naciśnij przycisk klawisz z logo systemu Windows

-
Powtórz tę czynność dla okna docelowego, ale naciśnij klawisz z logo systemu Windows

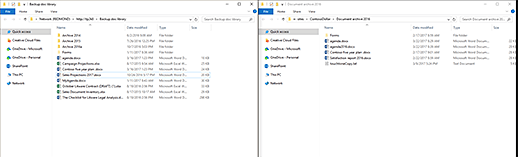
Możesz również po prostu zmienić rozmiar okien i nałożyć je.
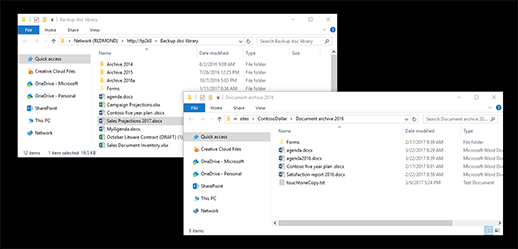
-
-
Wykonaj jedną z następujących czynności:
-
Aby skopiowaćplik, zaznacz foldery i pliki w źródle, kliknij prawym przyciskiem myszy i wybierz polecenie Kopiuj lubnaciśnij klawisze Ctrl + C, aby skopiować.
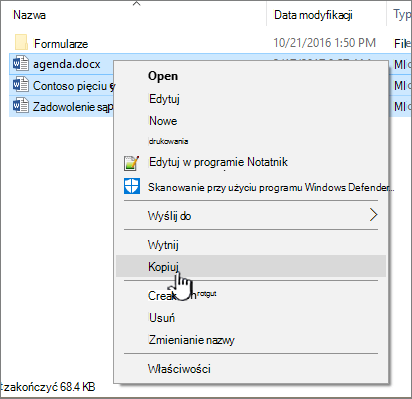
-
Aby przenieśćplik , zaznacz foldery i pliki w źródle, kliknij prawym przyciskiem myszy i wybierz polecenieWytnij lub naciśnij klawisze Ctrl + X, aby wyciąć.

Jeśli przenosisz pliki, możesz również zaznaczać i przeciągać pliki z jednego okna Eksploratora plików do drugiego zamiast używać wycinania i wklejania.
Uwaga: Jeśli biblioteka korzysta z przechowywania wersji, otrzymujesz tylko opublikowane lub najbardziej aktualne dokumenty. Nie można przenosić ani kopiować poprzednich wersji. Aby uzyskać więcej informacji, zobacz Dlaczego nie można zsynchronizować lub otworzyć w Eksploratorze kopii lub przenieść moich informacji o wersji?.
-
-
W folderze docelowym kliknij prawym przyciskiem myszy i wybierz polecenie Wklejlub naciśnij klawisze Ctrl + V.
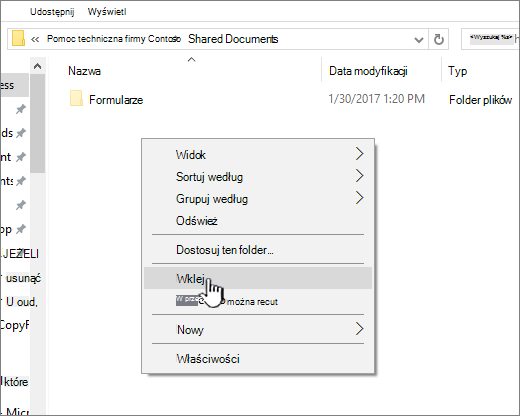
Uwaga: Jeśli nie widzisz pozycji Wklej, wróć do folderu źródłowego, zaznacz żądane pliki i foldery, kliknij prawym przyciskiem myszy i wybierz polecenie Wytnij lub Kopiuj.
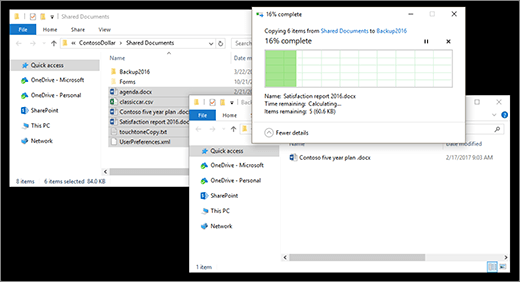
-
Po skopiowaniu lub przeniesieniu wszystkich plików zamknij oba okna Eksploratora plików. Wszelkie wprowadzone zmiany plików lub folderów są automatycznie przekazywane do programu SharePoint.
-
Wróć do biblioteki docelowej w programie SharePoint. Jeśli nowe pliki, foldery lub zmiany nie zostały jeszcze wyświetlone, odśwież stronę.
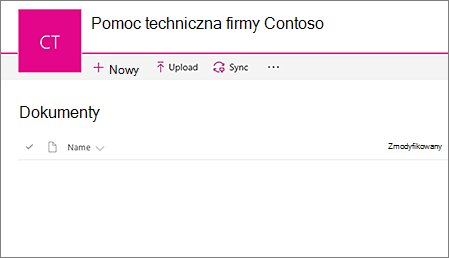
Przed skopiowaniem plików
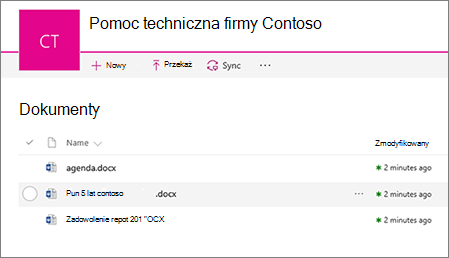
Po skopiowaniu plików
Oprócz korzystania z opcji Otwórz za pomocą Eksploratora możesz również zsynchronizować bibliotekę z pulpitem. Podczas synchronizacji na pulpicie jest uzyskiwana trwała kopia biblioteki programu SharePoint. Możesz zapisać pliki bezpośrednio w zsynchronizowanym folderze i są one automatycznie przekazywane do biblioteki programu SharePoint, z którą jest zsynchronizowany.
Możesz zsynchronizować bibliotekę źródłową i docelową albo jedną z nich oraz również pracować między nimi. Aby uzyskać więcej informacji, zobacz Synchronizowanie plików programu SharePoint za pomocą aplikacji do synchronizacji usługi OneDrive.
Aby dowiedzieć się, jak przekazać pliki, zobacz Przekazywanie folderu lub plików do biblioteki dokumentów.
Jeśli informacje o wersji muszą być zawarte podczas przenoszenia pliku z jednej biblioteki SharePoint do innej, użyj polecenia Przenieś do. Aby uzyskać więcej informacji, czytaj dalej.
Przechowywanie wersji jest częścią biblioteki programu SharePoint. Dane wersji i śledzenia są przechowywane w samych danych programu SharePoint, a nie w plikach. Zamiast zastępować starsze pliki podczas ewidencjonowania nowej wersji, program SharePoint przechowuje starsze pliki, jak również nowsze, i odróżnia je po numerach wersji. Pliki są nadal oddzielone i są śledzone w bibliotece, ale wersje znajdują się tylko w bibliotece programu SharePoint.
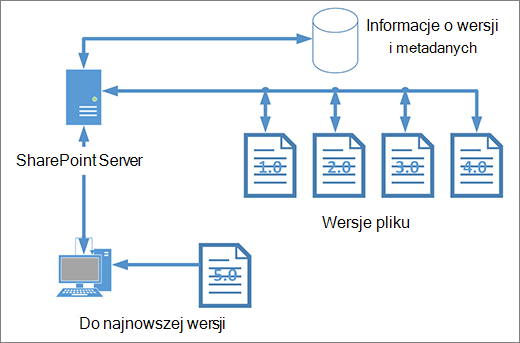
Eksplorator plików współpracuje z plikami, które zawierają tylko metadane potrzebne dla tego jednego pliku, takie jak data modyfikacji lub autor. Podczas kopiowania za pomocą Eksploratora plików można kopiować lub przenosić tylko pliki i ich natychmiastowe informacje. Dodatkowe informacje i inne pliki w programie SharePoint nie są uwzględniane.
Jeśli używasz programu SharePoint, polecenie Przenieś do przenosi historię przechowywania wersji, ponieważ działa w bibliotece. Przenieś do zachowuje przechowywanie wersji, ponieważ istnieje tylko jedna kopia pliku i struktury. Gdy SharePoint między folderami lub bibliotekami za pomocą przenieśdo , zawiera wersje i informacje śledzenia.
Polecenie Kopiuj do programu SharePoint kopiuje jednak tylko najnowszy plik. Zapobiega to dzieleniu historii między dwie lokalizacje. Możesz wprowadzić aktualizacje do dowolnego pliku, ale zmiany zostaną odzwierciedlone tylko w tym pliku.
Jeśli kopiujesz pliki w celu zachowania kopii zapasowej i chcesz zachować ich wersję, zamiast ręcznego kopiowania rozważ użycie kopii zapasowej opartej na SharePoint serwerze. W ten sposób, jeśli coś się stanie z bieżącymi plikami, można pobrać kopię zapasową programu SharePoint. Zobacz Najlepsze rozwiązania dotyczące tworzenia kopii zapasowych i przywracania w programie SharePoint Server.
Zarówno synchronizacja, jak i otwórz w Eksploratorze, łączą bibliotekę SharePoint z folderem na pulpicie, ale istnieje między nimi różnica:
-
Polecenie Otwórz za pomocą Eksploratora używa folderu tymczasowego, który zostanie otwarty w Eksploratorze plików. Ten folder istnieje tylko do czasu jego zamknięcia, a zawartość zostanie zapisana w programie SharePoint. Dzięki temu korzystanie z funkcji Otwórz w Eksploratorze umożliwia SharePoint biblioteki za pomocą folderów pulpitu.
-
Polecenie Synchronizacja używa programu Aplikacja do synchronizacji usługi OneDrive do tworzenia bardziej trwałego folderu, którego można używać codziennie. Cała zawartość dodawana, edytowana lub usuwana z biblioteki online programu SharePoint albo folderu klasycznego jest automatycznie synchronizowana z inną lokalizacją. Na przykład po zsynchronizowaniu biblioteki możesz zapisać ją bezpośrednio z programu Word lub Excel do folderu lokalnego, a wszystko zostanie automatycznie przekazane do SharePoint biblioteki. Jeśli pracujesz w trybie offline, synchronizacja spowoduje SharePoint biblioteki po powrocie do trybu online. Aby uzyskać więcej informacji na temat synchronizacji, zobacz Synchronizowanie SharePoint plików za pomocą synchronizacja usługi OneDrive synchronizacji.










