Uwaga: Ten artykuł spełnił swoje zadanie i wkrótce zostanie wycofany. Aby zapobiec błędom „Nie można odnaleźć strony”, usuniemy znane nam linki. Jeśli zostały utworzone linki do tej strony, należy je usunąć — dbajmy wspólnie o łączność w sieci Web.
Prezentacje często zawierają slajdy z listami punktowanymi. Poniżej przedstawiono szybką metodę konwertowania tekstu listy punktowanej na Grafika SmartArt w celu wizualnego przedstawiania wiadomości w PowerPoint. Grafika SmartArt to wizualna reprezentacja informacji, które można w pełni dostosować.
W tym artykule
Omówienie konwertowania tekstu slajdu na grafikę SmartArt
Podczas konwertowania tekstu na Grafika SmartArt możesz wybrać jedną z wielu wbudowanych układów, aby dodać wizualne odwołania do informacji. Umieść wskaźnik na miniaturze, aby eksperymentować z układami Grafiki SmartArt, które najlepiej działają w przypadku list punktowanych.
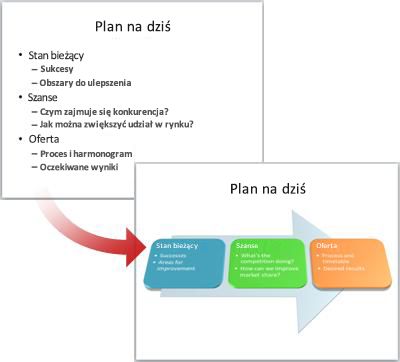
Po wybraniu układu Grafika SmartArt tekst na slajdach jest automatycznie umieszczany w kształtach i układany na podstawie wybranego układu. Następnie możesz dostosować Grafika SmartArt, zmieniając jego kolor lub dodając do niego styl grafiki SmartArt .
Uwaga: Możesz także przekonwertować obrazy na slajdzie na grafikę SmartArt.
Konwertowanie tekstu slajdu na grafikę SmartArt
W przypadku subskrybentów usługi Microsoft 365Projektant programu PowerPoint zaleca konwersję tekstu na Grafika SmartArt po napotkaniu odpowiedniej zawartości na slajdzie. Na karcie projektowanie na wstążce wybierz pozycję pomysły dotyczące projektu.
-
Kliknij symbol zastępczy zawierający tekst na slajdzie, który chcesz przekonwertować.
-
Na karcie Narzędzia główne w grupie akapit kliknij pozycję Konwertuj na grafikę SmartArt

-
W galerii kliknij układ odpowiedniego Grafika SmartArt.
Galeria zawiera układy Grafiki SmartArt najlepiej współpracujących z listami punktowanymi. Aby wyświetlić cały zestaw układów, kliknij pozycję więcej Grafiki SmartArt u dołu galerii.
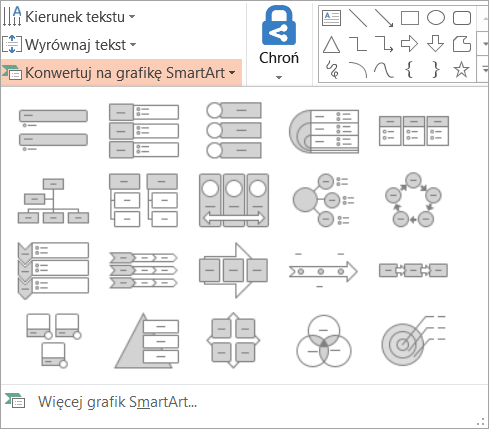
Uwagi:
-
Jeśli chcesz, aby zarówno slajd zawierający tekst, jak i inny slajd z Grafika SmartArt utworzony na podstawie tego samego tekstu, Utwórz kopię slajdu przed przekonwertowaniem go na Grafika SmartArt.
-
Możesz przekonwertować Grafika SmartArt z powrotem na tekst, klikając prawym przyciskiem myszy grafikę, a następnie wybierając polecenie Konwertuj na tekst.
-
Możesz również przekonwertować slajd na Grafika SmartArt, klikając prawym przyciskiem myszy symbol zastępczy zawierający tekst na slajdzie, który chcesz przekonwertować, a następnie klikając polecenie Konwertuj na grafikę SmartArt.
-
Zostaną utracone niektóre dostosowania tekstu, takie jak zmiany koloru tekstu lub rozmiaru czcionki, wprowadzone w tekście na slajdzie po przekonwertowaniu tekstu na Grafika SmartArt.
Zmienianie kolorów całej grafiki SmartArt
Możesz zmienić kolory zastosowane do kształtów w Grafika SmartArt. Różne kombinacje kolorów, których można używać, to kolory motywu prezentacji.
-
Kliknij Grafika SmartArt.
-
W obszarze Narzędzia grafiki SmartArt na karcie Projektowanie w grupie Style grafiki SmartArt kliknij przycisk Zmień kolory.
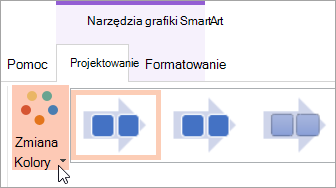
Jeśli karta Narzędzia grafiki SmartArt lub projektowanie nie jest widoczna, upewnij się, że wybrano Grafika SmartArt. Może być konieczne dwukrotne kliknięcie Grafika SmartArt, aby ją zaznaczyć, a następnie otworzyć kartę projektowanie .
-
Kliknij odpowiednią odmianę kolorów.
Stosowanie stylu grafiki SmartArt do całej grafiki SmartArt
Styl grafiki SmartArt to połączenie unikatowych i profesjonalnie zaprojektowanych efektów, takich jak styl linii, skos lub 3-w, które można zastosować do Grafika SmartArt.
-
Kliknij Grafika SmartArt.
-
W obszarze Narzędzia grafiki SmartArt na karcie Projektowanie w grupie Style grafiki SmartArt kliknij odpowiedni styl.
Aby wyświetlić więcej stylów grafiki SmartArt, kliknij przycisk Więcej

Jeśli karta Narzędzia grafiki SmartArt lub projektowanie nie jest widoczna, upewnij się, że wybrano Grafika SmartArt. Może być konieczne dwukrotne kliknięcie Grafika SmartArt, aby ją zaznaczyć, a następnie otworzyć kartę projektowanie .










