Aby przekonwertować tekst na tabelę lub tabelę na tekst, zacznij od kliknięcia 
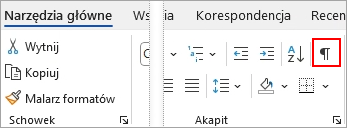
Konwertowanie tekstu na tabelę
-
Wstaw znaki separatora, takie jak przecinki lub tabulatory, aby wskazać miejsca podziału tekstu na kolumny tabeli.
Uwaga: Jeśli w tekście występują przecinki, użyj tabulatorów jako znaków separatora.
-
Użyj znaczników akapitu, aby wskazać, gdzie ma zaczynać się nowy wiersz tabeli.
W tym przykładzie tabulatory i znaczniki akapitu spowodują utworzenie tabeli mającej 3 kolumny i 2 wiersze:
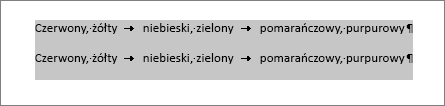
-
Zaznacz tekst, który chcesz przekonwertować, a następnie kliknij pozycję Wstawianie > Tabela > Konwertuj tekst na tabelę.
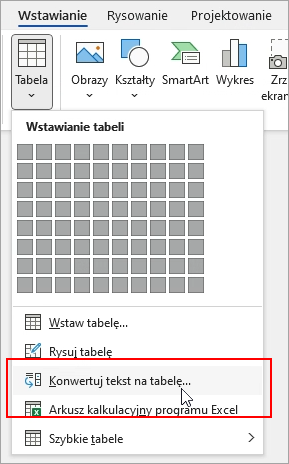
-
W oknie Konwertowanie tekstu na tabelę wybierz odpowiednie opcje.
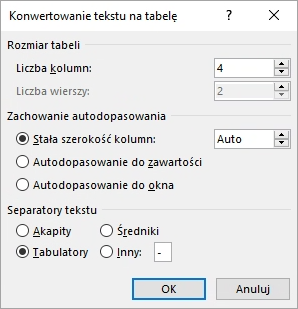
Upewnij się, że liczby w obszarze Rozmiar tabeli odpowiadają liczbie kolumn i wierszy, które chcesz utworzyć.
W obszarze Zachowanie autodopasowania wybierz odpowiedni wygląd tabeli. Program Word automatycznie wybierze szerokość kolumn tabeli. Jeśli chcesz, aby kolumny miały inną szerokość, wybierz jedną z następujących opcji:
Czynność
Opcja
Określenie szerokości wszystkich kolumn
W polu Stała szerokość kolumn wpisz lub wybierz wartość.
Zmiana rozmiaru kolumn w celu dopasowania do szerokości tekstu w poszczególnych kolumnach
Autodopasowanie do zawartości
Automatyczne dostosowanie rozmiaru tabeli w przypadku, gdy szerokość dostępnego obszaru ulegnie zmianie (na przykład w układzie sieci Web lub w orientacji poziomej).
Autodopasowanie do okna
W obszarze Separatory tekstu wybierz znak separatora użyty w tekście.
-
Kliknij przycisk OK. Tekst przekonwertowany na tabelę powinien wyglądać podobnie do widocznego poniżej:
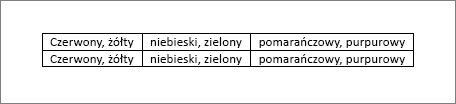
Konwertowanie tabeli na tekst
-
Zaznacz tabelę lub wiersze do przekonwertowania na tekst.
-
Na kracie Układ w sekcji Dane kliknij pozycję Konwertuj na tekst.
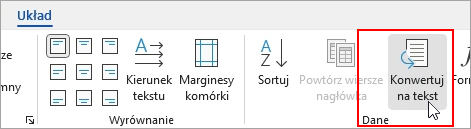
-
W oknie Konwertowanie na tekst w obszarze Separatory tekstu kliknij znak separatora, który ma zostać wstawiony w miejsce granic kolumn. Wiersze zostaną rozdzielone znacznikami akapitu.
-
Kliknij przycisk OK.










