Uwaga: Staramy się udostępniać najnowszą zawartość Pomocy w Twoim języku tak szybko, jak to możliwe. Ta strona została przetłumaczona automatycznie i może zawierać błędy gramatyczne lub nieścisłości. Chcemy, aby ta zawartość była dla Ciebie przydatna. Prosimy o powiadomienie nas, czy te informacje były pomocne, u dołu tej strony. Oto angielskojęzyczny artykuł do wglądu.
Aby przekonwertować tekst na tabelę lub tabelę na tekst, najpierw kliknij ikonę znacznika akapitu na karcie Narzędzia główne, aby zobaczyć, w jaki sposób jest rozdzielany tekst w dokumencie.
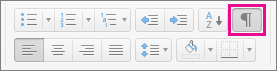
Konwertowanie tekstu na tabelę
-
Wstaw znaki separatora, takie jak przecinki lub tabulatory, aby wskazać miejsca podziału tekstu na kolumny tabeli.
Porada: Jeśli w tekście występują przecinki, użyj tabulatorów jako znaków separatora.
-
Użyj znaczników akapitu, aby wskazać, gdzie ma zaczynać się nowy wiersz tabeli.
W tym przykładzie tabulatory i znaczniki akapitu spowodują utworzenie tabeli mającej 3 kolumny i 2 wiersze:

-
Zaznacz tekst, który chcesz przekonwertować na tabelę.
-
Na karcie Wstawianie kliknij pozycję Tabela > Konwertuj tekst na tabelę.
-
W oknie Konwertowanie tekstu na tabelę wybierz odpowiednie opcje:
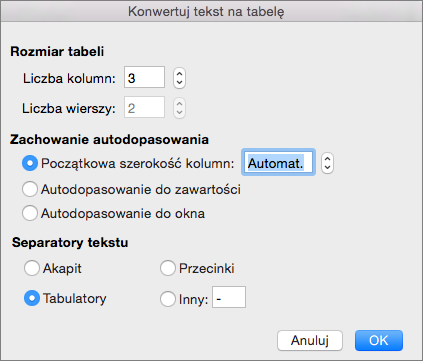
Upewnij się, że liczby w obszarze Rozmiar tabeli odpowiadają liczbie kolumn i wierszy, które chcesz utworzyć.
W obszarze Zachowanie autodopasowania wybierz odpowiedni wygląd tabeli. Program Word automatycznie wybierze szerokość kolumn tabeli. Jeśli chcesz, aby kolumny miały inną szerokość, wybierz jedną z następujących opcji:
Czynność
Opcja
Określenie szerokości wszystkich kolumn
W polu Początkowa szerokość kolumn wpisz lub wybierz wartość.
Zmiana rozmiaru kolumn w celu dopasowania do szerokości tekstu w poszczególnych kolumnach
Autodopasowanie do zawartości
Automatyczne dostosowanie rozmiaru tabeli w przypadku, gdy szerokość dostępnego obszaru ulegnie zmianie (na przykład w układzie sieci Web lub w orientacji poziomej).
Autodopasowanie do okna
W obszarze Separatory tekstu wybierz znak separatora użyty w tekście.
-
Kliknij przycisk OK.
Po przekonwertowaniu tekstu z powyższego przykładu tabela wygląda następująco:

Konwertowanie tabeli na tekst
-
Zaznacz tabelę lub wiersze do przekonwertowania na tekst.
-
Na karcie Układ (obok karty Projekt tabeli) kliknij pozycję Konwertuj na tekst.
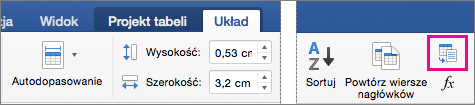
-
W oknie Konwertowanie na tekst w obszarze Separatory tekstu kliknij znak separatora, który ma zostać wstawiony w miejsce granic kolumn. Wiersze zostaną rozdzielone znacznikami akapitu.
-
Kliknij przycisk OK.
Konwertowanie tabeli na tekst
-
W menu Widok kliknij polecenie Układ wydruku.
-
Zaznacz w tabeli wszystkie kolejne wiersze, które chcesz przekonwertować na akapity.
-
Kliknij kartę Układ tabeli, a następnie w obszarze Dane kliknij pozycję Konwertuj na tekst.
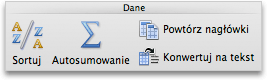
Konwertowanie tekstu na tabelę
W miejscu występowania znaków akapitu program Word rozpoczyna nowe wiersze, a w miejscu występowania znaków separatorów (na przykład tabulatorów lub przecinków) — nowe kolumny.
-
W menu Widok kliknij polecenie Układ wydruku.
-
Wskaż, gdzie chcesz podzielić tekst na wiersze lub kolumny, wstawiając odpowiednie znaki akapitów lub separatorów.
-
Zaznacz tekst, który chcesz przekonwertować na tabelę.
-
W menu Tabela wskaż pozycję Konwertuj, a następnie kliknij pozycję Konwertuj tekst na tabelę.
-
Wybierz odpowiednie opcje.
Zobacz też
Dodawanie lub usuwanie wierszy i kolumn w tabeli
Pokazywanie lub ukrywanie linii siatki dla wszystkich tabel w dokumencie










