Konfigurowanie żądań dostępu i zarządzanie nimi
Funkcja żądań dostępu umożliwia poproszenie o dostęp do zawartości, której dana osoba nie może zobaczyć, bo nie ma uprawnień. Właściciel witryny może skonfigurować tę funkcję w celu wysyłania Tobie wiadomości, gdy inna osoba zażąda dostępu do witryny. Możesz zatwierdzić lub odrzucić takie żądanie. W przypadku zatwierdzenia żądania możesz też określić poziom uprawnień, jaki chcesz przypisać do użytkownika.
Funkcja żądań dostępu współdziała też z poleceniem Udostępnij dotyczącym witryn. Jeśli użytkownik niebędący właścicielem witryny (czyli osoba bez uprawnień pełnej kontroli nad witryną) zaprosi za pomocą polecenia Udostępnij do wyświetlania witryny, zostanie wygenerowane żądanie dostępu dla właściciela witryny. Właściciel witryny może zatwierdzić lub odrzucić żądanie albo określić poziom uprawnień, jaki ma zostać przypisany do nowego użytkownika.
Ważne: Jeśli witryna korzysta z grup zabezpieczeń z włączoną obsługą poczty, właściciele witryny mogą nie otrzymywać wiadomości e-mail z prośbą o dostęp. Aby uzyskać więcej informacji i rozwiązać ten problem, zobacz Notyfikacje wysyłane do witryn programu SharePoint połączonych z grupami platformy Microsoft 365 nie są odbierane.
Polecenie Udostępnij wraz z funkcją żądań dostępu upraszczają proces zarządzania osobami mającymi dostęp do witryny. Użytkownicy witryn mogą zapraszać inne osoby do współpracy w witrynach (o ile ta funkcja nie zostanie wyłączona), natomiast właściciele witryn mają pełną kontrolę nad tym, kto ma dostęp do tych witryn oraz jaki poziom uprawnień jest przypisany do użytkowników.
Podsumowanie informacji o tym, kto otrzymuje tę wiadomość e-mail, gdy użytkownicy żądają dostępu:
|
Typ witryny |
Kto otrzymuje domyślnie wiadomość e-mail z żądaniem dostępu |
|
Klasyka |
Użytkownicy w grupie Właściciele |
|
OneDrive |
Administrator witryny podstawowej |
|
Witryny połączone z grupą (w tym Teams) |
Administratorzy grupy |
|
Komunikacja |
Użytkownicy w grupie Właściciele |
|
Nowoczesne witryny bez grupy (#STS3 TeamSite) |
Użytkownicy w grupie Właściciele |
|
Witryny projektów |
Administrator witryny podstawowej |
Co chcesz zrobić?
Zmienianie ustawień żądań dostępu
Najpierw warto zdecydować, czy członkowie grup witryn programu Program SharePoint na platformie Microsoft 365 mogą wysyłać zaproszenia osobom niebędącym członkami, umożliwiające uzyskanie dostępu do zawartości witryny. Następnie można włączyć lub wyłączyć tę opcję.
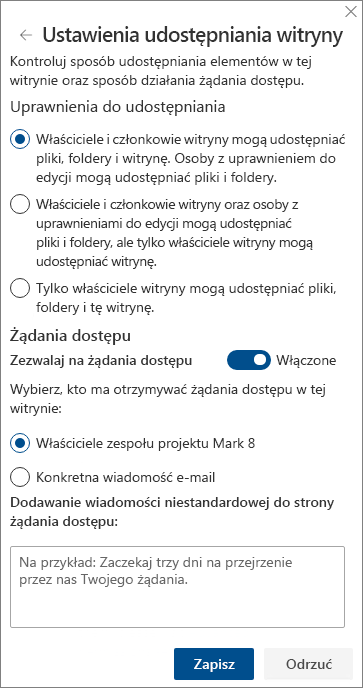
Uwaga: Jej wyłączenie nie powoduje ukrycia menu Udostępnij, ale w przypadku próby udostępnienia czegoś przez członka zespołu pojawi się komunikat o błędzie.
Aby włączyć lub wyłączyć udostępnianie zawartości przez członków zespołu użytkownikom niebędącym członkami
-
Przejdź do pozycji Ustawienia

-
W obszarze Ustawienia udostępniania kliknij pozycję Zmień ustawienia udostępniania.
-
W obszarze Uprawnienia udostępniania ustaw poziom dostępu:
-
Właściciele i członkowie witryny mogą udostępniać pliki, foldery i witrynę.
-
Członkowie witryny mogą udostępniać pliki i foldery, ale tylko właściciele witryn mogą udostępniać tę witrynę.
-
Tylko właściciele witryny mogą udostępniać pliki, foldery i tę witrynę.
-
-
Kliknij przycisk Zapisz.
Właściciele witryn mogą skonfigurować funkcję żądań dostępu tak, aby odbierać wiadomości e-mail w przypadku żądania dostępu do witryny przez użytkowników.
Aby skonfigurować żądania dostępu
-
Przejdź do pozycji Ustawienia

-
W obszarze Ustawienia udostępniania kliknij pozycję Zmień ustawienia udostępniania.
-
W obszarze Żądania dostępu przestaw przełącznik Zezwalaj na żądania dostępu na Wł..
-
Określ, kto ma otrzymywać żądania dostępu w tej witrynie:
-
Właściciele witryny (spowoduje wyświetlenie nazwy witryny, na przykład właściciele Radia Contoso)
Uwaga: Jeśli w witrynach projektów wybierzesz tę opcję dla grupy właścicieli witryny, żądania dostępu będą wysyłane do podstawowego administratora zbioru witryn.
-
Wysyłka na określony adres e-mail (konkretnego użytkownika lub listy dystrybucyjnej)
-
-
Opcjonalnie możesz dołączyć wiadomość niestandardową wyświetlaną użytkownikom na stronie żądania dostępu.
-
Kliknij przycisk Zapisz.
Zatwierdzanie i odrzucanie żądań dostępu do witrynySharePoint
Uwaga: Użytkownicy, którzy zostali zaproszeni przy użyciu konta B2B usługi Azure Active Directory, będą wyświetleni w obszarze „Żądania dostępu” zamiast w sekcji „Zaproszenia użytkowników zewnętrznych”.
-
Przejdź do pozycji Ustawienia

-
Kliknij pozycję Żądania dostępu.
Uwaga: Przycisk Żądanie dostępu jest wyświetlany tylko w przypadku, gdy istnieją oczekujące żądania dostępu.
-
W obszarze Żądania oczekujące znajdź żądanie, które chcesz zaktualizować, a następnie kliknij wielokropek . . . w celu otwarcia menu.
-
W obszarze Uprawnienia wybierz poziom uprawnień, jaki chcesz przypisać do użytkownika (jeśli zamierzasz zatwierdzić żądanie). Możesz też wpisać treść wiadomości dla osoby żądającej dostępu, aby udokumentować swoją decyzję.
-
Kliknij pozycję Zatwierdź lub Odrzuć.
Porada: Aby wyświetlić wcześniejsze żądania, kliknij pozycję Pokaż historię.
Zarządzanie zaproszeniami dla użytkowników zewnętrznych
Klienci usługi Microsoft 365 używający usługi SharePoint mogą też zarządzać na stronie Żądania dostępu zaproszeniami dla użytkowników Gość, które zostały wysłane do osób bez licencji na subskrypcję usługi Microsoft 365.
Ważne: Tylko administratorzy zbioru witryn, administratorzy programu SharePoint w usłudze Microsoft 365 i członkowie domyślnej grupy właścicieli witryny mają uprawnienia do korzystania ze strony żądań dostępu. Jednak użytkownik, który został usunięty z grupy Właściciele, a później otrzymał uprawnienia Pełna kontrola do witryny, nie będzie miał dostępu do strony Żądania dostępu. Aby rozwiązać ten problem, zobacz komunikat „Odmowa dostępu” podczas wyświetlania listy „Żądania dostępu” w usłudze SharePoint.
Wycofywanie zaproszeń
Jeśli chcesz wycofać zaproszenie wysłane do użytkownika zewnętrznego, możesz to zrobić zanim użytkownik zaakceptuje zaproszenie.
-
Przejdź do pozycji Ustawienia

-
Kliknij pozycję Żądania dostępu.
-
Znajdź osobę, której zaproszenie do witryny chcesz wycofać, a następnie kliknij wielokropek . . . , aby otworzyć menu.
-
W oknie właściwości kliknij pozycję Wycofaj.
Jeśli użytkownik zewnętrzny zaakceptował już zaproszenie i chcesz usunąć go z witryny, usuń go z grupy uprawnień programu SharePoint, do której został przypisany. Administrator usługi Microsoft 365 lub usługi SharePoint może też usunąć użytkownika z listy użytkowników środowiska.
Ponowne wysyłanie zaproszenia
Domyślnie ważność zaproszeń wysłanych do użytkowników zewnętrznych wygasa w ciągu 90 dni. W ciągu tych 90 dni możesz ponownie wysłać zaproszenie, ale nie powoduje to wydłużenia czasu na odpowiedź osoby zaproszonej. Nie możesz ponownie wysłać wygasłego zaproszenia.
Uwaga: Jeśli użytkownik nie zaakceptuje zaproszenia w ciągu 90 dni i nadal chcesz, aby ten użytkownik miał dostęp do witryny, musisz wysłać mu nowe zaproszenie.
-
Przejdź do pozycji Ustawienia

-
Kliknij pozycję Żądania dostępu.
-
W obszarze Zaproszenia użytkownika Gość znajdź zaproszenie, które chcesz wysłać ponownie, a następnie kliknij wielokropek . . . w celu otwarcia menu.
-
W obszarze Uprawnienie potwierdź, że wybrana grupa to grupa uprawnień, do której chcesz dodać adresata zaproszenia. W tym miejscu możesz też wybrać inną grupę niż grupa w pierwotnym zaproszeniu.
-
Kliknij pozycję Wyślij ponownie.
Co chcesz zrobić?
Zmienianie ustawień żądań dostępu
Najpierw warto zdecydować, czy członkowie grup witryn mogą wysyłać zaproszenia osobom niebędącym członkami, umożliwiające uzyskanie dostępu do zawartości witryny. Następnie można włączyć lub wyłączyć tę opcję.
Uwaga: Jej wyłączenie nie powoduje ukrycia menu Udostępnij, ale w przypadku próby udostępnienia czegoś przez członka zespołu pojawi się komunikat o błędzie.
Aby włączyć lub wyłączyć udostępnianie zawartości przez członków zespołu użytkownikom niebędącym członkami
-
Przejdź do pozycji Ustawienia

-
Kliknij pozycję Ustawienia zaawansowane uprawnień.
-
Na karcie Uprawnienia kliknij pozycję Ustawienia żądań dostępu.
-
W oknie dialogowym Ustawienia żądania dostępu zaznacz lub wyczyść pole Zezwól członkom na udostępnianie witryny oraz poszczególnych plików lub folderów. Pole wyboru znajdujące się poniżej — Zezwól członkom na zapraszanie innych do grupy członków witryny, Członkowie witryny zespołu. To ustawienie musi być włączone, aby umożliwić członkom udostępnianie witryny — zostanie automatycznie zaznaczone lub wyczyszczone.
-
Kliknij przycisk OK.
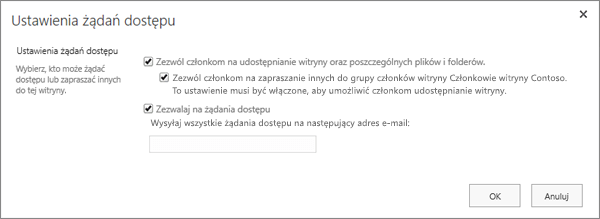
Właściciele witryn mogą skonfigurować funkcję żądań dostępu tak, aby wysyłała im wiadomość e-mail w przypadku żądania dostępu do witryny przez danego użytkownika.
Aby skonfigurować żądania dostępu
-
Przejdź do pozycji Ustawienia

-
Kliknij pozycję Ustawienia zaawansowane uprawnień.
-
Na karcie Uprawnienia kliknij pozycję Ustawienia żądań dostępu.
-
W oknie dialogowym Ustawienia żądania dostępu zaznacz pole wyboru obok pozycji Zezwalaj na żądania dostępu.
-
Dodaj wiadomość e-mail do określonego użytkownika lub listy dystrybucyjnej.
-
Kliknij przycisk OK.
Zatwierdzanie i odrzucanie żądań dostępu do witrynySharePoint
-
Przejdź do pozycji Ustawienia

-
Kliknij pozycję Żądania dostępu.
Uwaga: Przycisk Żądanie dostępu jest wyświetlany tylko w przypadku, gdy istnieją oczekujące żądania dostępu.
-
W obszarze Żądania oczekujące znajdź żądanie, które chcesz zaktualizować, a następnie kliknij wielokropek . . . w celu otwarcia menu.
-
W obszarze Uprawnienia wybierz poziom uprawnień, jaki chcesz przypisać do użytkownika (jeśli zamierzasz zatwierdzić żądanie). Możesz też wpisać treść wiadomości dla osoby żądającej dostępu, aby udokumentować swoją decyzję.
-
Kliknij pozycję Zatwierdź lub Odrzuć.
Porada: Aby wyświetlić wcześniejsze żądania, kliknij pozycję Pokaż historię.










