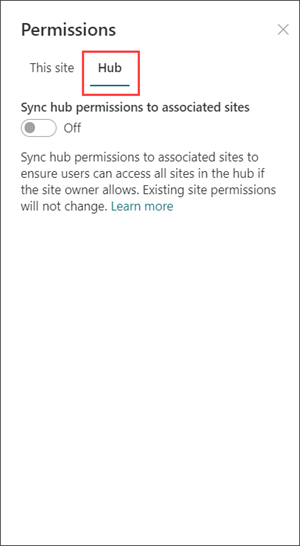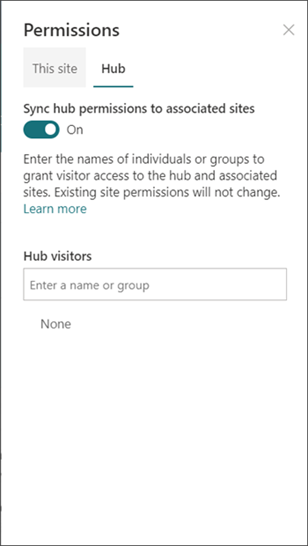SharePoint administratorzy mogą tworzyć witryny centrum wProgram SharePoint na platformie Microsoft 365. Aby utworzyć witrynę centrum,administrator SharePoint zmieni istniejącą witrynę w witrynę centrum.
Witryna centrum łączy ze sobą witryny oparte na projekcie, dziale, dziale, regionie i tak dalej. Skojarzenie witryny z witryną centrum ułatwia odnajdowanie pokrewnej zawartości, wiadomości i aktywności w witrynie we wszystkich skojarzonych witrynach. Uzyskanie jak najwięcej korzyści z witryn centrum wymaga wstępnego planowania.
Używaj witryn centrum w razie potrzeby:
-
Spójne znakowanie w zbiorze skojarzonych witryn.
-
Lepsza widoczność kolekcji powiązanej zawartości.
-
Ulepszone funkcje wyszukiwania i nawigacji dla zawartości związanej z określonymi grupami osób.
Uwaga: Aby wykonać te czynności, musisz być administratorem zbioru witryn.
W tym artykule:
-
Podstawowe informacje o witrynie centrum dla właścicieli witryn centrum:
-
Edytuj nazwę i logo witryny centrum.
-
Edytowanie paska nawigacyjnego centrum.
-
Zmienianie motywu witryny centrum.
-
Wybierz projekt witryny dla skojarzonych witryn.
-
-
Zarządzanie przepływami zatwierdzania skojarzenia witryn centrum:
-
Implementowanie przepływu zatwierdzania.
-
Wyłącz przepływ zatwierdzania.
-
Usuwanie przepływu zatwierdzania.
-
Zatwierdzanie żądań skojarzenia witryn.
-
-
Więcej pracy z witryną centrum:
-
Dodawanie składników Web Part Wiadomości.
-
Dodawanie składników Web Part Witryny.
-
Dodawanie składników Web Part Wyróżniona zawartość.
-
Podstawowe informacje o witrynie centrum dla właścicieli witryn centrum
Edytowanie nazwy i logo witryny centrum
Nazwa centrum i logo są wyświetlane na pasku nawigacyjnym witryny centrum i umożliwiają innym osobom identyfikowanie centrum podczas łączenia witryn.

-
Wybierz Ustawienia

-
Wybierz pozycję Centrum site information.
-
Wprowadzaj zmiany i zapisuj zmiany.
Uwaga: Nazwę witryny centrum można ukryć, o ile zaznaczono logo.
Edytowanie paska narracji
Aby zapewnić możliwość łatwego odkrywania zawartości, dostosuj nawigację witryny centrum. Rozważ użycie mega menu, aby zwiększyć widoczność zawartości.

-
Wybierz pozycję Edytuj.
-
Aby dodać nowy link do menu lub nagłówek, umieść wskaźnik myszy między tematami menu, aż zobaczysz znak plus.
-
Aby edytować, przenosić i usuwać linki narracji, wybierz wielokropek.
-
Wprowadzaj zmiany i zapisuj zmiany.
Zmienianie motywu witryny centrum
Wszystkie witryny skojarzone z witryną centrum dziedziczą motyw witryny centrum.
-
Wybierz Ustawienia

-
Wybierz pozycję Zmień wygląd.
-
Wybierz wygląd. Zostanie wyświetlony podgląd motywu.
-
Aby zastosować motyw do witryny, wybierz pozycję Zapisz.
Uwagi:
-
Jeśli motyw witryny, która została przekonwertowana na witrynę centrum, nigdy nie został zmieniony z motywu domyślnego przypisanego przez program SharePoint w momencie jej utworzenia, witryny skojarzone z witryną centrum nie dziedziczą motywu witryny centrum.
-
Środowisko klasyczne SharePoint witryn skojarzonych z witryną centrum zachowuje ich oryginalny motyw.
-
Zmiany wprowadzone w motywie mogą nie być od razu widoczne.
Wybieranie projektu witryny dla skojarzonych witryn
Skojarzone witryny to poszczególne witryny połączone z witryną centrum. Jeśli jest dostępny przez administratora, wybierz projekt witryny, aby zastosować go do wszystkich skojarzonych witryn. Projekt witryny automatycznie dotyczy witryn, które dołączą do witryny centrum w przyszłości.
-
Wybierz Ustawienia

-
Wybierz pozycję Informacje o witrynie.
-
Z listy rozwijanej wybierz projekt witryny, który chcesz zastosować.
-
Wybierz pozycję Zapisz.
Uwaga: Administrator zarządza opcjami projektowania witryn.
Uprawnienia centrum
Włącz uprawnienia centrum do synchronizowania uprawnień witryny w celu zwiększenia dostępu do wszystkich witryn w centrum. Uprawnienia Centrum dotyczą osób, grup Office 365 lub grup zabezpieczeń jako osób odwiedzających skojarzone witryny.
Kilka kwestii:
-
Obecnie, gdy udostępniasz centrum innym osobom, mogą one zostać dodane tylko jako odwiedzający
-
Witryny centrum mogą mieć maksymalnie 10 odwiedzających po zsynchronizowaniu ze skojarzonymi witrynami. 10 osób może być indywidualnych lub Microsoft 365 grupy. Zaleca się używanie grup Microsoft 365 zabezpieczeń.
-
Skojarzona właściciele witryn nie muszą synchronizować uprawnień witryny z uprawnieniami centrum w celu powiązania z centrum. Dzięki temu witryny zawierające informacje poufne pozostaną skojarzone z centrum, ale nie będą udostępniane wszystkim.
-
Istniejące uprawnienia witryny nie zmienią się po zsynchronizowaniu uprawnień z uprawnieniami centrum.
-
Aktualizowanie uprawnień centrum może potrwać do 4 godzin na zastanowinie się nad skojarzonymi witrynami po ich odwiedzenia.
-
Gdy skojarzona witryna opuści centrum, uprawnienia centrum zostaną usunięte z witryny.
-
W zależności od uprawnień ustawionych przez właściciela witryny użytkownicy będą widzieć zawartość, wiadomości i aktywność witryny inaczej w każdej witrynie skojarzonej z centrum.
Skonfiguruj w centrum synchronizowanie uprawnień ze skojarzonymi witrynami:
-
Wybierz Ustawienia

-
Przechodzenie do tabeli przestawnej Centrum
-
Przestaw przełącznik na WŁ., aby automatycznie synchronizować uprawnienia witryny centrum z witrynami, które kojarzą się z centrum.
5. Następnie, aby udzielić dostępu do tej witryny centrum, wprowadź nazwy osób lub grup.
|
|
|
Zarządzanie przepływami zatwierdzania skojarzenia witryn
Tworzenie przepływu zatwierdzania
Aby zapewnić bezpieczeństwo organizacji i chronić poufne treści, zarządzaj witrynami skojarzonymi z witrynami centrum w standardowym procesie zatwierdzania. Tworzenie przepływów zatwierdzania zapewnia, że nowe skojarzenia witryn spełniają standardowy zestaw kryteriów określonych przez właściciela witryny centrum przed dołączeniem do witryny centrum.
Gdy administrator utworzy centrum, administratorzy zbiorów witryn w centrum mogą tworzyć przepływy zatwierdzania skojarzenia witryn i zarządzać nimi w informacjach o witrynie centrum.
Aby utworzyć nowy przepływ zatwierdzania:
-
Przejdź do witryny centrum i wybierz pozycję Ustawienia

-
Przełącz ustawienie Wymagaj zatwierdzenia dla skojarzonych witryn do dołączenia.
-
Aby utworzyć przepływ zatwierdzania, wybierz pozycję Utwórz przepływ.
-
Nadaj nazwę przepływowi.
-
Upewnij się, że zatwierdzone dodatki do witryny pochodzą od co najmniej jednego z właścicieli witryn centrum.
-
Aby zakończyć i wdrożyć nowy przepływ, wybierz pozycję Utwórz przepływ.
Wyświetl szczegóły przepływu i zarządzaj wcześniej utworzonymi przepływami w ustawieniach witryny centrum.
Uwaga: Nie ma przepływów zatwierdzania dla witryn opuszczających witryny centrum.
Wyłączanie przepływu zatwierdzania
-
Przejdź do witryny centrum, wybierz pozycję Ustawienia

-
Przełącz ustawienie Wymagaj zatwierdzenia dla skojarzonych witryn do dołączenia.
-
Po przełączeniu tego ustawienia nowe witryny nie będą wymagały zatwierdzenia skojarzonego z tą witryną centrum. Twój przepływ zatwierdzania nie zostanie usunięty.
Wyświetl szczegóły przepływu i zarządzaj wcześniej utworzonymi przepływami w ustawieniach witryny centrum.
Usuwanie przepływu zatwierdzania
Gdy wyłączysz przepływ zatwierdzania, przepływ zatwierdzania nie zostanie automatycznie usunięty.
Aby usunąć przepływ zatwierdzania:
-
Przejdź do witryny centrum, a następnie w lewym rogu paska Microsoft 365nawigacji wybierz ikonę Uruchamianie aplikacji.
-
Aby przejść do Power Automate sieci Web, wybierz aplikację Power Automate sieci Web. Jeśli nie możesz znaleźć aplikacji Power Automate, wybierz pozycję Eksplorujwszystkie aplikacje , a następnie przewiń listę i odszukaj ją.
-
Aby wyświetlić wszystkie poprzednio utworzone i aktywne przepływy, wybierz pozycję Moje przepływy.
-
Wybierz przepływ zatwierdzania, a następnie wybierz pozycję Usuń.
Po usunięciu przepływu jest on trwale usuwany z przepływu w Power Automate.
Więcej pracy z witryną centrum
Dodawanie składników Web Part Wiadomości
Aby wyświetlić wiadomości ze skojarzonych witryn, dodaj składników Web Part Wiadomości do strony głównej.
W składników Web Part wiadomości wybierz pozycję "Witryny w centrum" jako źródło. Możesz wybrać skojarzone witryny, dla których będą wyświetlane wiadomości na stronie głównej witryny centrum, a przeglądarki będą widzieć tylko wiadomości dotyczące witryn, do których mają dostęp.
Dodawanie składników Web Part Witryny
Aby wyświetlić aktywność w skojarzonych witrynach, dodaj składników Web Part witryn do strony głównej.
Dodawanie składników Web Part Wyróżniona zawartość
Aby dynamicznie wyświetlać zawartość z biblioteki dokumentów, witryny, zbioru witryn lub wszystkich witryn, dodaj składników Web Part wyróżniona zawartość.
Więcej informacji SharePoint witryn centrum
Co to jest witryna centrum programu SharePoint?