Uwaga: Staramy się udostępniać najnowszą zawartość Pomocy w Twoim języku tak szybko, jak to możliwe. Ta strona została przetłumaczona automatycznie i może zawierać błędy gramatyczne lub nieścisłości. Chcemy, aby ta zawartość była dla Ciebie przydatna. Prosimy o powiadomienie nas, czy te informacje były pomocne, u dołu tej strony. Oto angielskojęzyczny artykuł do wglądu.
Łącza do nawigacji (nazywanych elementy nawigacji) są wyświetlane w obu na górnym pasku łączy, a po lewej stronie strony na pasku Szybkie uruchamianie. Jeśli pracujesz w witrynie Microsoft Office SharePoint Server 2007, na której są włączone funkcje publikowania, możesz skonfigurować nawigację, które elementy są wyświetlane, jakie pozycji i w kolejność za pomocą strony Ustawienia nawigacji witryny. Aby uzyskać więcej informacji na temat sposobu ustawienia nawigacji różnią się w witrynach publikowania i witryny nieprzeznaczonej do publikowania zobacz Wprowadzenie do nawigacji w witrynie.
Uwaga: Aby zarządzać Nawigacja w witrynie programu SharePoint, musi mieć poziom uprawnień Pełna kontrola lub projektowanie dla witryny. Posiadasz jeden z następujących poziomów uprawnień Jeśli jest dostępne na stronie Ustawienia witryny dla witryny, a zobaczysz polecenie nawigacji w obszarze Wygląd i działanie (w witrynach nieprzeznaczonej do publikowania, zostanie wyświetlony Szybkie uruchamianie i górnego paska łączy polecenia w obszarze Wygląd i działanie zamiast nawigacji ).
-
Aby przejść do strony Ustawienia nawigacji witryny, wykonaj jedną z następujących czynności:
-
W menu Akcje witryny kliknij polecenie Ustawienia witryny.
-
W menu Akcje witryny wskaż polecenie Ustawienia witryny, a następnie kliknij polecenie Modyfikuj wszystkie ustawienia witryny.
-
-
W kolumnie Wygląd i działanie kliknij pozycję Nawigacja.
Uwaga: Polecenie nawigacji zostanie wyświetlony w obszarze Wygląd i działanie tylko wtedy, gdy dla witryny są włączone funkcje publikowania i masz Pełna kontrola lub poziom uprawnień Projektowanie.
Co chcesz zrobić?
Określ, czy podwitryny i strony są wyświetlane w nawigacji w witrynie
Można określić, czy mają podwitryny i strony witryny w celu automatycznego umieszczania go w górnym pasku łączy, a na pasku Szybkie uruchamianie. Na górnym pasku łączy podwitryny i strony bieżącej witryny są wyświetlane jako karty. (Przy założeniu, że witryny nie dziedziczy jej nawigacji po witrynie nadrzędnej). Jeśli użytkownik chce wyświetlić podwitryn i stron dla wszystkich witryn w zbiorze witryn, podwitryn i stron pod podwitryny witryny najwyższego poziomu są wyświetlane jako łącza w menu rozwijanych na górnym pasku łączy w witrynie najwyższego poziomu (i na dziedziczących ten górnego paska łączy witryny).
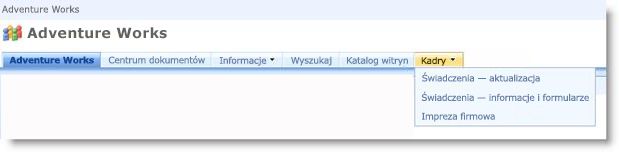
Podwitryny i strony są także wyświetlane na pasku Szybkie uruchamianie. Witryny są wyświetlane na pasku Szybkie uruchamianie w trybie nagłówków lub zagnieżdżonych łączy w witrynie nadrzędnej, w zależności od tego, czy dana witryna dziedziczy nawigacji nadrzędnego, lub czy podwitryn w zbiorze witryn są skonfigurowane do pokazania podwitryn i stron.

Jeśli zechcesz Wyświetl elementy nawigacji dla podwitryn i stron witryny może być wyświetlany nieczytelny, jeśli witryna zawiera wiele podwitryn i stron. Jeśli struktury ogólnego zbioru witryn nie ma planowana centralne lub zarządzany, można skonfigurować witrynę, tak aby podwitryn i stron nie automatycznie wyświetlane.
-
Wykonaj jedną z następujących czynności:
-
W menu Akcje witryny kliknij polecenie Ustawienia witryny.
-
W menu Akcje witryny wskaż polecenie Ustawienia witryny, a następnie kliknij polecenie Modyfikuj wszystkie ustawienia witryny.
-
-
W kolumnie Wygląd i działanie kliknij pozycję Nawigacja.
Uwaga: Polecenie nawigacji zostanie wyświetlony w obszarze Wygląd i działanie tylko wtedy, gdy dla witryny są włączone funkcje publikowania i masz Pełna kontrola lub poziom uprawnień Projektowanie.
-
W sekcji podwitryn i stron wykonaj jedną z następujących czynności:
-
Aby wyświetlić łącza do podwitryn w górny pasek łączy i pasek Szybkie uruchamianie, zaznacz pole wyboru Pokaż podwitryny.
-
Aby wyświetlić łącza do stron w górny pasek łączy i pasek Szybkie uruchamianie, zaznacz pole wyboru Pokaż strony.
-
Aby ukryć łącza do podwitryn górny pasek łączy i pasek Szybkie uruchamianie, wyczyść pole wyboru Pokaż podwitryny.
-
Aby ukryć łącza do stron górny pasek łączy i pasek Szybkie uruchamianie, wyczyść pole wyboru Pokaż strony.
Uwagi:
-
Jeśli konfigurowanie witryny, aby wyświetlić podwitryn i stron, ale witryny jest skonfigurowana do wyświetlania elementów nawigacji globalnej (górny pasek łączy) i bieżąca Nawigacja (Szybkie uruchamianie) dla swojej witryny nadrzędnej, nie zostaną wyświetlone łącza do tych podwitryn i stron w nawigacji dla Twojej bieżącej tożsamości usługi te chyba że nawigację w witrynie nadrzędnej również jest skonfigurowany do wyświetlania podwitryn i stron.
-
Jeśli jest konfigurowana nawigacja dla witryny najwyższego poziomu, a strony lub podwitryny należące do podwitryn witryny najwyższego poziomu mają być wyświetlane w menu rozwijanych na górnym pasku łączy, należy skonfigurować tę witrynę najwyższego poziomu w celu pokazywania podwitryn i stron, a także skonfigurować poszczególne podwitryny w celu pokazywania należących do nich podwitryn i stron.
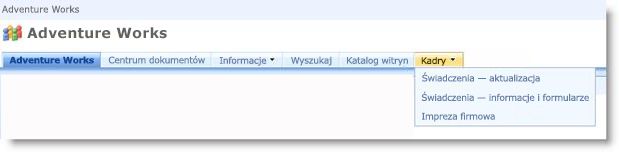
-
Jeśli nie chcesz wszystkie podwitryny i strony są wyświetlane, można ukryć stron i podwitryn pojedynczo po skonfigurowaniu pojawiały się. Aby uzyskać więcej informacji zobacz Pokazywanie lub ukrywanie pojedynczych podwitryn i stron. .
-
-
Skonfiguruj automatyczne sortowanie elementów nawigacji
Uwaga: Stosowanie ustawień sortowania na stronie Ustawienia nawigacji witryny na pasku Szybkie uruchamianie i górnego paska łączy. Wszelkie wprowadzone zmiany są stosowane do obu tych elementów nawigacji. Możesz wybrać sortowanie nawigacji automatycznie elementy według określonych kryteriów lub ręcznie. Jeśli wybierzesz ręcznie posortować elementy, zobacz zmienić kolejność elementów nawigacji, Aby uzyskać dodatkowe informacje na temat ręcznego zmieniania łączy nawigacji.
-
Wykonaj jedną z następujących czynności:
-
W menu Akcje witryny kliknij polecenie Ustawienia witryny.
-
W menu Akcje witryny wskaż polecenie Ustawienia witryny, a następnie kliknij polecenie Modyfikuj wszystkie ustawienia witryny.
-
-
W kolumnie Wygląd i działanie kliknij pozycję Nawigacja.
Uwaga: Polecenie nawigacji zostanie wyświetlony w obszarze Wygląd i działanie tylko wtedy, gdy dla witryny są włączone funkcje publikowania i masz Pełna kontrola lub poziom uprawnień Projektowanie.
-
W sekcji Sortowanie kliknij przycisk Sortuj automatycznie do sortowania podwitryn, łączy nawigacyjnych, list, bibliotek i stron automatycznie w kolejności rosnącej lub malejącej alfabetyczna lub liczbowa na podstawie elementów tytuły, daty utworzony lub Ostatnia modyfikacja Daty.
Uwaga: Jeśli chcesz posortować wszystkie elementy nawigacji ręcznie z wyjątkiem strony, kliknij pozycję Sortowanie ręcznie, a następnie zaznacz pole wyboru Sortuj automatycznie strony . Tylko strony są sortowane zgodnie z ustawieniami skonfigurowane w sekcji Sortowanie automatyczne.
-
W sekcji Sortowanie automatyczne na liście Sortuj według wykonaj jedną z następujących czynności:
-
Aby posortować elementy według tytułu, kliknij Tytuł.
-
Aby posortować elementy według daty ich utworzenia, kliknij pozycję Data utworzenia.
-
Aby posortować elementy według daty, na którym ich ostatniej modyfikacji, kliknij pozycję Data ostatniej modyfikacji.
-
-
Określ odpowiednią kolejność sortowania, klikając pozycję w porządku rosnącym (A, B, C lub 1,2,3) lub w porządku malejącym (C, B, A lub 3,2,1).
-
Kliknij przycisk OK.
Zmienianie kolejności elementów nawigacji
Za pomocą przycisków Przenieś w górę i Przenieś w dół w sekcji Edytowanie i sortowanie nawigacji na stronie Ustawienia nawigacji witryny Aby zmienić kolejność wyświetlania łączy na górnym pasku łączy lub paska Szybkie uruchamianie. Elementy w nagłówkach można zagnieżdżać.
Dostępność i działanie przycisków Przenieś w górę i Przenieś w dół zależą od ustawionej konfiguracji sortowania, typu wybranego elementu oraz pozycji wybranego elementu.
W poniższej tabeli przedstawiono działanie przycisków Przenieś w górę i Przenieś w dół po wybraniu opcji Sortuj ręcznie.
|
Element nawigacyjny |
Akcja |
Pozycja elementu nawigacji |
Wynik |
|
Element bez nagłówka |
Kliknij przycisk Przenieś w górę. |
Nie na początku lokalnej listy |
Element przesuwa się o jedną pozycję w górę lokalnej listy. |
|
Element bez nagłówka |
Kliknij przycisk Przenieś w górę. |
Na początku lokalnej listy |
|
|
Element bez nagłówka |
Kliknij przycisk Przenieś w dół. |
Nie na końcu lokalnej listy |
Element przesuwa się o jedną pozycję w dół lokalnej listy. |
|
Element bez nagłówka |
Kliknij przycisk Przenieś w dół. |
Na końcu lokalnej listy |
|
|
Element nagłówka |
Kliknij przycisk Przenieś w górę. |
Nie dotyczy |
Element przesuwa się o jedną pozycję w górę. Wszystkie zagnieżdżone w nim elementy przesuwają się wraz z nim. |
|
Element nagłówka |
Kliknij przycisk Przenieś w dół. |
Nie dotyczy |
Element przesuwa się o jedną pozycję w dół. Wszystkie zagnieżdżone w nim elementy przesuwają się wraz z nim. |
W tabeli poniżej przedstawiono działanie przycisków Przenieś w górę i Przenieś w dół po wybraniu opcji Sortuj automatycznie.
|
Element nawigacyjny |
Działanie |
Wynik |
|
Element bez nagłówka |
Kliknij przycisk Przenieś w górę. |
|
|
Element bez nagłówka |
Kliknij przycisk Przenieś w dół. |
|
Dodawanie, edytowanie lub usuwanie nagłówka lub łącza
Poruszanie się po edytowanie i sortowanie sekcji na stronie Ustawienia nawigacji witryny umożliwia również dodawanie lub edytowanie nagłówka lub łącza w górnym pasku łączy lub paska Szybkie uruchamianie.
-
Wykonaj jedną z następujących czynności:
-
W menu Akcje witryny kliknij polecenie Ustawienia witryny.
-
W menu Akcje witryny wskaż polecenie Ustawienia witryny, a następnie kliknij polecenie Modyfikuj wszystkie ustawienia witryny.
-
-
W kolumnie Wygląd i działanie kliknij pozycję Nawigacja.
Uwaga: Polecenie nawigacji zostanie wyświetlony w obszarze Wygląd i działanie tylko wtedy, gdy dla witryny są włączone funkcje publikowania i masz Pełna kontrola lub poziom uprawnień Projektowanie.
-
W sekcji Edytowanie i sortowanie nawigacji kliknij nagłówek Nawigacji globalnej, aby zaznaczyć na górnym pasku łączy, lub kliknij nagłówek Bieżąca nawigacja, aby zaznaczyć na pasku Szybkie uruchamianie.
Uwaga: Jeśli nie widzisz list łączy zorganizowane pod nagłówkami nawigacji globalnej lub Bieżąca nawigacja, witryny może dziedziczyć jego nawigacji globalnej ze swojej witryny nadrzędnej. W tym przypadku jest ograniczone do Dodawanie lub edytowanie łącza na pasku Szybkie uruchamianie, chyba że chcesz przerwać dziedziczenie nawigacji globalnej z witryny nadrzędnej.
-
Wykonaj jedną z następujących czynności:
-
Jeśli chcesz edytować nagłówek lub łącze, kliknij nagłówek lub łącze, a następnie kliknij przycisk Edytuj.
-
Aby dodać nowy nagłówek, kliknij przycisk Dodaj nagłówek.
-
Aby dodać nowe łącze, kliknij przycisk Dodaj łącze.
Uwaga: Jeśli wybierzesz nagłówka, a następnie dodaj łącze, pod nagłówkiem pojawi się nowe łącze. Jeśli wybierzesz łącze, a następnie dodaj łącze, na tym samym poziomie jako łącze, które wybrano pojawi się nowe łącze.
-
Jeśli chcesz usunąć nagłówek lub łącze, kliknij nagłówek lub łącze, a następnie kliknij polecenie Usuń.
-
-
Jeśli dodajesz lub edytowanie nagłówka lub łącza, w oknie dialogowym Web skonfigurować następujące elementy:
-
Tytuł. Wpisz tytuł elementu nawigacji, który ma być wyświetlany.
-
Adres URL. Wpisz adres URL dla nagłówka lub łącza. Adres URL jest obowiązkowy dla łączy, ale opcjonalny dla nagłówków.
Aby otworzyć wprowadzony adres URL, aby sprawdzić jego poprawność, zaznacz pole wyboru Otwórz łącze w nowym oknie. Po kliknięciu przycisku OK wprowadzony adres URL zostanie otwarty w nowym oknie.
-
Opis Wpisz opis dla nagłówka lub łącza.
-
Odbiorcy. Aby zastosować ograniczenie widoczności, wprowadź odbiorców nagłówka lub łącza. Tylko wprowadzeni odbiorcy będą mogli zobaczyć łącze lub nagłówek (a także wszystko, co znajduje się pod nagłówkiem). Jeśli nie wprowadzisz żadnych odbiorców, łącze będzie widoczne dla wszystkich.
-
-
Kliknij przycisk OK.
Dodawanie listy bądź biblioteki do paska Szybkie uruchamianie lub usuwanie ich z niego
W niektórych witrynach podczas tworzenia nowej listy lub biblioteki, łącze do tego elementu jest automatycznie dodane do paska Szybkie uruchamianie. Możesz zmienić opcji nawigacji w momencie tworzenia nowej listy lub biblioteki, aby lista lub biblioteka nie jest wyświetlana na pasku Szybkie uruchamianie. Możesz również zmienić opcję później, edytując Ustawienia ogólne dla listy lub biblioteki. Jeśli dla witryny włączono funkcje publikowania w Office SharePoint Server 2007, umożliwia także na stronie Ustawienia nawigacji witryny Aby szybko usunąć wiele list i bibliotek z paska Szybkie uruchamianie.
Dodawanie lub usuwanie pojedynczych listy lub biblioteki na pasku Szybkie uruchamianie
-
Kliknij pozycję Wyświetl całą zawartość witryny.
-
Kliknij nazwę listy lub biblioteki.
-
W menu Ustawienia

Na przykład w przypadku biblioteki dokumentów kliknij opcję Ustawienia biblioteki dokumentów.
-
-
W kolumnie Ustawienia ogólne kliknij pozycję Tytuł, opis i nawigacja.
-
W sekcji Nawigacja wykonaj jedną z następujących czynności:
-
Aby usunąć element z paska Szybkie uruchamianie, kliknij przycisk Nie.
-
Aby dodać element do paska Szybkie uruchamianie, kliknij przycisk Tak.
-
-
Kliknij przycisk Zapisz.
-
Kliknij nazwę witryny, aby powrócić do strony głównej witryny.
Usuwanie wielu list lub bibliotek z paska Szybkie uruchamianie
-
Wykonaj jedną z następujących czynności:
-
W menu Akcje witryny kliknij polecenie Ustawienia witryny.
-
W menu Akcje witryny wskaż polecenie Ustawienia witryny, a następnie kliknij polecenie Modyfikuj wszystkie ustawienia witryny.
-
-
W kolumnie Wygląd i działanie kliknij pozycję Nawigacja.
Uwaga: Polecenie nawigacji zostanie wyświetlony w obszarze Wygląd i działanie tylko wtedy, gdy dla witryny są włączone funkcje publikowania i masz Pełna kontrola lub poziom uprawnień Projektowanie.
-
W sekcji Edytowanie i sortowanie nawigacji zaznacz listę lub bibliotekę, którą chcesz usunąć z paska Szybkie uruchamianie, a następnie kliknij polecenie Usuń.
-
Powtórz krok 3, aby usunąć wszelkie dodatkowe list lub bibliotek.
-
Po zakończeniu usuwania list i bibliotek, kliknij przycisk OK.
Pokazywanie lub ukrywanie pojedynczych podwitryn i stron
-
Wykonaj jedną z następujących czynności:
-
W menu Akcje witryny kliknij polecenie Ustawienia witryny.
-
W menu Akcje witryny wskaż polecenie Ustawienia witryny, a następnie kliknij polecenie Modyfikuj wszystkie ustawienia witryny.
-
-
W kolumnie Wygląd i działanie kliknij pozycję Nawigacja.
Uwaga: Polecenie nawigacji zostanie wyświetlony w obszarze Wygląd i działanie tylko wtedy, gdy dla witryny są włączone funkcje publikowania i masz Pełna kontrola lub poziom uprawnień Projektowanie.
-
W sekcji Edytowanie i sortowanie nawigacji zaznacz podwitrynę lub stronę, a następnie wykonaj jedną z następujących czynności:
-
Jeśli chcesz wyświetlić stronę lub podwitryny, która jest ukryta, wybierz element, a następnie kliknij polecenie Pokaż.
-
Jeśli chcesz ukryć strony lub podwitryny, która jest obecnie widoczna, zaznacz element, a następnie kliknij Ukryj.
-










