Jeśli istniejąca tabela przestawna jest układana tak, jak chcesz, możesz zaimportować te ustawienia, w przeciwnym razie możesz edytować je pojedynczo. Zmiana domyślnych ustawień tabeli przestawnej będzie miała wpływ na nowe tabele przestawne w dowolnym skoroszycie. Zmiany układu domyślnego nie wpływają na istniejące tabele przestawne.
Uwaga: Ta funkcja jest dostępna w programie Excel dla systemu Windows, jeśli masz pakiet Office 2019 lub masz subskrypcję platformy Microsoft 365. Jeśli jesteś subskrybentem usługi Microsoft 365, upewnij się, że masz najnowszą wersję pakietu Office.
Obejrzyj klip wideo, w którym Doug z zespołu pakietu Office przedstawia krótkie wprowadzenie do opcji układu domyślnego tabeli przestawnej:

Aby rozpocząć, wybierz pozycję Plik > Opcje > Dane i kliknij przycisk Edytuj układ domyślny.
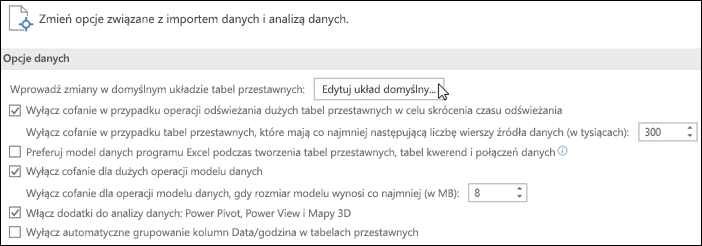
Opcje dostępne w obszarze Edytuj układ domyślny:
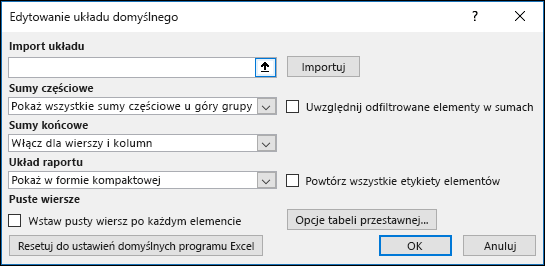
-
Import układu — Zaznacz komórkę w istniejącej tabeli przestawnej i kliknij przycisk Importuj. Ustawienia bieżącej tabeli przestawnej zostaną automatycznie zaimportowane i będą używane w przyszłości. W dowolnym momencie możesz zresetować ustawienia, zaimportować nowe lub zmienić poszczególne ustawienia.
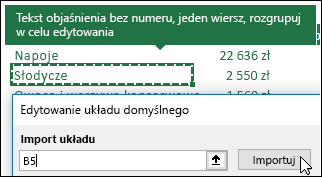
-
Sumy częściowe — pokaż sumy częściowe u góry lub u dołu każdej grupy tabel przestawnych lub w ogóle nie wyświetlaj sum częściowych.
-
Sumy końcowe — włącz lub wyłącz sumy końcowe dla wierszy i kolumn.
-
Układ raportu — wybierz jeden z następujących układów raportu: Kompaktowy, Konspekt lub Tabelaryczny.
-
Puste wiersze — tabela przestawna będzie automatycznie wstawiać pusty wiersz po każdym elemencie.
-
Opcje tabeli przestawnej — umożliwia otworzenie standardowego okna dialogowego z opcjami tabeli przestawnej.
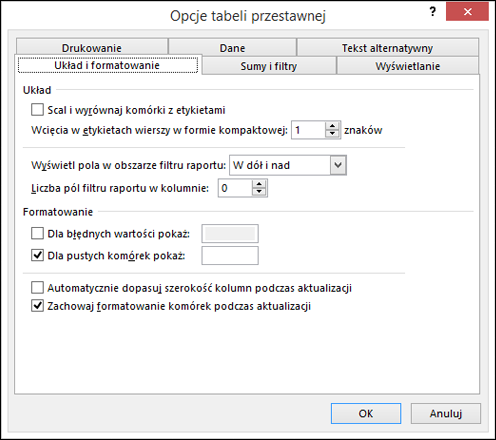
-
Resetuj do ustawień domyślnych programu Excel — umożliwia przywrócenie ustawień domyślnych programu Excel dla tabeli przestawnej.
Potrzebujesz dodatkowej pomocy?
Zawsze możesz zadać pytanie ekspertowi w społeczności technicznej programu Excel lub uzyskać pomoc techniczną w Społecznościach.
Tematy pokrewne
Kurs Tworzenie tabel przestawnych na platformie LinkedIn Learning
Tworzenie tabeli przestawnej do analizowania danych
Tworzenie wykresu przestawnego
Filtrowanie danych w tabeli przestawnej za pomocą fragmentatorów
Tworzenie osi czasu tabeli przestawnej w celu filtrowania dat










