Kody struktury podziału pracy (SPP) są konspekt liczbami, które można stosować do zadań i edytować w celu dostosowania do określonych potrzeb firmy. Program Project automatycznie udostępnia podstawowe numery konspektu dla każdego zadania, ale w dowolnym momencie możesz zastosować własny niestandardowy schemat konspektu do projektu.
Co chcesz zrobić?
Tworzenie niestandardowych kodów SPP
-
Kliknij pozycję Widok, a następnie wybierz widok arkusza, na przykład Arkusz zadań lub Arkusz zasobów.
-
Kliknij pozycję Wyświetlaj na innym ekranie. W grupie Właściwości kliknij pozycję SPP , a następnie kliknij pozycję Definiuj kod.
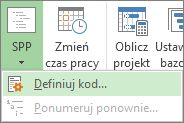
-
Kod specyficzny dla projektu można utworzyć w polu Prefiks kodu projektu . Można używać cyfr, wielkich i małych liter oraz symboli.

-
Aby ustawić kod dla zadań pierwszego poziomu, w pierwszym wierszu w kolumnie Sekwencja wybierz typ znaku z listy rozwijanej. Możesz wybierać spośród cyfr, wielkich lub małych liter albo kombinacji cyfr, liter i innych symboli.
-
W kolumnie Długość ustaw liczbę znaków dla każdego poziomu ciągu kodowego. Kliknij pozycję Dowolne , aby zezwolić na dowolną liczbę znaków dla danego poziomu.
-
W kolumnie Separator wybierz znak, aby oddzielić kod jednego poziomu od kodu następnego poziomu.
Separatorem domyślnym jest kropka. Możesz wybrać inne osoby lub w ogóle nie mieć znaku separatora.
Uwaga: Znaku separatora nie można także użyć jako części kodu.
-
Ustaw ciąg kodu dla każdego poziomu wciętych zadań w konspekcie.
Aby określić poszczególne kody dla każdego poziomu, kliknij następny wiersz i wypełnij kolumny Sekwencja, Długość i Separator .
-
Jeśli nie chcesz, aby program Project automatycznie przypisywać kod SPP przy każdym wprowadzaniu nowego zadania, wyczyść pole wyboru Generuj kod SPP dla nowego zadania .
-
Aby zezwolić na używanie tego samego kodu SPP dla wielu zadań, wyczyść pole wyboru Sprawdź unikatowość nowych kodów SPP .
Ponowne numerowanie kodów SPP
Podczas przenoszenia lub usuwania zadań program Project nie ponumeruje automatycznie kodów SPP na wypadek, gdyby były używane w dokumentach lub innych systemach, które nie są połączone z plikiem programu Project. Oznacza to, że kody dla pozostałych zadań prawdopodobnie będą nieprawidłowe. Poniżej opisano, jak ponownie ponumerować kody SPP dla wszystkich zadań lub wybranych zadań:
-
Kliknij pozycję Widok, a następnie wybierz widok arkusza (na przykład Arkusz zadań) zawierający zadania, których numer chcesz ponownie ponumerować.
-
Wybierz zadania, których numer chcesz ponownie ponumerować. Pierwsze wybrane zadanie nie zostanie ponownie ponumerowane.
Aby ponownie ponumerować kody SPP dla wszystkich zadań, nie zaznaczaj żadnych zadań.
-
Kliknij pozycję Wyświetlaj na innym ekranie. W grupie Właściwości kliknij pozycję SPP , a następnie kliknij pozycję Ponumeruj ponownie.
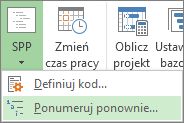
-
Kliknij pozycję Wybrane zadania , aby ponownie ponumerować kody wybranych zadań.
Kliknij pozycję Cały projekt , aby ponownie ponumerować kody wszystkich zadań w projekcie.
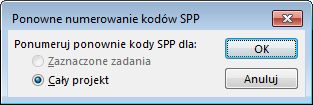
Używanie podstawowych numerów konspektu
Jeśli nie potrzebujesz szczegółowej struktury udostępnionej przez kody SPP, możesz użyć podstawowego konspektu.
Program Project automatycznie tworzy numer konspektu dla każdego zadania na podstawie tego, gdzie zadanie jest wyświetlane w strukturze listy zadań. Na przykład pierwsze zadanie na liście zadań ma numer 1. Jeśli to zadanie ma trzy podzadania, podzadania są ponumerowane: 1,1, 1,2 i 1,3.
Numery konspektu składają się tylko z liczb i nie można ich edytować. Zmieniają się one automatycznie po przeniesieniu zadania w górę lub w dół na liście zadań oraz po wcięeniu lub zmniejszeniu wcięcia zadań.
Aby wyświetlić numery konspektu, dodaj pole Numer konspektu do widoku tabela lub arkusz. Numery konspektu można również dodać bezpośrednio do nazw zadań:
-
Przejdź do widoku Wykres Gantta lub Arkusz zadań.
-
Kliknij pozycję Format, a następnie w grupie Pokazywanie/ukrywanie zaznacz pole wyboru Numer konspektu.










