
Porada: Klip wideo jest w innym języku niż Twój? Spróbuj wybrać pozycję Podpisy kodowane 
Spróbuj!
W przypadku przerwy w zasilaniu, ponownego uruchomienie komputera bez zamykania aplikacji lub nieoczekiwanego zamknięcia aplikacji okienko zadań Odzyskiwanie dokumentów zostanie otwarte automatycznie, aby ułatwić Ci odzyskanie pliku.
-
Wybierz plik i wybierz jedną z opcji: Otwórz, Zapisz jako lub Usuń.
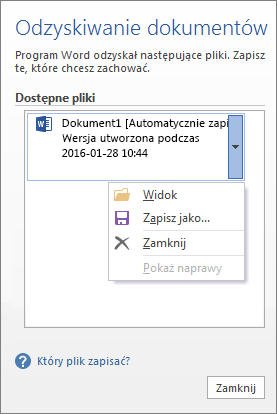
Jeśli masz wiele plików na liście, sprawdź datę i godzinę. Otwórz najbardziej aktualną wersję, aby odzyskać ostatnio wprowadzone zmiany. Możesz też otworzyć kilka wersji, aby je porównać i sprawdzić, która Ci odpowiada.
-
Jeśli nie potrzebujesz pliku, wybierz pozycję Usuń.
-
Po zakończeniu wybierz przycisk Zamknij.
Jeśli zamkniesz okienko bez przeglądania wszystkich odzyskanych plików, zostanie wyświetlony monit, czy chcesz przejrzeć te pliki później, czy je usunąć.
Chcesz wiedzieć więcej?
Odzyskiwanie plików pakietu Office
Szkolenia dotyczące programu Word
Szkolenia dotyczące programu Excel










