
Spróbuj!
W programie PowerPoint możesz dodawać animowane obrazy GIF, klipy wideo z komputera lub klipy wideo z Internetu oraz nagrania, wyeksportować prezentację jako plik wideo, a nawet dodawać podpisy do klipów wideo.
Dodawanie animowanego obrazu GIF
-
Wybierz pozycję Wstawianie > Obrazy.
-
Wybierz animowany obraz GIF, który chcesz dodać.
-
Wybierz pozycję Pokaz slajdów, aby odtworzyć animację obrazu GIF.
Dodawanie klipu wideo
Wybierz pozycję Wstawianie > Wideo, a następnie wybierz pozycję:
-
To urządzenie: dodaj klip wideo przechowywany na komputerze.
-
Klipy wideo: dodawanie stockowego klipu wideo z biblioteki platformy Microsoft 365.
-
Klipy wideo online: dodawanie klipu wideo z witryny YouTube lub wklejanie go w kodzie osadzania.
Nagrywanie zawartości ekranu
-
Wybierz pozycję Wstawianie > Nagranie ekranu.
-
Zaznacz obszar, który chcesz nagrać.
-
Wybierz pozycję Nagraj.
Nagrywanie prezentacji
-
Wybierz pozycję Pokaz slajdów > Nagraj, a następnie wybierz, czy chcesz zarejestrować:
-
Od bieżącego slajdu
-
Od początku
-
Dodawanie podpisów do klipów wideo
Uwaga: Nie można dodać podpisów do klipów wideo w trybie online. Aby uzyskać więcej informacji, zobacz Tworzenie podpisów kodowanych do klipu wideo.
-
Wybierz klip wideo, do którego chcesz dodać podpisy.
-
Wybierz pozycję Odtwarzanie > Wstaw podpisy.
-
Wybierz plik podpisów, a następnie wybierz pozycję Wstaw.
Eksportowanie prezentacji do klipu wideo
-
Wybierz pozycję Plik > Eksportuj.
-
Wybierz pozycję Utwórz wideo.
-
Wybierz ustawienia.
-
Wybierz pozycję Utwórz wideo.
Formatowanie klipu wideo
-
Zaznacz i przeciągnij, aby zmienić rozmiar i przenieść klip wideo.
-
Wybierz pozycję Formatuj , aby umieścić ramki i efekty na klipie wideo.
-
Wybierz pozycję Efekty wideo, Obramowanie wideo lub Kształt wideo , aby dodać efekty, obramowania lub przyciąć klip wideo do kształtu.
-
Wybierz pozycję Korekty lub Kolor , aby dostosować ton kolorów klipu wideo.
-
Wybierz pozycję Ramka plakatu , aby wybrać ramkę otwierającą klipu wideo, a następnie kliknij i przeciągnij myszą, aby wybrać preferowaną ramkę. Wybierz pozycję Ramka plakatu > bieżącej ramce , aby potwierdzić wybór.
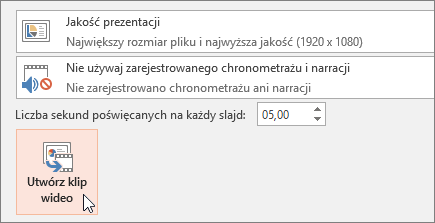
Chcesz wiedzieć więcej?
Dodawanie animowanego obrazu GIF do slajdu
Wstawianie i odtwarzanie klipu wideo z komputera
Dodawanie napisów w programie PowerPoint










