Swobodne poruszaj się podczas prezentowania. Pióro może być bezprzewodowym pilotem w odległości do 915 cm od komputera.

Masz odpowiednie pióro? Masz system Windows 10?
Potrzebujesz pióra cyfrowego, takiego jak Pióro Surface 4 lub Wacom Bamboo Ink obsługującego łączność Bluetooth.

Potrzebujesz aktualizacji Windows 10 Fall Creators Update zainstalowanej na komputerze.
Teraz sparuj pióro i komputer
-
Na piórze cyfrowym naciśnij i przytrzymaj górny przycisk przez około siedem sekund, aby je włączyć.
-
Kliknij prawym przyciskiem myszy przycisk Start systemu Windows.

-
Wybierz pozycję Ustawienia.
-
Wybierz pozycję Urządzenia.
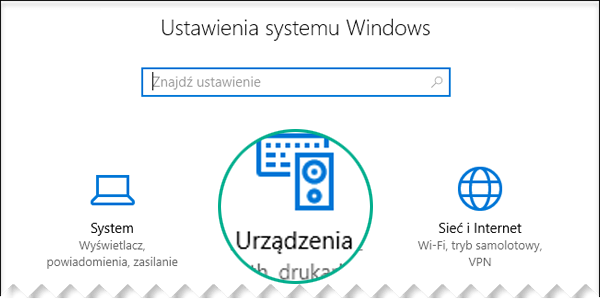
-
Upewnij się, że z lewej strony jest wybrana opcja Bluetooth i inne urządzenia.
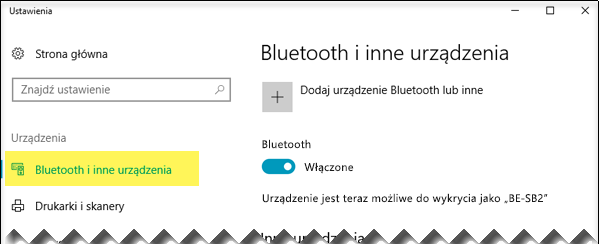
Zostanie wyświetlona lista urządzeń Bluetooth w pobliżu.
Jeśli Twoje pióro cyfrowe jest już widoczne na liście jako „Podłączone”, jest ono gotowe do użycia. W przeciwnym razie przejdź do kroku 6.
-
Wybierz pozycję Dodaj urządzenie Bluetooth lub inne.
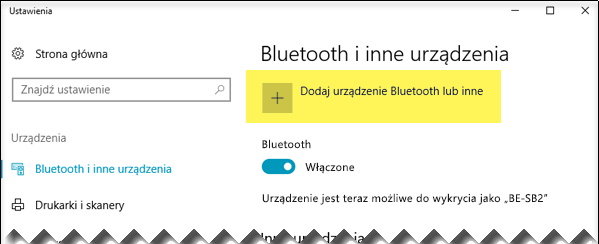
-
W oknie dialogowym Dodawanie urządzenia wybierz pozycję Bluetooth.
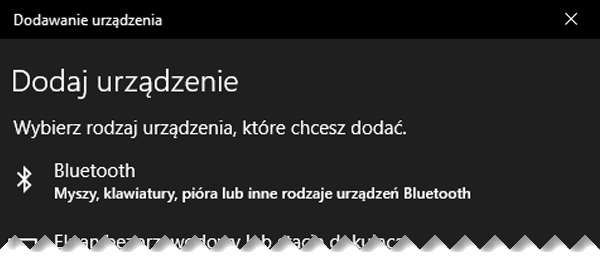
-
Wybierz swoje pióro cyfrowe.
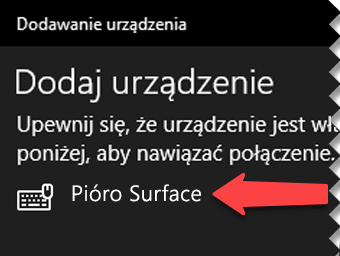
-
Wybierz pozycję Gotowe, aby zamknąć okno dialogowe.
Pióro i komputer są teraz połączone lub sparowane.

-
Po lewej stronie okna Ustawienia systemu Windows 10 przełącz się do pozycji Pióro i Windows Ink. Na dole zaznacz pozycję Zezwalaj aplikacjom zastępować zachowanie przycisku skrótów.
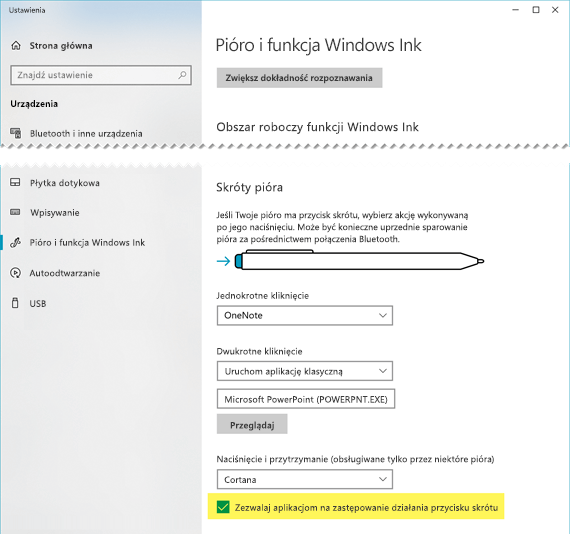
(Jeśli dla górnego przycisku pióra jest już zdefiniowany skrót, ten skrót musi zostać zastąpiony).
Pióro jest gotowe do użycia jako przełącznik slajdów dla prezentacji.
Czas na pokaz
Otwórz prezentację, rozpocznij pokaz slajdów 
-
Naciśnij raz przycisk gumki, aby przejść do przodu
-
Naciśnij i przytrzymaj przycisk, aby przejść do tyłu
Wszystkie wymagania
Są cztery wymagania, które należy spełnić, aby pióro i program PowerPoint dla Microsoft 365 współpracowały w ten sposób:
-
PowerPoint 2019 lub subskrypcję usługi Microsoft 365 z pakietem Office w wersji 1709 lub nowszej (bieżący kanał) lub Office w wersji 1803 (półroczny kanał dla przedsiębiorstw) lub nowszej.
-
Pióro cyfrowe, takie jak Pióro Surface 4 lub Wacom Bamboo Ink spełniające wytyczne Windows Pen Designs (Projekty piór dla systemu Windows).
-
Komputer z zainstalowaną aktualizacją Windows 10 Fall Creators Update.
-
Parowanie Bluetooth między komputerem a piórem cyfrowym.
Zobacz też
Edytowanie dokumentu programu Word za pomocą naturalnych gestów
Rysowanie i pisanie przy użyciu funkcji pisma odręcznego w pakiecie Office










