Po utworzeniu witryny w Program SharePoint na platformie Microsoft 365 lub SharePoint Server możesz wprowadzić zmiany w ustawieniach witryny, takie jak nazwa, logo, opis, poziom prywatności i klasyfikacja witryny, a także limity usług i uprawnienia dotyczące witryny.
Opisy w tym temacie są oparte na witrynach firmy Microsoft SharePoint utworzonych przy użyciu standardowych składników interfejsu użytkownika. Jeśli administrator lub projektant witryny radykalnie zmienił wygląd witryny, możesz nie zobaczyć tutaj tego samego elementu. Aby uzyskać więcej informacji, skontaktuj się z administratorem SharePoint.
Ważne: Aby wprowadzić zmiany w logo, tytule, opisie i innych ustawieniach, musisz mieć uprawnienia właściciela lub projektanta w witrynie SharePoint. Aby uzyskać więcej informacji, zobacz Zarządzanie uprawnieniami witryny.
Możesz zmienić logo, tytuł i inne ustawienia witryn komunikacyjnych zespołu Program SharePoint na platformie Microsoft 365 lub SharePoint 2019.
Uwaga: Aby uzyskać środowisko klasyczne lub wersje SharePoint Server, wybierz kartę 2016, 2013, 2010 . Jeśli interfejs użytkownika w tym miejscu nie jest zgodny z tym, co widzisz, zobacz Rozwiązywanie problemów z ustawieniami.
Uwagi:
-
Po utworzeniu nowego zespołu lub kanału prywatnego w usłudze Microsoft Teams witryna zespołu w programie SharePoint jest tworzona automatycznie. Aby edytować opis lub klasyfikację witryny zespołu, przejdź do ustawień odpowiedniego kanału w usłudze Microsoft Teams.
-
Dowiedz się więcej o zarządzaniu witrynami zespołów połączonych z usługą Microsoft Teams.
Zmienianie tytułu, opisu i innych informacji o witrynie dla zespołu Program SharePoint na platformie Microsoft 365 lub witryny do komunikacji
Uwaga: Jeśli nie widzisz informacji o witrynie, być może nie masz uprawnień do dostosowywania nazwy i opisu witryny programu SharePoint. Skontaktuj się z właścicielem witryny, aby uzyskać uprawnienia do samodzielnego wprowadzenia zmian lub wprowadzenia zmian. Aby uzyskać więcej informacji, zobacz Zarządzanie uprawnieniami witryny.
-
Wybierz pozycję Ustawienia, a następnie wybierz pozycję Informacje o witrynie.
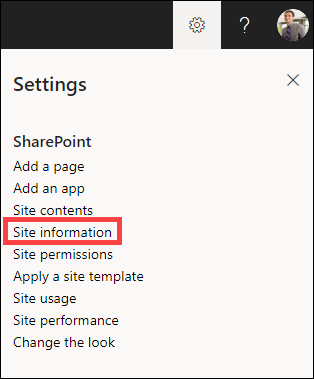
-
W razie potrzeby wprowadź zmiany w następujących polach:
-
Nazwa witryny (wymagana)
-
Opis witryny
-
Skojarzenie witryny centrum:
Wybierz witrynę centrum programu SharePoint, która ma zostać skojarzona z istniejącą witryną. -
Czułość:
Określ typ informacji, które witryna będzie zawierać, oraz jej poziom poufności. Ta etykieta pojawi się w prawym górnym rogu witryny programu SharePoint. -
Ustawienia prywatności (tylko witryny zespołu):
Wybierz, czy chcesz, aby członkowie mieli dostęp do Twojej witryny, czy ktokolwiek z Twojej organizacji.
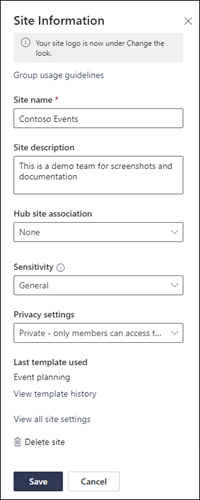
Uwaga: Jeśli opcja skojarzenia witryn Centrum jest wyszarzone lub nie ma tam żadnych witryn, możesz nie mieć uprawnień do kojarzenia witryn z witryną centrum lub Twoja organizacja może nie korzystać z witryn centrum. Współpracuj z administratorem programu SharePoint, aby skonfigurować witrynę centrum programu SharePoint.
Uwaga: Ustawienie poufności wyższe niż ogólne automatycznie domyślnie ustawień prywatności jest prywatne.
-
-
Po zakończeniu wprowadzania zmian wybierz pozycję Zapisz.
-
Wybierz pozycję Ustawienia, a następnie wybierz pozycję Zmień wygląd.
Uwaga: Jeśli nie widzisz pozycji Zmień wygląd, być może nie masz uprawnień do dostosowywania nazwy i opisu witryny programu SharePoint. Skontaktuj się z właścicielem witryny, aby uzyskać uprawnienia do samodzielnego wprowadzenia zmian lub wprowadzenia zmian. Aby uzyskać więcej informacji, zobacz Zarządzanie uprawnieniami witryny.
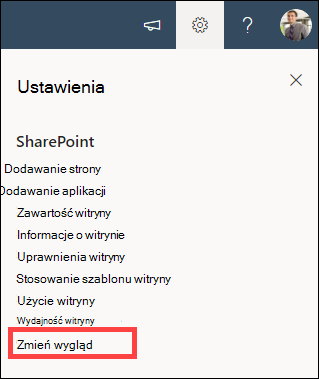
-
Wybierz pozycję Nagłówek.
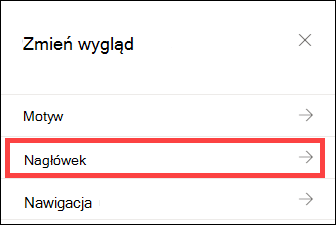
-
W sekcji Wyświetlanie w obszarze Logo witryny wybierz pozycję Zmień.
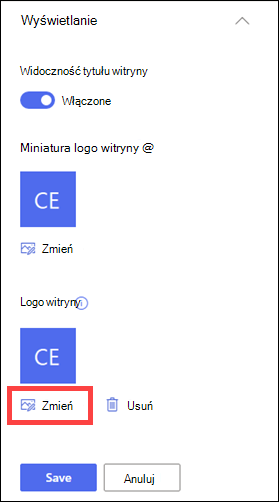
Uwaga: Aby upewnić się, że ikona jest prawidłowo renderowana, wybierz taki, który mieści się w zakresie od 64 x 64 pikseli do 192 x 64 pikseli (szerokość x wysokość). W nagłówku witryny pojawi się logo Witryny. Obraz miniatury logo witryny pojawi się podczas wyszukiwania, na karcie witryny i w dowolnym innym miejscu potrzebne jest kwadratowe logo.
-
Znajdź obraz używany dla twojego logo z komputera. Aby uzyskać listę zalecanych rozmiarów obrazów i zaakceptowanych formatów, zobacz artykuł Dostosowywanie witryny programu SharePoint.
-
Po zmianie logo wybierz pozycję Zapisz.
Ważne:
-
Program SharePoint na platformie Microsoft 365 witryny zespołu połączone z grupą Microsoft 365 używają tego samego logo co grupa Microsoft 365, z którą są połączone.
-
Gdy zmienisz logo witryny zespołu połączonej z grupą SharePoint, zmieni się również logo odpowiedniej grupy Microsoft 365.
-
Proces zmieniania logo programu SharePoint w witrynie do komunikacji platformy Microsoft 365 lub witrynach zespołu programu SharePoint, które nie są połączone z grupą platformy Microsoft 365, jest taki sam. W takim przypadku zmienia się tylko logo witryny.
-
Program SharePoint oferuje kilka szablonów witryn zawierających wstępnie wypełnione strony, szablony stron, szablony wpisów wiadomości i składniki Web Part, które można dostosować do potrzeb organizacji.
-
Wybierz pozycję Ustawienia, a następnie wybierz pozycję Zastosuj szablon witryny.
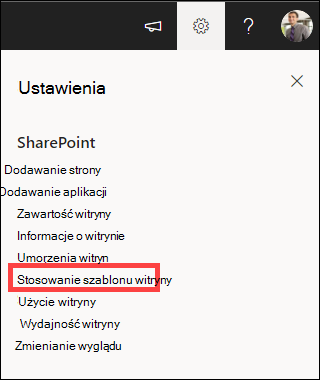
-
W oknie Wybierz szablon wybierz odpowiedni szablon .
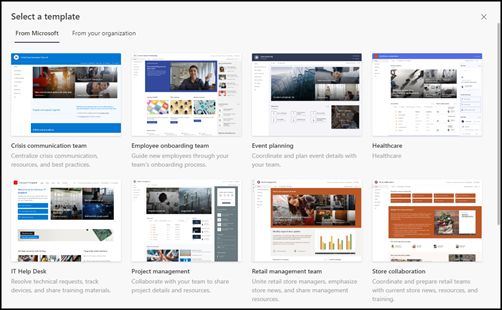
-
Zostanie wyświetlony podgląd szablonu z dodatkowymi informacjami. Wybierz pozycję Użyj szablonu , aby zastosować szablon do witryny.
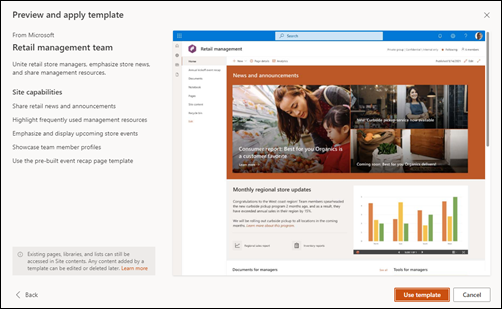
Aby uzyskać więcej informacji, zobacz artykuł dotyczący stosowania i dostosowywania szablonów witryn programu SharePoint .
Poziomy uprawnień witryny są oparte na grupach uprawnień SharePoint. Członkowie grupy uprawnień SharePoint mogą odwiedzać witrynę bez jej edytowania (odwiedzający witrynę), edytować witrynę (członkowie witryny) lub mieć pełną kontrolę nad witryną (właściciele witryn).
-
Wybierz pozycję Ustawienia, a następnie wybierz pozycję Uprawnienia witryny.
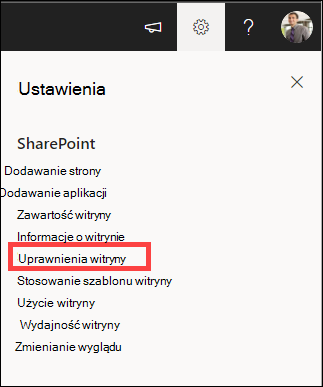
-
Tutaj możesz dodawać członków i zarządzać poziomami uprawnień, uprawnieniami udostępniania i wygasaniem gości.
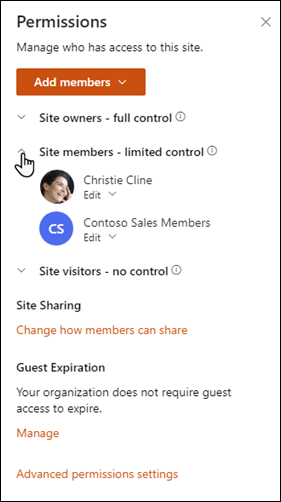
-
Jeśli masz dodatkowe grupy lub osoby, którym chcesz nadać uprawnienia do witryny, wybierz pozycję Zaawansowane ustawienia uprawnień.
Aby uzyskać więcej informacji, zobacz Udostępnianie i uprawnienia .
Aby udzielić innym osobom dostępu do witryny, możesz dodać członków do grupy Microsoft 365 skojarzonej z witryną lub udostępnić ją innym osobom bez dodawania ich do grupy Microsoft 365. Aby uzyskać więcej informacji na temat uprawnień witryny, zobacz Opis poziomów uprawnień w programie SharePoint.
Uwaga: Jeśli jesteś właścicielem witryny, zostanie wyświetlony link Zaawansowane ustawienia uprawnień umożliwiający skonfigurowanie dodatkowych SharePoint ustawień uprawnień. Aby uzyskać więcej informacji, zobacz Opis poziomów uprawnień w programie SharePoint.
-
Wybierz pozycję Ustawienia, a następnie wybierz pozycję Uprawnienia witryny.
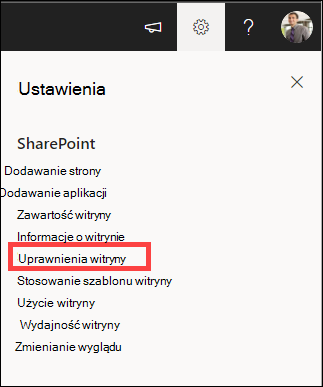
-
Wybierz pozycję Dodaj członków i wybierz jedną z następujących opcji:
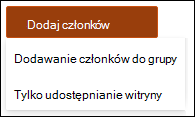
Dodaj członków do grupy , aby dodać członków do grupy platformy Microsoft 365 skojarzonej z Twoją witryną (preferowana metoda).
Po wybraniu tej opcji zostanie wyświetlone członkostwo w grupie dla witryny. Wybierz pozycję Dodaj członków, wprowadź nazwę lub adres e-mail, a następnie wybierz pozycję Zapisz.
Członkowie dodawani do grupy platformy Microsoft 365 są domyślnie dodawani do grupy uprawnień członków witryny programu SharePoint i mogą edytować witrynę. Mają również pełny dostęp do zasobów grupy platformy Microsoft 365, takich jak konwersacje grupowe, kalendarz itp.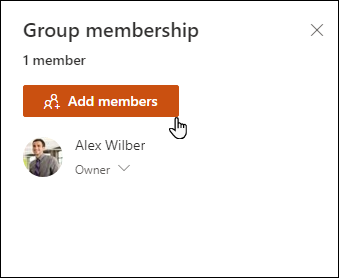
Udostępnij witrynę tylko w celu udostępnienia witryny innym osobom bez dodawania ich do grupy platformy Microsoft 365 skojarzonej z witryną.
Wprowadź nazwę lub adres e-mail, wybierz strzałkę w dół, aby wybrać poziom uprawnień programu SharePoint, a następnie wybierz pozycję Dodaj.
Udostępnianie witryny zapewnia użytkownikom dostęp do witryny, ale nie będą mieli dostępu do zasobów grupy platformy Microsoft 365, takich jak konwersacje grupowe, kalendarz itp.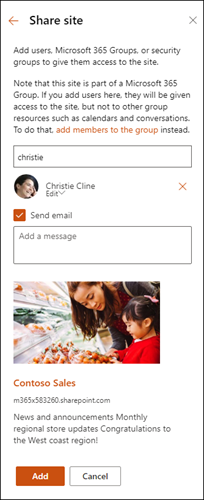
Aby zmienić poziom uprawnień dla danej osoby lub grupy, wybierz strzałkę w dół obok poziomu uprawnień SharePoint dla tej osoby lub grupy, a następnie wybierz pozycję Pełna kontrola , aby dodać tę osobę do grupy Właściciele witryny, lub pozycję Czytaj , aby dodać ją do grupy odwiedzających witrynę.
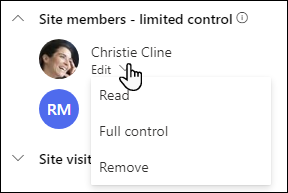
Uwagi:
-
Aby wyświetlić wszystkich członków grupy Microsoft 365 skojarzonych z twoją witryną oraz ich SharePoint poziomów uprawnień, wybierz członków w prawym górnym rogu witryny.
-
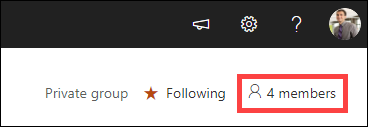
Zmieniając poziom uprawnień członka, który jest obecnie członkiem grupy platformy Microsoft 365, możesz zmienić poziom kontroli nad nim w witrynie bez usuwania go z grupy platformy Microsoft 365.
-
Wybierz członków w prawym górnym rogu witryny.
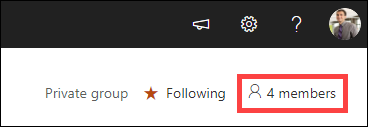
-
Wybierz strzałkę w dół obok członka, który chcesz zmienić, a następnie wybierz poziom uprawnień.
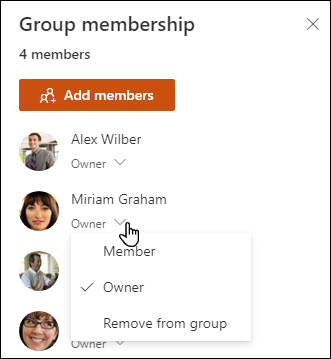
Aby usunąć w Program SharePoint na platformie Microsoft 365 osobę, która nie jest członkiem grupy Microsoft 365 skojarzonej z witryną:
Uwaga: Opcja Usuń jest dostępna tylko dla osób, które nie należą do grupy platformy Microsoft 365.
-
Wybierz pozycję Ustawienia, a następnie wybierz pozycję Uprawnienia witryny.
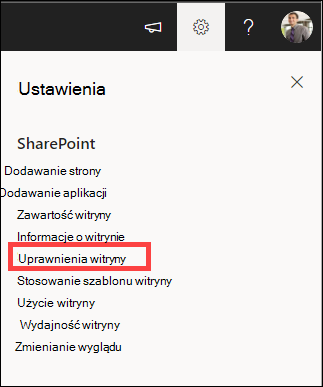
-
Wybierz strzałkę w dół obok poziomu uprawnień członka, który chcesz usunąć.
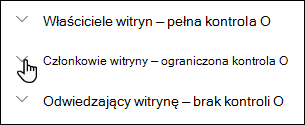
-
Wybierz strzałkę w dół obok elementu członkowskiego, który chcesz usunąć, a następnie wybierz pozycję Usuń.
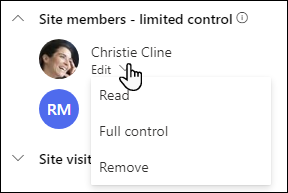
Uwaga: Jeśli usunięto członka, który został dodany tylko przy użyciu witryny udostępniania, a także należy do grupy platformy Microsoft 365, zachowa swoje uprawnienia od grupy platformy Microsoft 365.
W Program SharePoint na platformie Microsoft 365, aby usunąć osobę, która jest członkiem grupy Microsoft 365 skojarzonej z witryną:
Uwaga: Opcja Usuń z grupy jest dostępna tylko dla osób należących do grupy platformy Microsoft 365.
-
Wybierz członków w prawym górnym rogu witryny.
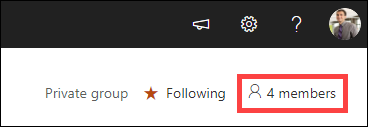
-
Wybierz strzałkę w dół obok poziomu uprawnień członka do usunięcia, a następnie wybierz pozycję Usuń z grupy.
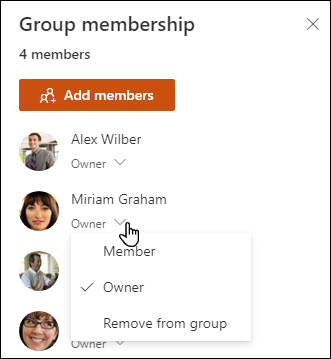
Uwaga: Jeśli usunięto członka, który był częścią grupy platformy Microsoft 365, ale dodano go również tylko przy użyciu witryny udostępniania, zachowa on uprawnienia jako osoba fizyczna.
-
Aby uzyskać informacje o programie SharePoint w Microsoft 365 limitach usług, zobacz Limity programu SharePoint.
-
Aby uzyskać informacje o limitach przestrzeni dyskowej i użytkowników dla Microsoft 365 i programu SharePoint, zobacz Limity dotyczące programu SharePoint na platformie Microsoft 365.
-
Aby zarządzać dużymi ilościami danych, zobacz Zarządzanie dużymi listami i bibliotekami w programie SharePoint.
-
Użyj Windows PowerShell, aby ustawić przydział magazynowania i udostępnianie zewnętrzne. Przydział magazynowania i udostępnianie zewnętrzne można skonfigurować tylko przy użyciu Windows PowerShell. Jeśli jesteś administratorem, możesz to zrobić za pomocą polecenia Set-SPOSite. Aby uzyskać informacje na temat zarządzania grupami za pomocą programu PowerShell, zobacz Zarządzanie grupami microsoft za pomocą programu PowerShell.
-
Najczęstszym problemem podczas próby zmiany ustawień jest brak właściwych uprawnień. Jeśli nie masz pewności, jakie są Twoje uprawnienia, skontaktuj się z administratorem programu SharePoint, sieci lub Microsoft 365.
-
Jeśli masz uprawnienia, upewnij się, której wersji programu SharePoint używasz. Aby uzyskać więcej informacji, zobacz Która wersja programu SharePoint jest używana? Jeśli witryna została utworzona przy użyciu starszej wersji programu SharePoint, być może używa ona klasycznego wyglądu. Aby zmienić logo, opis lub inne ustawienia, wybierz kartę 2016, 2013, 2010 . Środowisko klasyczne programu SharePoint używa tego samego interfejsu użytkownika dla ustawień co program SharePoint 2016.
Możesz zmienić logo, tytuł i inne ustawienia w programie SharePoint Server 2016, 2013 lub 2010. W przypadku SharePoint witryn zespołu lub witryn do komunikacji wybierz kartę Nowoczesne .
Zmienianie tytułu, opisu i logo witryny programu SharePoint Server
Jako właściciel lub użytkownik z uprawnieniami pełnej kontroli, możesz zmienić tytuł, opis i logo witryny programu SharePoint Server.As owner, or user with full control permissions, you can change title, description, and logo for your SharePoint Server site..
-
Przejdź do swojej witryny.
-
W prawym górnym rogu wybierz pozycję Ustawienia


-
Wybierz pozycję Ustawienia witryny.
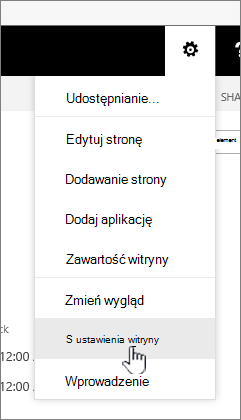
-
W obszarze Wygląd i działanie wybierz pozycję Tytuł, opis i logo.
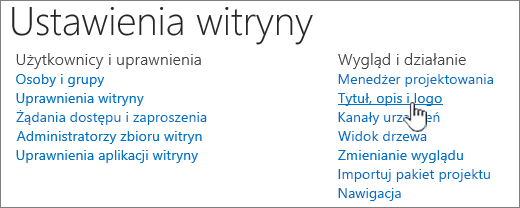
-
Zaktualizuj pole Tytuł . Dodaj lub edytuj opcjonalny opis witryny.
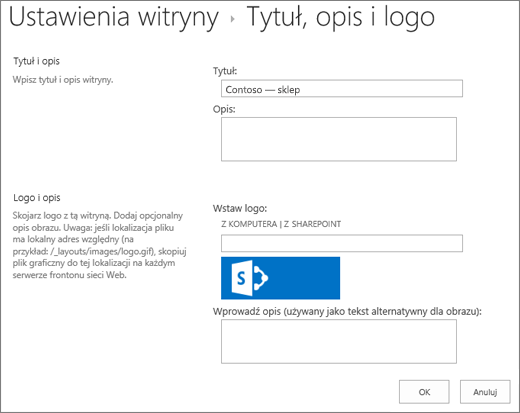
-
W przypadku programu SharePoint 2016 lub 2013 w obszarze Logo i opis wykonaj jedną z następujących czynności:
Wybierz pozycję Z KOMPUTERA, wyszukaj obraz i wybierz pozycję Otwórz.
Wybierz pozycję Z PROGRAMU SHAREPOINT, wyszukaj obraz w witrynie SharePoint i wybierz pozycję Wstaw.
W programie SharePoint 2010 w obszarze Logo i opis wstaw adres URL obrazu, którego chcesz użyć jako logo.
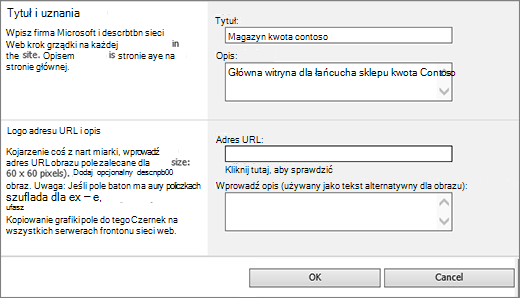
-
Wpisz opcjonalny opis lub tekst alternatywny. Wybierz przycisk OK , aby zapisać
Poziomy uprawnień witryny są oparte na grupach uprawnień SharePoint. Członkowie grupy uprawnień mogą odwiedzać witrynę bez jej edytowania (odwiedzający witrynę), edytować witrynę (członkowie witryny) lub mieć pełną kontrolę nad witryną (właściciele witryn).
Aby udzielić innym osobom dostępu do witryny, możesz dodać członków do grupy skojarzonej z witryną (preferowana metoda) lub udostępnić witrynę innym osobom bez dodawania ich do grupy.
Aby zaprosić osoby do witryny, zaproś osoby za pomocą przycisku Udostępnij witrynę. Aby uzyskać więcej informacji, zobacz Udostępnianie witryny.
Aby dodać osoby z grupą, możesz utworzyć grupę lub użyć istniejącej wcześniej grupy i dodać członków do tej grupy. Grupy zapewniają różne poziomy uprawnień, które mają wszyscy członkowie grupy, dzięki czemu łatwiej jest zarządzać wieloma użytkownikami i dostępem do nich. Aby uzyskać więcej informacji, zobacz Tworzenie grup programu SharePoint i zarządzanie nimi.
Aby zmienić poziom uprawnień dla danej osoby lub grupy, wybierz strzałkę w dół obok poziomu uprawnień tej osoby lub grupy i wybierz pozycję Pełna kontrola , aby dodać tę osobę do grupy Właściciele witryny, lub pozycję Czytaj w celu dodania ich do grupy odwiedzających witrynę.
Uwaga: Aby wyświetlić wszystkich członków grupy Microsoft 365 skojarzonych z twoją witryną oraz ich poziomy uprawnień, wybierzczłonków w prawym górnym rogu witryny.
Aby usunąć kogoś z grupy skojarzonej z twoją witryną, wykonaj następujące czynności:
-
Przejdź do swojej witryny.
-
W prawym górnym rogu wybierz pozycję Ustawienia


-
Wybierz pozycję Ustawienia witryny.
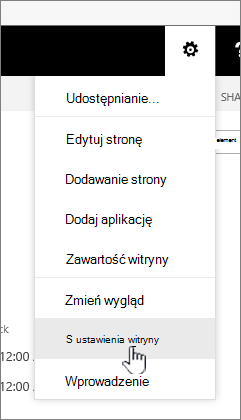
-
W obszarze Użytkownicy i uprawnienia wybierz pozycję Uprawnienia witryny.
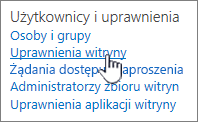
-
W obszarze Uprawnienia witryny wybierz grupę, z którą chcesz usunąć członka.
-
Wybierz użytkownika, który chcesz usunąć.
-
Wybierz pozycję Akcje, a następnie wybierz pozycję Usuń użytkowników z grupy.
-
Wybierz przycisk OK.
Aby uzyskać więcej informacji na temat działania uprawnień i ustawień, których możesz użyć, zobacz Opis poziomów uprawnień w programie SharePoint.
Uwagi:
-
Niektóre funkcje są wprowadzane stopniowo w organizacjach, które skonfigurowały opcje udostępniania kierowanego na platformie Microsoft 365. To znaczy, że ta funkcja może jeszcze nie być dostępna lub może się ona różnić wyglądem od tego, co opisano w artykułach Pomocy.
-
Witryny zespołów połączone z grupą mają różne opcje dostosowywania. Aby uzyskać więcej informacji, zobacz Dostosowywanie witryn zespołów programu SharePoint .
-
Grup nie można ukryć przed listami adresów, aby umożliwić edytowanie odpowiadającego im logo witryny programu SharePoint.










