Wybieranie szablonu
-
Uruchom program Publisher i wybierz kategorię kart.
-
W programach Publisher 2016 i Publisher 2013 kliknij pozycję Wbudowane karty > pozdrowienia lub Karty zaproszeń.
-
W programie Publisher 2010 kliknij pozycję Karty z pozdrowieniami lub Karty zaproszeń na liście szablonów.
-
-
Przewijaj wstępnie podpisane publikacje kart. Gdy znajdziesz odpowiedni podgląd, kliknij go, aby wyświetlić większy podgląd obrazu.
-
W obszarze Dostosowywanie i opcje możesz zmodyfikować wiele elementów projektu przed otwarciem publikacji:
-
W obszarze Dostosuj kliknij odpowiedni schemat kolorów i schemat czcionek.
-
W obszarze Dostosuj kliknij odpowiedni zestaw informacji biznesowych lub utwórz nowy.
-
W obszarze Opcje wybierz odpowiedni rozmiar strony, na przykład Zgięcie z boku na pół strony lub Zgięcie na ćwiartki strony u góry.
-
W obszarze Opcje wybierz odpowiedni układ.
Uwaga: Jeśli korzystasz z szablonu pobranego z aplikacji Office Online, nie możesz dostosować projektu, dopóki nie otworzysz publikacji.
-
-
Kliknij przycisk Utwórz.
Jeśli nie widzisz odpowiedniego projektu, możesz wyszukać dodatkowe szablony kart i zaproszeń w witrynie Microsoft Create.
Personalizowanie karty
Wprowadzanie zmian w projekcie globalnym
Być może zechcesz wprowadzić zmiany, które wpływają na całą publikację. Możesz na przykład wypróbować inne schematy kolorów lub czcionek. Takie zmiany można wprowadzić w dowolnym momencie, ale najlepiej jest to zrobić przed wstawieniem tekstu i obrazów.
Wykonaj jedną z następujących czynności:
-
Aby wypróbować inny schemat kolorów, na karcie Projekt strony kliknij odpowiedni schemat kolorów. Po umieszczeniu wskaźnika myszy na schematach kolorów natychmiast zobaczysz, jak będzie wyglądać karta z pozdrowieniami, jeśli wybierzesz schemat kolorów.
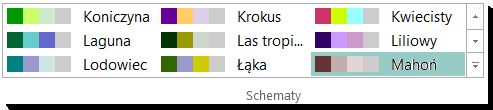
-
Aby wypróbować inny schemat czcionek, na karcie Projekt strony kliknij pozycję Czcionki, a następnie wybierz odpowiedni schemat czcionek.

-
Aby zmienić rozmiar strony, na karcie Projekt strony kliknij pozycję Rozmiar, a następnie wybierz nowy rozmiar strony.
Aby uzyskać więcej informacji, zobacz Zmienianie rozmiaru strony, rozmiaru papieru lub orientacji.
Praca z obrazami
Aby uzyskać więcej informacji na temat pracy z obrazami, zobacz Porady dotyczące pracy z obrazami.
Zamienianie obrazów zastępczych na własne obrazy
-
Kliknij prawym przyciskiem myszy obraz zastępczy, a następnie kliknij polecenie Zmień obraz > Zmień obraz.
-
W oknie dialogowym Wstawianie obrazu przejrzyj zawartość, aby znaleźć obrazy na własnym komputerze lub w sieci lokalnej albo wyszukaj obrazy na Office.com lub w usłudze Bing.
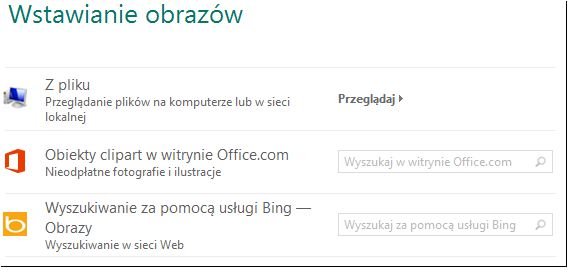
Uwaga: Wstawianie obrazów z usługi Office.com i Bing nie jest dostępne w programie Publisher 2010. Aby można było wstawić obrazy dostępne w trybie online, należy je pobrać na komputer.
-
W razie potrzeby powtórz tę czynność dla innych obrazów w publikacji.
Dodawanie nowego obrazu
-
Na karcie Wstawianie kliknij opcję obrazu w grupie Ilustracje (na przykład Obrazy lub Obrazy online).
-
Przeglądaj w poszukiwaniu obrazów na komputerze lub wyszukaj obrazy w Office.com lub Bing, a następnie kliknij pozycję Wstaw.
Uwaga: Wstawianie obrazów z usługi Office.com i Bing nie jest dostępne w programie Publisher 2010. Aby można było wstawić obrazy dostępne w trybie online, należy je pobrać na komputer.
Praca z tekstem
Aby zamienić tekst zastępczy na własny, po prostu zaznacz tekst zastępczy, a następnie wpisz własną wiadomość.
Dodawanie nowego tekstu
-
Na karcie Wstawianie kliknij pozycję Rysuj pole tekstowe.
-
Na karcie wskaż miejsce, w którym ma się pojawić jeden róg tekstu, a następnie kliknij i przeciągaj po przekątnej, aż pojawi się pole o odpowiednim rozmiarze. Kliknij wewnątrz pola, aby wpisać i sformatować tekst.
Zamienianie tekstu zastępczego na wiersz
-
Na karcie Projekt strony kliknij pozycję Opcje.

-
W obszarze Kategoria kliknij odpowiednią kategorię wiadomości. W obszarze Dostępne wiadomości kliknij odpowiednią wiadomość, wyświetl podgląd dwóch części wiadomości po prawej stronie, a następnie kliknij przycisk OK.
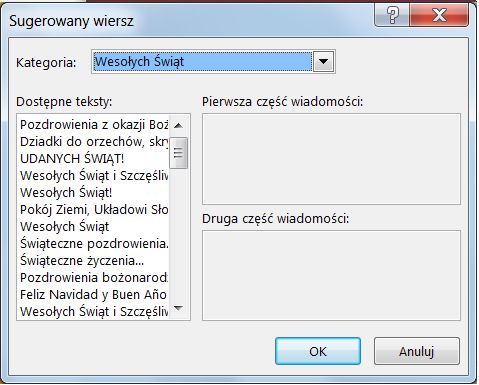
Drukowanie i kończenie wizytówki
W programie Publisher karty są skonfigurowane do drukowania na określonych rozmiarach papieru. Jeśli na przykład wybierzesz projekt o rozmiarze papieru o rozmiarze letter, po wydrukowaniu wizytówki musisz utworzyć dwa zgięcie na papierze.
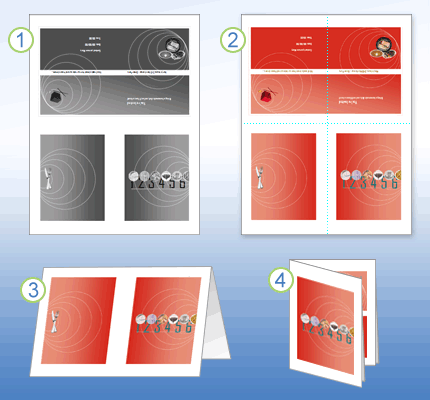
1 Po wyświetleniu podglądu wizytówki przed jej wydrukowaniem wygląda ona jak krok 1.
2 Po wydrukowaniu wizytówki na drukarce kolorowej przed jej złożeniem wygląda ona jak krok 2.
3 W kroku 3 złóż kartę na pół od góry do dołu.
4 W kroku 4 należy złożyć kartę z boku na bok.
Drukowanie karty
-
Gdy karta wygląda tak, jak chcesz, zapisz plik.
-
Kliknij pozycję Plik > Drukuj, a następnie w obszarze Ustawienia sprawdź, czy jest wybrany odpowiedni format, na przykład Zgięcie z boku, Arkuszćwiartki, Zgięcie boczne, Połowa arkusza lub Broszura, zgięcie z boku.
Uwaga: Te opcje są dostępne tylko wtedy, gdy rozmiar strony publikacji jest mniejszy niż papier, na który ma być drukowana publikacja.
-
W okienku podglądu pokazano, jak publikacja będzie wyglądać na drukowanej stronie. Wprowadź dowolne zmiany w opcjach drukowania, na przykład liczbę kopii, a następnie kliknij przycisk Drukuj.
Magazyn kart zakupu przeznaczony dla kart z pozdrowieniami od określonych producentów. Te pakiety zwykle zawierają koperty. Wydrukuj jedną lub dwie karty testowe na zwykłym papierze, aby sprawdzić, czy publikacja jest drukowana zgodnie z oczekiwaniami przed wydrukowaniem na produkcie producenta lub droższych arkuszach kart.
Wybieranie szablonu
-
Uruchom program Publisher, a następnie kliknij pozycję Karty zaproszeń lub Karty zaproszeń na liście Typy publikacji .
-
Przewiń wstępnie podpisane publikacje kart i wybierz szablon uporządkowany w grupy według motywów.
Jeśli nie widzisz odpowiedniego projektu, możesz wyszukać dodatkowe szablony kart z pozdrowieniami w witrynie Microsoft Office Online, używając pola Wyszukaj szablony powyżej listy dostępnych szablonów.
Ważne: Aby można było wyszukiwać szablony programu Publisher w aplikacjach Office Online, musisz mieć połączenie z Internetem.
-
W obszarze Dostosowywanie i opcje można zmodyfikować wiele elementów projektu przed otwarciem publikacji. Wykonaj dowolną z następujących czynności:
-
W obszarze Dostosuj kliknij odpowiedni schemat kolorów i schemat czcionek.
-
W obszarze Dostosuj kliknij odpowiedni zestaw informacji biznesowych lub utwórz nowy.
-
W obszarze Opcje wybierz odpowiedni rozmiar strony, na przykład Zgięcie z boku na pół strony lub Zgięcie na ćwiartki strony u góry.
-
W obszarze Opcje wybierz odpowiedni układ.
Uwagi:
-
Jeśli korzystasz z szablonu pobranego z aplikacji Office Online, nie możesz dostosować projektu, dopóki nie otworzysz publikacji.
-
Niektóre karty składane z boku są skonfigurowane tylko dla jednej opcji układu. Jeśli wybierzesz jeden z tych projektów, alternatywne opcje rozmiaru strony i układu nie będą dostępne.
-
-
-
Kliknij przycisk Utwórz.
Personalizowanie karty
Wprowadzanie zmian w projekcie globalnym
Być może zechcesz wprowadzić zmiany, które wpływają na całą publikację. Możesz na przykład wypróbować inne schematy kolorów lub czcionek. Takie zmiany można wprowadzić w dowolnym momencie, ale najlepiej jest to zrobić przed wstawieniem tekstu i obrazów.
Wykonaj dowolną z następujących czynności:
-
Aby wypróbować inny schemat kolorów, kliknij pozycję Schematy kolorów w okienku zadań Formatowanie publikacji , a następnie kliknij odpowiedni schemat kolorów.
-
Aby wypróbować inny schemat czcionek, kliknij pozycję Schematy czcionek w okienku zadań Formatowanie publikacji , a następnie kliknij odpowiedni schemat czcionek.
-
Aby zmienić rozmiar strony, kliknij sekcję Opcje w okienku zadań Formatowanie publikacji , kliknij pozycję Zmień rozmiar strony, a następnie wybierz nowy rozmiar strony w oknie dialogowym Ustawienia strony .
Większość wstępnie podpisanych kart jest sformatowanych tak, aby były drukowane na papierze o rozmiarze liter, który składa się na strony ćwiartki. Może być konieczne wydrukowanie na obu stronach papieru o połówkowym rozmiarze.
Jak mogę zmienić rozmiar strony na rozmiar półliterowy?
-
W oknie dialogowym Ustawienia strony kliknij pozycję Zaawansowane.
-
W oknie dialogowym Niestandardowy rozmiar strony wpisz nazwę niestandardowego rozmiaru strony. Na przykład wpisz tekst Rozmiar połówkowej.
-
W obszarze Opcje wybierz pozycję Zgięcie z boku na pół strony na liście Karta składana arkusza .
-
W obszarze Strona zmień szerokość na 4,25 cala , a wysokość na 5,5 cala.
-
W obszarze Podgląd sprawdź, czy rozmiary stron i arkuszy są sformatowane w odpowiedni sposób, a następnie kliknij przycisk OK.
Aby uzyskać więcej informacji, zobacz Zmienianie rozmiaru strony, rozmiaru papieru lub orientacji.
-
-
Aby wstawić informacje biznesowe, kliknij pozycję Informacje biznesowe w menu Wstaw , a następnie przeciągnij odpowiedni element z okienka zadań Informacje biznesowe na stronę publikacji.
Aby zmienić informacje biznesowe, kliknij pozycję Zmień informacje biznesowe w okienku zadań Informacje służbowe . Aby uzyskać więcej informacji, zobacz Tworzenie, zmienianie lub usuwanie danych informacji biznesowych.
Praca z obrazami
Aby uzyskać więcej informacji na temat pracy z obrazami, zobacz Porady dotyczące pracy z obrazami.
Zamienianie obrazów zastępczych na własne obrazy
-
Kliknij prawym przyciskiem myszy obraz zastępczy, w menu skrótów kliknij polecenie Zmień obraz, a następnie wybierz źródło nowego obrazu.
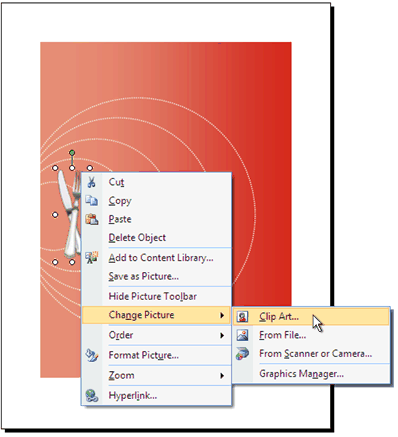
Porada: Jeśli po kliknięciu prawym przyciskiem myszy nie widzisz pozycji Zmień obraz , kliknij raz obraz zastępczy, aż zostaną wyświetlone białe kółka otaczające ramkę obrazu. Kliknij obraz ponownie, aż zobaczysz szare kółka z symbolami x otaczającymi sam obraz, a następnie kliknij go prawym przyciskiem myszy.
-
W razie potrzeby powtórz tę czynność dla innych obrazów w publikacji.
Dodawanie nowego obrazu
-
W menu Wstaw wskaż pozycję Obraz, a następnie wybierz źródło nowego obrazu.
-
Kliknij przycisk Wstaw.
-
Wykonaj dowolną z następujących czynności:
-
Aby zmienić położenie obrazu, przeciągnij go.
-
Aby zmienić rozmiar obrazu, umieść wskaźnik myszy na jednym z narożnych uchwytów, a następnie przeciągnij.
-
Aby zmienić kolory obrazu, kliknij prawym przyciskiem myszy obraz, w menu skrótów kliknij polecenie Formatuj obraz , kliknij kartę Obraz , a następnie kliknij polecenie Ponowne kolorowanie.
Jeśli masz już utworzony zestaw informacji służbowych zawierający logo, możesz szybko dodać logo do karty z pozdrowieniami. W menu Wstaw kliknij polecenie Informacje biznesowe, a następnie kliknij dwukrotnie pozycję Logo w okienku zadań Informacje służbowe .
-
Praca z tekstem
Aby uzyskać więcej informacji na temat pracy z tekstem, zobacz Dodawanie tekstu w programie Publisher.
Zamienianie tekstu zastępczego na własny
Jeśli utworzono już zestaw informacji biznesowych, informacje kontaktowe i logo firmy automatycznie zastępują część tekstu zastępczego.
Uwaga: Informacje biznesowe nie zastępują automatycznie tekstu zastępczego w szablonach pobieranych z aplikacji Office Online. Aby zamienić nazwy zastępcze, adresy i logo na informacje biznesowe, kliknij przycisk tagu inteligentnego 
-
Zaznacz tekst zastępczy, a następnie wpisz tekst.
-
Dostosuj rozmiar tekstu. Wykonaj jedną z następujących czynności:
-
Aby zapobiec automatycznemu zmienianiu rozmiaru tekstu w celu dopasowania go do pola tekstowego, które nie jest połączone z innymi polami tekstowymi, kliknij pole tekstowe, wskaż polecenie Autodopasowanie tekstu w menu Format , a następnie kliknij pozycję Nie autodopasowanie.
-
Aby ręcznie zmienić rozmiar czcionki, zaznacz tekst, a następnie wybierz nowy rozmiar czcionki z listy Rozmiar czcionki na pasku narzędzi Formatowanie .
Aby uzyskać więcej informacji na temat dopasowywania tekstu w polach tekstowych, zobacz Włączanie i wyłączanie automatycznego dopasowywania kopii.
-
Dodawanie nowego tekstu
-
W menu Wstaw kliknij polecenie Pole tekstowe.
-
Na karcie wskaż miejsce, w którym ma się pojawić jeden róg tekstu, a następnie przeciągaj po przekątnej, aż pojawi się pole o odpowiednim rozmiarze.
-
Kliknij wewnątrz pola i wpisz tekst.
Zamienianie tekstu zastępczego na wiersz
-
W okienku zadań Opcje zaproszenia w obszarze Sugerowany werset kliknij pozycję Wybierz sugerowaną werset.
-
W obszarze Kategoria kliknij odpowiednią kategorię wiadomości.
-
W obszarze Dostępne wiadomości kliknij odpowiednią wiadomość, a następnie wyświetl podgląd obu części wiadomości.
Uwaga: Jeśli korzystasz z szablonu pobranego z aplikacji Office Online lub zmieniasz rozmiar lub format strony (na przykład ze strony ze zgięciem bocznym na zgięciem u góry), sugerowane wiersze są niedostępne.
Drukowanie i kończenie wizytówki
W programie Publisher karty są skonfigurowane do drukowania na określonych rozmiarach papieru. Jeśli na przykład wybierzesz projekt o rozmiarze papieru o rozmiarze letter, po wydrukowaniu wizytówki musisz utworzyć dwa zgięcie na papierze.
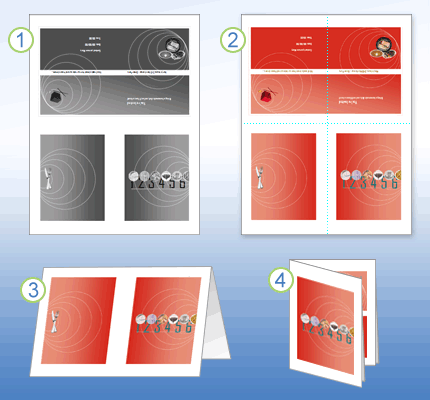
1 Po wyświetleniu podglądu wizytówki przed jej wydrukowaniem wygląda ona jak krok 1.
2 Po wydrukowaniu wizytówki na drukarce kolorowej przed jej złożeniem wygląda ona jak krok 2.
3 W kroku 3 złóż kartę na pół od góry do dołu.
4 W kroku 4 należy złożyć kartę z boku na bok.
Drukowanie karty
-
Gdy karta wygląda tak, jak chcesz, zapisz plik.
-
W menu Plik kliknij polecenie Drukuj, a następnie kliknij kartę Ustawienia publikacji i papieru.
-
W obszarze Opcje drukowania sprawdź, czy wybrano odpowiedni format, na przykład Zgięcie boczne, Strona ćwiartka, Zgięcie boczne, Połowa strony lub Broszura, ze zgięciem z boku.
Uwaga: Te opcje są dostępne tylko wtedy, gdy rozmiar strony publikacji jest mniejszy niż arkusz, na który ma być drukowana publikacja.
-
Kliknij pozycję Podgląd wydruku , aby zobaczyć, jak publikacja będzie wyglądać na drukowanej stronie. Następnie można wprowadzić wszelkie niezbędne zmiany przed wydrukowaniem.
-
Wprowadź wszelkie wymagane zmiany w opcjach drukowania, na przykład liczbę kopii, a następnie kliknij przycisk Drukuj.
Porada: Magazyn kart zakupu przeznaczony dla kart z pozdrowieniami od określonych producentów. Te pakiety zwykle zawierają koperty. Wydrukuj jedną lub dwie karty testowe na zwykłym papierze, aby sprawdzić, czy publikacja jest drukowana zgodnie z oczekiwaniami przed wydrukowaniem na produkcie producenta lub droższych arkuszach kart.










