Po wybraniu imienia i nazwiska lub obrazu danej osoby w aplikacji Teams, programie Outlook lub innych aplikacjach i usługach pakietu Office możesz znaleźć powiązane z nią informacje na jej karcie profilu. Aby wyświetlić kartę profilu w aplikacji Outlook Mobile, naciśnij obraz osoby. Aby wyświetlić kartę profilu w innych aplikacjach, umieść wskaźnik myszy lub kliknij zdjęcie lub imię i nazwisko osoby. Aby wyświetlić własną kartę profilu, wybierz swój własny obraz profilu.
Wizytówka profilu jest czasem nazywana wizytówką lub wizytówką osoby. Oto przykład karty w Outlook w sieci Web:
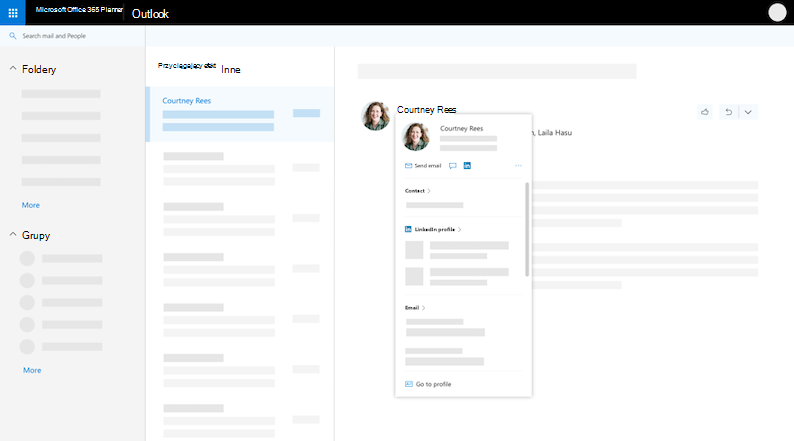
Karta profilu może wyglądać inaczej w zależności od aplikacji, w której się znajdujesz. Możesz wybrać tytuł sekcji na karcie (Kontakt, Organizacja, Pliki...) , aby wyświetlić więcej informacji. Oto przykład większej karty profilu w Outlook w sieci Web:
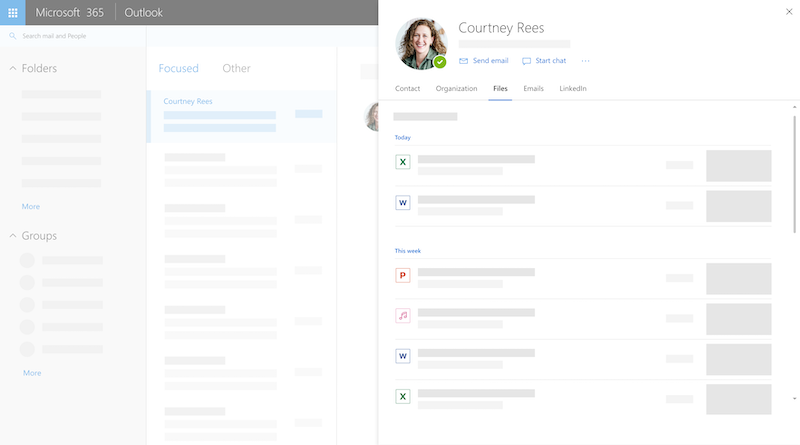
Uwaga: W pakiecie Microsoft Office w wersji 16.0.13127.20408 i nowszych status obecności w sekcji Członkowie na karcie profilu nie jest już dostępny.
Twoja karta profilu
-
Otwórz aplikację pakietu Office. Na przykład Poczta Outlook.
-
Umieść wskaźnik myszy na urządzeniu lub wybierz własną nazwę lub obraz profilu, aby wyświetlić kartę profilu.
Ważne: Niektóre informacje na karcie profilu są kontrolowane przez Twoją pracę lub szkołę. Jeśli administrator wyłączył lub nie zsynchronizowane pewne informacje, nie będą one wyświetlane na karcie profilu.
Aby wyświetlić własną kartę profilu, otwórz aplikację pakietu Office (na przykład Outlook) i wybierz swój obraz profilu. W zależności od organizacji karta profilu może zawierać:
-
Zdjęcie profilowe
-
Informacje kontaktowe
-
O mnie
-
Informacje organizacyjne, na przykład kto jest Twoim kierownikiem, lub jeśli ktoś zgłasza Ci bezpośrednio
-
Osoby, z którymi współpracujesz
-
Ostatnie wiadomości między Tobą a osobą patrzącą na Twój profil
-
Nadchodzące zdarzenia, które Ty i osoba patrząca na Twój profil mają ze sobą wspólnego (tylko aplikacja mobilna Outlook)
-
Ostatnio udostępniane pliki w Usługa OneDrive używana w pracy lub szkole, SharePoint Online lub Outlook w sieci Web osobie patrzącej na Twój profil
-
Przejdź do aplikacji pakietu Office (na przykład Outlook) i wybierz swój obraz profilu, aby otworzyć kartę profilu.
-
Wybierz pozycję Aktualizuj swój profil u góry karty. Nastąpi przekierowanie do strony profilu w aplikacji Delve.
-
Wybierz ikonęaparatu obok swojego obrazu profilu.
-
W zależności od konfiguracji następne kroki mogą się nieco różnić:
Jeśli zostanie wyświetlona strona Edytuj szczegóły:
-
Wybierz pozycję Zmień swoje zdjęcie. Może być konieczne zalogowanie się do konta służbowego.
-
Wybierz pozycję Zmień swoje zdjęcie, a następnie wybierz plik do przekazania.
-
Zapisz i zamknij stronę, aby wrócić do profilu.
Jeśli zostanie wyświetlone okno Zmienianie zdjęcia profilu : -
Wybierz pozycję Zmień swoje zdjęcie, a następnie wybierz plik do przekazania.
-
Jeśli chcesz zmienić pozycję zdjęcia, kliknij wewnątrz okręgu i przeciągnij wskaźnik. Aby powiększyć lub pomniejszyć widok, użyj suwaka poniżej zdjęcia.
-
Wybierz pozycję Ustaw jako zdjęcie profilu.
Zmienianie zdjęcia w aplikacji Teams mobile:
-
W aplikacji Teams wybierz swoje zdjęcie profilowe > Aktualizuj zdjęcie.
-
Wybierz pozycję Zrób zdjęcie, aby zrobić nowe zdjęcie, lub wybierz istniejące zdjęcie , aby wybrać je z folderu Z aparatu.
-
Przejdź do aplikacji pakietu Office (na przykład Outlook) i wybierz swój obraz profilu, aby otworzyć kartę profilu. Nastąpi przekierowanie do strony profilu w aplikacji Delve.
-
Zaktualizuj swoje informacje. Na przykład napisz kilka słów o sobie w polu O mnie, dodaj projekty, nad którymi pracowałeś, umiejętności i wiedzę specjalistyczną, szkoły i hobby.
Obok informacji profilu, które można zmienić, znajduje się ikona ołówka

-
Obok informacji udostępnianych wszystkim jest wyświetlana ikona kuli ziemskiej

Jeśli w Organizacji włączono Viva Topics, na karcie profilu mogą być wyświetlane sugerowane i/lub potwierdzone tematy. Temat to fraza lub termin, który jest specyficzny i ważny dla organizacji. Istnieje wiele typów tematów, takich jak nazwa projektu, produktu lub usługi, klienci, procesy lub często odwołują się do tematów. Termin podkreślony i wyróżniony w zawartości platformy Microsoft 365 jest rozpoznawanym tematem.
Gdy znajdziesz się na liście tematów, na których masz wiedzę, członkowie Twojej organizacji mogą cię rozpoznać jako eksperta w dziedzinie przedmiotu.
Sugerowane Viva Topics na karcie profilu
Są to tematy, z których Viva Topics zasugerował, że masz połączenie, ponieważ masz tworzyć lub edytować zawartość powiązaną z tematem, taką jak plik lub witryna. Aby potwierdzić, czy chcesz zostać wyświetlony jako osoba na dany temat, wybierz temat, aby przejść do jego witryny.
Potwierdzono Viva Topics na karcie profilu
Tematy, które zostały potwierdzone jako połączone z Tobą, mają obok siebie ikonę znacznika wyboru.
Jeśli na przykład potwierdzono dla tematu o nazwie Planet Blue, pojawi się on ze znacznikiem wyboru przed nazwą tematu :
Na stronie głównej Centrum tematów możesz wyświetlić wszystkie tematy w organizacji, z którymi masz połączenie.
Pokazywanie/ukrywanie sugerowanych Viva Topics
Możesz pokazać lub ukryć sugerowane tematy na karcie profilu. Wybierz kółko ustawień w sekcji Viva Topics na karcie profilu, aby wyświetlić/ukryć sugerowane tematy.
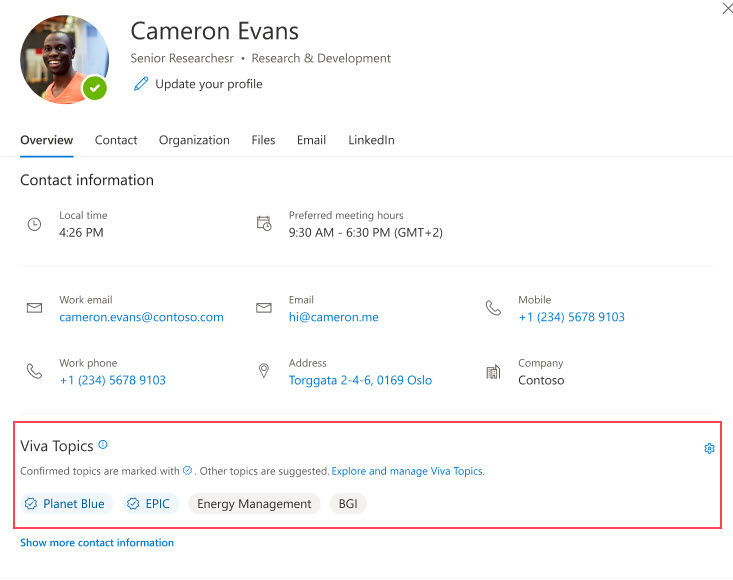
Rezygnacja z Viva Topics
Jeśli nie chcesz Viva Topics na karcie profilu, musisz zrezygnować z Viva Insights. Aby uzyskać szczegółowe instrukcje, zobacz Viva Insights strona główna >zrezygnować z funkcji lub z nich zrezygnować.
Inni zobaczą tylko te dokumenty, do których już mają dostęp w usłudze Microsoft 365. Tylko Ty możesz wyświetlać swoje dokumenty prywatne w swoim profilu, chyba że zdecydujesz się je udostępnić.
Na karcie profilu dokumenty udostępnione mają ikonę "osób" 
Niektóre informacje w profilu, takie jak Twoje imię i nazwisko lub tytuł, mogą być zbierane z innych systemów kontrolowanych przez dział IT lub dział kadr. Jeśli chcesz zaktualizować te szczegóły, skontaktuj się z odpowiednim działem lub z administratorem. Aby uzyskać więcej informacji, zobacz Z kim należy się skontaktować, jeśli muszę zmienić swoje informacje na platformie Microsoft 365?
Z karty profilu można wyeksportować niektóre dane, w tym:
-
Informacje odrzucone na karcie profilu. Na przykład powiadomienie o zaktualizowaniu zdjęcia profilu lub informacji o urodzinach danej osoby.
-
Profile w serwisie LinkedIn dopasowane lub niedopasowane do osób podczas wyświetlania ich karty profilu.
Dane można pobrać w formacie JSON. Aby uzyskać szczegółowe informacje, zobacz Eksportowanie danych z karty profilu.
Jak używać karty profilu
Po kliknięciu zdjęcia lub imienia i nazwiska osoby możesz wyświetlić jej wizytówkę profilu i informacje kontaktowe. Możesz nawiązać połączenie, wysłać wiadomość e-mail lub wysłać wiadomość błyskawiczną bezpośrednio z karty. Kliknij sekcję Kontakt , aby sprawdzić, czy dana osoba dodała więcej szczegółów. Jeśli ta osoba została także dodana jako kontakt, wszelkie dodatkowe informacje dodane ręcznie (na przykład Uwagi) zostaną wyświetlone w sekcji Kontakt.
W programie Outlook dla komputerów stacjonarnych status dostępności tej osoby (Zajęty, Z dala od komputera...) jest wyświetlany w sekcji Kontakt . Zostanie również wyświetlona kolejna dostępna godzina (zgodnie z kalendarzem programu Outlook).
W sekcji Organizacja możesz sprawdzić, do kogo dana osoba zgłasza raporty, i czy ma jakieś raporty. W aplikacjach Outlook w sieci Web i Outlook Mobile możesz również wyświetlić niektóre osoby, z jakimi ta osoba pracuje. Informacje o organizacji są dostępne tylko wtedy, gdy w organizacji skonfigurowano katalog organizacji.
Osoby widoczne w obszarze Współpracuje z to osoby, z którymi współpracuje. To, kogo widzisz, jest oparte na komunikacji publicznej w Organizacji, takiej jak wspólne grupy, listy dystrybucyjne, udostępnione zdarzenia kalendarza programu Outlook i struktura raportowania.
W sekcji Pliki zostaną wyświetlone najnowsze dokumenty udostępnione Ci przez osobę.
W sekcji Email możesz wrócić do ostatnich wiadomości e-mail między Tobą a tą osobą. Wiadomości e-mail znajdziesz na kartach profilu w aplikacji Mobilnej Outlook i na Outlook w sieci Web.
Możesz wybrać ikonę lub nagłówek serwisu LinkedIn , aby wyświetlić informacje o profilu osoby w serwisie LinkedIn. Aby wyświetlić informacje o profilu w serwisie LinkedIn, musisz połączyć swoje konto Microsoft z kontem LinkedIn. Aby uzyskać więcej szczegółowych informacji, zobacz Informacje z serwisu LinkedIn.
Karty profilów w aplikacji Outlook Mobile zawierają sekcję Zdarzenia . Przewiń w dół na karcie profilu dowolnej osoby, aby wyświetlić nadchodzące wspólne zdarzenia kalendarza programu Outlook. Patrząc na własną kartę profilu, zobaczysz wszystkie nadchodzące wydarzenia.
Możesz zapisać osobę w miejscu pracy lub szkole jako nowy kontakt. Nowy kontakt pojawi się w sekcji Kontakty w programie Outlook.
Uwaga: Wszystkie wstępnie wypełnione informacje z Twojej organizacji będą zawsze dostępne w profilach w aplikacjach i usługach firmy Microsoft, w tym w przypadku osób dodanych jako kontakty. Informacje dodane ręcznie dla kontaktów są widoczne tylko dla Ciebie i nie będą dostępne dla innych osób. Inne osoby nie widzą Twoich kontaktów w aplikacjach i usługach firmy Microsoft.
-
Na karcie profilu danej osoby wybierz menu "Więcej akcji" znajdujące się po prawej stronie (...), a następnie wybierz pozycję Dodaj do kontaktów. Jeśli wyświetlasz rozwinięty widok karty, wybierz pozycję Dodaj do kontaktów w panelu Kontakty . W aplikacji mobilnej Outlook przewiń w dół karty.
-
Edytuj dowolne pole lub dodaj dodatkowe informacje. Pamiętaj, że wszelkie wstępnie wypełnione informacje z Twojej organizacji będą zawsze dostępne w profilach w aplikacjach i usługach firmy Microsoft. Informacje dodane ręcznie dla kontaktów są widoczne tylko dla Ciebie i nie będą dostępne dla innych osób. Inne osoby nie widzą Twoich kontaktów w aplikacjach i usługach firmy Microsoft.
-
Wybierz pozycję Zapisz lub Gotowe , aby zapisać nowy kontakt.
W tej sekcji wyjaśniono, jak ręcznie dodawać lub edytować dane kontaktowe osób w organizacji. Szczegóły, które aktualizujesz, są dostępne tylko dla Ciebie. Aby dowiedzieć się więcej o aktualizowaniu profilu, zobacz sekcję "Aktualizowanie informacji o profilu" powyżej.
Uwaga: Nie możesz usunąć informacji kontaktowych dodanych przez Twoją organizację.
-
Na karcie profilu danej osoby wybierz menu "Więcej akcji" znajdujące się po prawej stronie (...), a następnie wybierz pozycję Dodaj do kontaktów. Jeśli wyświetlasz rozwinięty widok karty, wybierz pozycję Dodaj do kontaktów w panelu Kontakty . W aplikacji mobilnej Outlook przewiń w dół karty.
-
Edytuj lub dodaj dodatkowe informacje i wybierz pozycję Zapisz.
Poniżej przedstawiono pola, które można dodać. Pamiętaj, że wszelkie dodane ręcznie informacje będą widoczne tylko dla Ciebie.
-
Rocznica
-
Telefon asystenta
-
Data urodzin
-
Adres służbowy
-
Faks biznesowy
-
Telefon służbowe
-
Telefon oddzwonienia
-
Adres czatu
-
Firma
-
Dział
-
Adres e-mail
-
Imię
-
Wymowa imienia
-
Adres domowy
-
Faks domowy
-
Telefon domowy
-
Nazwisko
-
Wymowa nazwiska
-
Drugie imię
-
Telefon komórkowy
-
Nick
-
Notatki
-
Lokalizacja pakietu Office
-
Numer główny organizacji
-
Inny adres
-
Inny numer
-
Pagera
-
Osobista strona sieci Web
-
Wymowa nazwa firmy
-
Telefon radiowy
-
Inne istotne elementy
-
Sufiks
-
Teleksu
-
Tytuł
-
Tytuł
-
TTY (Text Teletype)
Informacje dodawane ręcznie dla innych osób są widoczne tylko dla Ciebie i nie są dostępne dla innych osób w aplikacjach i usługach firmy Microsoft. Jeśli na przykład do danych kontaktowych danej osoby dodano notatkę osobistą, notatka będzie widoczna tylko dla Ciebie podczas wyświetlania jej profilu.
Często zadawane pytania
Karty profilu są dostępne w aplikacjach i usługachMicrosoft 365. Na przykład:
-
Cortana
-
Dynamics 365 talentów
-
OneDrive dla Firm
-
Office.com
-
Outlook
-
SharePoint dla systemu iOS
-
SharePoint Online
-
Aplikacja Teams w sieci Web i na urządzeniach przenośnych
Oto kilka powodów, dla których niektóre informacje profilowe mogą lub nie mogą być wyświetlane na kartach profilu:
-
Niektóre informacje mogą być ukryte ze względu na ustawienia widoczności (na przykład ustawienia widoczności w serwisie LinkedIn).
-
Wyświetlana osoba należy do innej dzierżawy.
Wszelkie wstępnie wypełnione informacje z Twojej organizacji będą zawsze dostępne w profilach w aplikacjach i usługach firmy Microsoft, w tym w przypadku osób dodanych przez Ciebie jako kontakty. Informacje dodane ręcznie dla kontaktów są widoczne tylko dla Ciebie i nie będą dostępne dla innych osób. Inne osoby nie widzą Twoich kontaktów w aplikacjach i usługach firmy Microsoft. Jeśli na przykład dodano urodziny lub notatki dla osoby w Twojej pracy lub szkole, tylko Ty zobaczysz te informacje.
Osoby widoczne w obszarze "Pracuje z" to osoby, z którymi współpracuje. To, kogo widzisz, jest oparte na komunikacji publicznej w Organizacji, takiej jak wspólne grupy, listy dystrybucyjne, udostępnione zdarzenia kalendarza programu Outlook i struktura raportowania.
Pakiet Microsoft Office w wersji 16.0.13127.20408 i nowszych nie wyświetla już statusu obecności w sekcji Członkowie na karcie profilu należącej do listy dystrybucyjnej.
Informacje dotyczące czasu, takie jak czas lokalny, strefa czasowa, godziny pracy i dostępność, wykorzystują informacje z Twojego Kalendarz Outlook. Możesz wyświetlać informacje i zarządzać nimi w ustawieniach programu Outlook.
Karta profilu jest dostępna w 86 językach. Aby uzyskać szczegółowe informacje, zobacz tę listę .
Dla administratorów
W poniższej tabeli przedstawiono sposób wyświetlania informacji o profilu usługi Azure Active Directory na kartach profilów w aplikacjach i usługach firmy Microsoft.
|
Informacje o profilu użytkownika usługi Azure Active Directory |
Nagłówek/pole na karcie profilu |
|
Miasto |
Adres firmy |
|
Company Name |
Firma |
|
Dział |
Dział |
|
Stanowisko |
Stanowisko |
|
Kierownik |
Kierownik |
|
Telefon komórkowy |
Telefon komórkowy |
|
Nazwa |
Name (Nazwa) |
|
Office |
Lokalizacja pakietu Office |
|
Telefon w biurze |
Phone (Telefon) |
|
Nazwa użytkownika |
Email, czat |
Jako administrator możesz dostosować sekcję kontaktów na karcie profilu w aplikacjach Win32 przy użyciu kluczy rejestru. Aby uzyskać więcej informacji, zobacz Dostosowywanie karty profilu w aplikacjach Systemu Win32 przy użyciu kluczy rejestru.
Użytkownicy w organizacjach wielodostępoziomowych mogą wyświetlać informacje o użytkownikach w innych dzierżawach należących do organizacji wielodostępoważnej. To, co mogą zobaczyć użytkownicy, zależy od tego, jakie dane są synchronizowane między dzierżawami. Dowiedz się więcej
Zobacz też
Udostępnianie plików lub folderów na platformie Microsoft 365
Klip wideo: udostępnianie dokumentów na platformie Microsoft 365
Powiadomienia i szczegółowe informacje o osobach w aplikacjach firmy Microsoft










