W Visio Professional danych pasek danych jest grafiką danych, która może zostać zastosowana po zaimportowaniu danych do kształtów. W poniższym przykładzie pokazano pasek danych dla pola Ukończono % w przypadku każdego z tych trzech kształtów:

Paski danych są dobrym rozwiązaniem do przedstawiania wartości procentowych, ocen, postępu, wyników i kwot.
Stosowanie pasków danych do kształtów
-
Upewnij się, że po prawej stronie jest otwarte okienko Pola grafiki związanej z danymi. Jeśli nie jest ono otwarte, na karcie Dane kliknij, aby zaznaczyć pole wyboru Pola grafiki związanej z danymi.
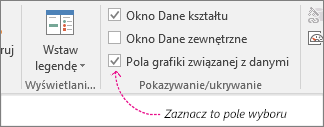
-
Wykonaj jedną z następujących czynności:
-
Jeśli chcesz zmienić wszystkie kształty na stronie, kliknij puste miejsce na diagramie, aby usunąć zaznaczenie wszystkich zaznaczonych kształtów.
-
Jeśli chcesz zmienić tylko niektóre kształty na stronie, zaznacz je kliknięciami.
-
-
W okienku Pola grafiki związanej z danymi wskaż pole danych, które chcesz zmienić w pasek danych.
-
W tym samym okienku upewnij się, że pole, które chcesz zmienić, ma znacznik wyboru i zaznacz je, aby zostało wyróżnione kolorem niebieskim:

Ważne: Jeśli w okienku Pola grafiki danych nie zaznaczono pola, galeria Grafika przedstawiająca dane nie będzie dostępna w następnym kroku.
-
Na karcie Dane kliknij strzałkę w dół w dolnej części galerii Grafika związana z danymi.
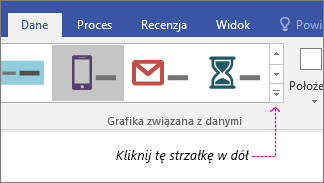
-
Następnie wybierz element w obszarze Pasek danych.
Konfigurowanie innych właściwości paska danych
Po zastosowaniu paska danych może być konieczne jego skonfigurowanie, aby grafika prawidłowo wizualizowała dane. Na przykład możesz zmienić właściwości, takie jak formatowanie tekstu, lub położenie grafiki.
-
Wykonaj kroki od 1 do 4 powyżej.
-
Na karcie Dane kliknij pozycję Konfiguruj.
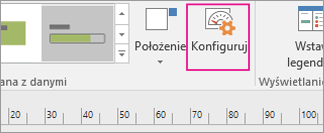
-
Jeśli chcesz zmienić ogólny wygląd paska danych, wybierz inny styl z menu Styl.
-
Aby zmienić sposób wypełniania paska danych lub prezentowania postępu za jego pomocą, możesz ustawić wartości minimalną i maksymalną:
-
Wartość minimalna Jest to wartość, która spowoduje, że pasek danych będzie wyświetlany jako pusty. Jeśli dane są w formacie procentowym, wartość minimalna zostanie ustawiona na 0, a zatem pasek danych będzie wyglądać na pusty z tej wartości. Jeśli jednak dane nie są w formacie procentowym, możesz ustawić minimalną wartość na inną. Załóżmy na przykład, że w obrębie danych najniższe wartości to 15. Wartość minimalną można ustawić na wartość 15, a następnie na pasku danych nie będzie wyświetlane żadne wykonanie, dopóki wartość nie będzie większa niż 15.
-
Wartość maksymalna Jest to wartość, która spowoduje, że pasek danych będzie wyświetlany jako pełny. Jeśli dane są w formacie procentowym, wartość maksymalna zostanie ustawiona na 100, a zatem pasek danych będzie wyglądać na "wypełniony" na 100. Jeśli jednak dane nie są w formacie procentowym, możesz ustawić wartość maksymalną na inną. Załóżmy na przykład, że w obrębie danych najwyższą wartością jest 150. Można ustawić maksymalną wartość na 150, a wtedy pasek danych nie zostanie całkowicie wypełniony, dopóki wartość nie zostanie ustawiona na 150.
-
-
Możesz również zmienić etykietę, wartość i objaśnienia. Na poniższej ilustracji zidentyfikowano każdy z tych składników. Etykieta jest nazwą pola (lub nazwą kolumny) zaimportowanych danych. Wartość jest rzeczywistą wartością pola. Objaśnienie to cały obszar grafiki związanej z danymi.
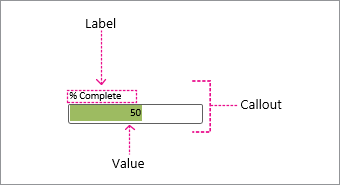
-
Położenie etykiety Określa położenie nazwy pola względem paska danych. Dostępnych jest kilka opcji: najczęściej spotykane są: Do góry, Do dołu, Do lewej i Do prawej. Jest nawet opcja Nie pokazana, jeśli nie chcesz, aby była wyświetlana. W powyższym przykładzie dla ustawienia Położenie etykiety ustawiono wartość Do góry.
-
Etykieta Jest to rzeczywisty tekst nazwy pola. Jeśli chcesz dostosować to pole z domyślnej nazwy pola, która znajduje się w danych, możesz wybrać pozycję [Domyślna], nacisnąć klawisz DELETE, a następnie wpisać własny tekst. Możesz na przykład zmienić go na "Gotowe%".
-
Rozmiar czcionki etykiety To ustawienie określa rozmiar czcionki etykiety.
-
Położenie wartości Ta właściwość określa miejsce wyświetlania wartości danych względem paska danych. Dostępnych jest kilka opcji: Wewnątrz, Do góry, Do dołu, Z lewej i Z prawej i tak dalej. Jest nawet opcja Nie pokazana, jeśli nie chcesz, aby wartość była wyświetlana. W powyższym przykładzie dla położenia wartości ustawiono wartość Wewnątrz.
-
Format wartości Ta właściwość umożliwia ustawienie formatu danych wartości. Kliknij przycisk "..." , a następnie wybierz jeden z popularnych formatów, takich jak Liczba, Waluta, Data/godzina i tak dalej.
-
Rozmiar czcionki wartości To ustawienie określa rozmiar czcionki wartości.
-
Przesunięcie objaśnienia Umożliwia to przesuwanie objaśnienia w lewo lub w prawo.
-
Szerokość objaśnienia Umożliwia to zmianę ogólnej szerokości obszaru grafiki danych. Jeśli po określisz liczbę, jednostką domyślną są cale. Jeśli na przykład wpiszemy 2, szerokość obszaru grafiki danych zmieni się na 2 cale. Możesz także określić szerokość w punktach. Jeśli punkty są określone, pamiętaj, aby użyć liczby, spacji, a następnie "pkt". Na przykład: 100 pt.
-
-
Możesz również zmieniać położenie grafik związanych z danymi.










