W Visio Professional możesz kolorować kształty w zależności od ich wartości danych. Jest to również nazywane kolorem według wartości grafiki związanej z danymi. Kolorowanie można stosować po zaimportowaniu danych do kształtów na rysunku.
Na przykład na poniższej ilustracji wszystkie kształty komputerów, które mają wartość „Wyłączony”, mają kolor czerwony. Komputery o stanie „Włączony” mają kolor zielony.
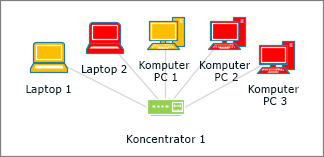
Uwaga: Mimo że Visio określa kolor według wartości jako grafikę związaną z danymi, ta opcja nie powoduje wyświetlenia dodatkowych symboli ani grafik obok kształtów. Zamiast tego po prostu wypełnia kształt kolorem zgodnie z jego danymi.
Możesz również stosować różne odcienie kolorów w zależności od zakresu wartości. W poniższym przykładzie komputery są pokolorowane według wartości. Ich kolor zależy od obciążenia procesora. Komputery o wysokim obciążeniu są ciemnoczerwone. Te o niższym obciążeniu mają jaśniejszy odcień czerwonego lub nawet są białe.
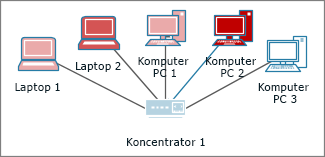
Konfigurowanie kolorowania według wartości
-
Upewnij się, że po prawej stronie jest otwarte okienko Pola grafiki związanej z danymi. Jeśli nie jest ono otwarte, na karcie Dane kliknij, aby zaznaczyć pole wyboru Pola grafiki związanej z danymi.
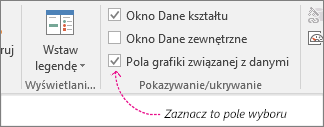
-
Wykonaj jedną z następujących czynności:
-
Jeśli chcesz zmienić wszystkie kształty na stronie, kliknij puste miejsce na diagramie, aby usunąć zaznaczenie wszystkich zaznaczonych kształtów.
-
Jeśli chcesz zmienić tylko niektóre kształty na stronie, zaznacz je kliknięciami.
-
-
W okienku Pola grafiki związanej z danymi wskaż pole danych, które chcesz pokolorować.
-
W tym samym okienku upewnij się, że pole, które chcesz zmienić, ma znacznik wyboru i zaznacz je, aby zostało wyróżnione kolorem niebieskim:

-
Na karcie Dane kliknij strzałkę w dół w dolnej części galerii Grafika związana z danymi.
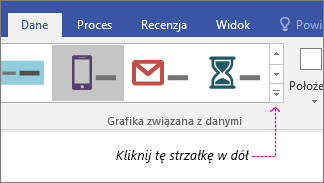
-
W obszarze Kolorowanie według wartości wybierz jedną z następujących opcji:
-
Ta opcja

-
Opcja

-
Konfigurowanie kolorowania
Po zastosowaniu koloru może być konieczne skonfigurowanie kolorów w celu prawidłowego reprezentowania danych.
-
Wykonaj kroki od 1 do 4 powyżej.
-
Na karcie Dane kliknij pozycję Konfiguruj.
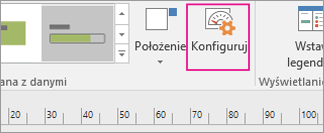
-
Wykonaj jedną z następujących czynności:
-
Jeśli wybrano opcję

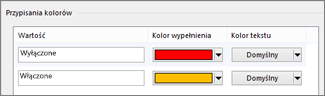
-
Jeśli wybrano opcję

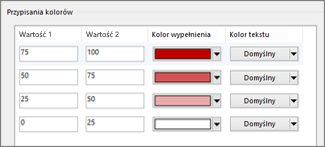
-
-
W razie potrzeby możesz poprawić wartości w kolumnie Wartość.
-
Aby dodać więcej przypisań kolorowania, kliknij polecenie Wstaw po prawej stronie, wpisz nowe wartości i wybierz dla nich kolory.
-
Aby usunąć przypisania kolorowania, kliknij polecenie Usuń po prawej stronie.










