Różne wersje OneDrive oferują różne ustawienia. Wybierz swoją aplikację z poniższej listy.
Uwaga: Jeśli zalogujesz się za pomocą konta służbowego, niektóre ustawienia mogą być dla Ciebie niedostępne. Aby uzyskać pomoc, skontaktuj się z administratorem IT.
OneDrive aplikacja klasyczna
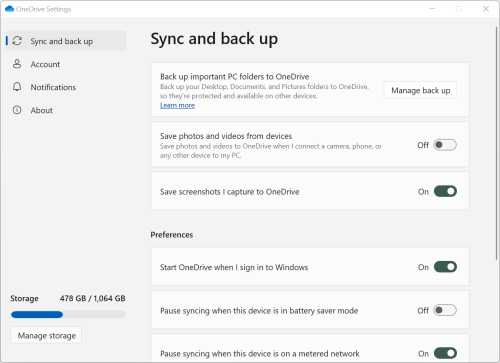
-
Aby uzyskać dostęp do ustawień OneDrive, kliknij lub naciśnij ikonę OneDrive na pasku zadań lub w obszarze powiadomień.
Porady:
-
Jeśli ikona nie jest wyświetlana, usługa OneDrive może nie być uruchomiona. Na komputerze kliknij przycisk Start, wpisz nazwę OneDrive w polu wyszukiwania, a następnie kliknij pozycję OneDrive w wynikach wyszukiwania. W celu wyświetlenia ikon usługi OneDrive może być konieczne kliknięcie strzałki Pokaż ukryte ikony

-
Jeśli zarówno OneDrive, jak i Usługa OneDrive używana w pracy lub szkole są skonfigurowane na komputerze, dostęp do tych ustawień uzyskuje się w ten sam sposób, ale są one unikatowe dla poszczególnych kont.
-
Jeśli nadal nie widzisz ikony usługi OneDrive, sprawdź Której aplikacji usługi OneDrive używam?
-
-
Z menu wybierz pozycję

Na ekranie startowym jest wyświetlana ilość miejsca do magazynowania i link Do zarządzania przestrzenią dyskową.
Synchronizowanie i tworzenie kopii zapasowych
-
Utwórz kopię zapasową ważnych folderów komputera w usłudze OneDrive. Foldery Pulpit, Dokumenty i Obrazy na Twoim komputerze mogą nie być automatycznie częścią usługi OneDrive. Wybierz pozycję Zarządzaj kopią zapasową , aby rozpocząć proces zaznaczania.
-
Użytkownicy indywidualni usługi OneDrive mogą również dołączać foldery Zdjęcia i filmy i Zrzuty ekranu do kolekcji usługi OneDrive.
-
Preferencje umożliwiają wybranie sposobu działania usługi OneDrive podczas uruchamiania, gdy urządzenie jest w trybie oszczędzania baterii lub gdy masz połączenie z siecią taryfową (hotspot).
-
Ustawienia zaawansowane obejmują:
-
Współpraca nad plikami, która kontroluje kierunek synchronizacji plików i umożliwia jednoczesną pracę nad plikami z innymi osobami. Aby mieć pewność, że funkcja Autozapis działa optymalnie, zostaw ją włączoną.
-
Jeśli chcesz zastosować „limit szybkości”, możesz dostosować prędkości przekazywania i pobierania. Klienci biznesowi mogą mieć limit nałożony przez administratora IT.
-
Funkcja Pliki na żądanie pozwala zaoszczędzić miejsce na komputerze. Dowiedz się więcej o tym, jak w pełni wykorzystać możliwości plików na żądanie w systemie Windows 10 i Mac 10.14 lub nowszym.
-
Konto
-
Możesz usunąć powiązanie lub dodać kolejne konto, ale pamiętaj, że na każdym komputerze możesz mieć aktywne tylko jedno konto osobiste.
-
Wybierz pozycję Wybierz foldery , aby wybrać foldery OneDrive synchronizowane z komputerem. Na przykład w ten sposób można mieć wszystkie zdjęcia z wakacji online, ale pokazywać i synchronizować na swoim komputerze tylko kolekcję z ostatniego roku. Dowiedz się więcej o wybieraniu folderów.
-
Zmień godzinę automatycznego blokowania swojego Magazynu osobistego.
Powiadomienia
-
W przypadku niektórych zdarzeń możesz włączać i wyłączać powiadomienia.
Informacje
-
Informacje o usłudze OneDrive zawierają identyfikator urządzenia i numer wersji. Tutaj nie są wyświetlane żadne informacje osobiste. Podanie swojego unikatowego identyfikatora urządzenia usługi OneDrive podczas kontaktowania się z pomocą techniczną pomaga pracownikom pomocy technicznej skuteczniej udzielać pomocy. Kliknięcie numeru wersji spowoduje wyświetlenie informacji o wersji usługi OneDrive.
-
Program niejawnego programu testów usługi OneDrive oferuje możliwość uzyskania wersji wstępnych usługi OneDrive.
Inne opcje w sekcji Pomoc i ustawienia
-
Aby wstrzymać OneDrive, wybierz pozycję

-
Aby zamknąć OneDrive, wybierz

Uwaga: Aby uzyskać dostęp do usuniętych plików w Koszu online, wybierz ikonę OneDrive na pasku zadań lub w obszarze powiadomień, a następnie wybierz pozycję 
aplikacja do synchronizacjiOneDrive
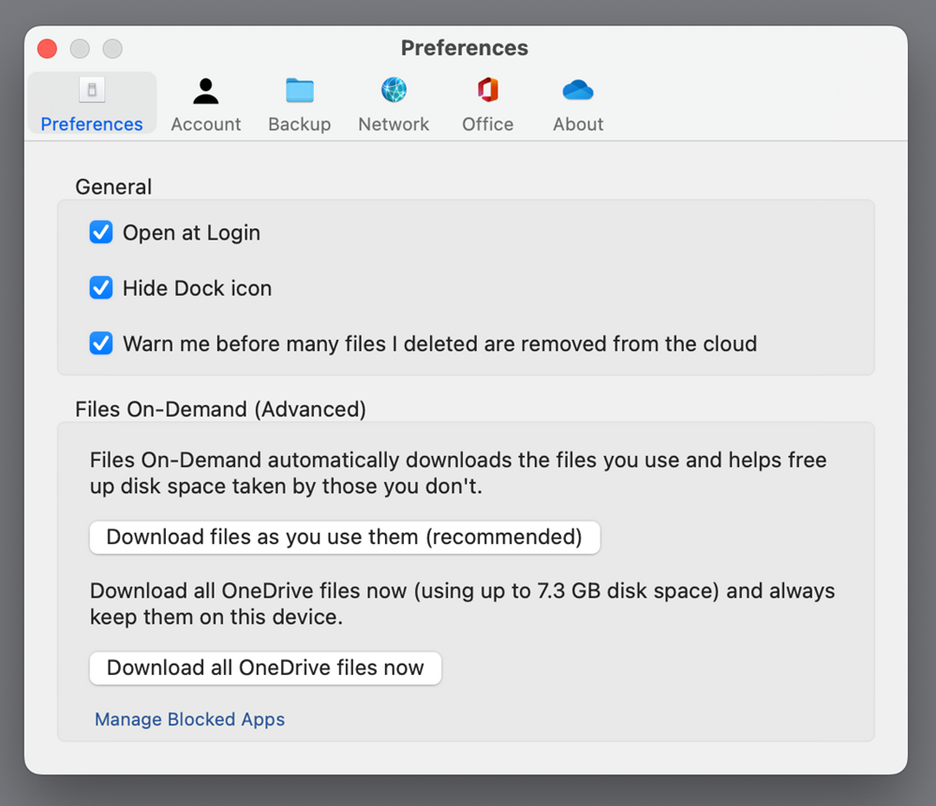
-
Kliknij ikonę chmury usługi OneDrive na pasku menu, kliknij wielokropek , aby otworzyć menu, a następnie wybierz pozycję Preferencje.
Porady:
-
Jeśli ikona nie jest wyświetlana, usługa OneDrive może nie być uruchomiona. Na komputerze Mac użyj aplikacji Spotlight, aby wyszukać aplikację OneDrive i ją otworzyć.
-
Jeśli zarówno OneDrive, jak i Usługa OneDrive używana w pracy lub szkole są skonfigurowane na komputerze, dostęp do tych ustawień uzyskuje się w ten sam sposób, ale są one unikatowe dla poszczególnych kont.
-
Preferencje
-
Ustawienia ogólne określają zachowanie aplikacji OneDrive, w tym, co się dzieje po zalogowaniu.
-
W przypadku niektórych zdarzeń możesz włączać i wyłączać powiadomienia.
-
W celu zaoszczędzenia miejsca na komputerze włącz lub wyłącz opcję Pliki na żądanie. Wszystkie pliki są widoczne, ale musisz być online, aby je otworzyć. Dowiedz się więcej o tym, jak najlepiej wykorzystać możliwości funkcji Pliki na żądanie dla komputerów Mac w wersji 10.14 lub nowszej.
Konto
-
Karta konto pokazuje ilość przestrzeni dyskowej używanej przez każde z kont oraz udostępnia link do zarządzania przestrzenią dyskową w chmurze.
-
Możesz usunąć powiązanie lub dodać kolejne konto, ale pamiętaj, że na każdym komputerze możesz mieć aktywne tylko jedno konto osobiste.
-
Wybierz pozycję Wybierz foldery , aby wybrać foldery OneDrive synchronizowane z komputerem. Na przykład w ten sposób można mieć wszystkie zdjęcia z wakacji online, ale pokazywać i synchronizować na swoim komputerze tylko kolekcję z ostatniego roku. Dowiedz się więcej o wybieraniu folderów.
-
Zmień godzinę automatycznego blokowania swojego Magazynu osobistego.
Kopia zapasowa
-
Zarządzanie kopiami zapasowymi umożliwia dołączanie ważnych folderów komputera do kolekcji usługi OneDrive. Foldery Pulpit, Dokumenty i Obrazy na komputerze mogą nie być automatycznie częściąOneDrive.
-
Użytkownicy indywidualni usługi OneDrive mogą również dołączać foldery Zdjęcia i filmy i Zrzuty ekranu do kolekcji usługi OneDrive.
Sieć
-
Jeśli chcesz zastosować „limit szybkości”, możesz dostosować prędkości przekazywania i pobierania. Klienci biznesowi mogą mieć limit nałożony przez administratora IT.
Office
-
Współpraca nad plikami pozwala kontrolować kierunek synchronizacji plików i umożliwia jednoczesną pracę nad plikami z innymi osobami. Aby mieć pewność, że funkcja Autozapis działa optymalnie, zostaw ją włączoną.
Informacje
-
Więcej informacji zawiera linki do wszystkich stron pomocy technicznej usługi OneDrive.
-
Informacje o oferują możliwość uzyskiwania wstępnych wersji usługi OneDrive. Kliknięcie numeru wersji spowoduje wyświetlenie informacji o wersji usługi OneDrive.
-
Podanie swojego unikatowego identyfikatora urządzenia usługi OneDrive podczas kontaktowania się z pomocą techniczną pomaga pracownikom pomocy technicznej skuteczniej udzielać pomocy.
Inne opcje w sekcji Pomoc i ustawienia
-
Aby wstrzymać OneDrive, wybierz pozycję

-
Aby zamknąć OneDrive, wybierz

Uwaga: Aby uzyskać dostęp do usuniętych plików w Koszu online, wybierz ikonę OneDrive na pasku zadań lub w obszarze powiadomień, a następnie wybierz pozycję 
OneDrive aplikacje mobilne
Aby otworzyć ustawienia aplikacji mobilnych usługi OneDrive:
-
Wybierz ikonę Ja

-
Naciśnij pozycję Ustawienia, a następnie wybierz jedną z następujących opcji:
-
Konta (możesz mieć tylko jedno aktywne konto osobiste).
-
Opcje obejmują włączanie i wyłączanie kamery, ustawienia powiadomień, zabezpieczenia urządzeń i ustawienia magazynu osobistego.
-
Informacje o zawiera linki do dodatkowych artykułów pomocy technicznej.
-
witryna internetowaOneDrive
Zaloguj się, aby wyświetlić ustawienia sieci Web usługi OneDrive:
-
Zarządzanie przestrzenią dyskową przedstawia ilość używanej przestrzeni dyskowej oraz plany i dodatki, które mogą być dostępne.
-
Plany i uaktualnienia prezentuje podsumowanie istniejącego planu lub subskrypcji przestrzeni dyskowej.
-
Formaty plików pakietu Office wybiera domyślny format pliku dla dokumentów pakietu Office, które stworzysz.
-
Magazyn osobisty to miejsce, w którym możesz zarządzać sposobem logowania się do Twojego magazynu osobistego. Po zalogowaniu możesz dodać lub usunąć sposoby pobierania kodów zabezpieczeń.
-
Zdjęcia https://onedrive.live.com/?v=photopreferences oferują przełącznik automatycznego tworzenia albumów na podstawie zdjęć przesyłanych do sieci Web. To nie to samo co albumy z aparatu na urządzeniu przenośnym.
-
Tagowanie pozwala usłudze OneDrive automatycznie oznaczać zdjęcia według motywu.
-
Powiadomienia umożliwiają otrzymywanie wiadomości e-mail, gdy użytkownicy wprowadzą zmiany w plikach, które udostępniasz, lub gdy usługa OneDrive sporządzi podsumowanie Twoich zdjęć.
-
Kopie zapasowe urządzeń lista urządzeń, których kopie zapasowe ustawień są przechowywane w usłudze OneDrive.
-
Przywracanie usługi OneDrive. Doskonale nadaje się do przywracania stanu w razie przypadkowego usunięcia plików lub ataków z użyciem złośliwego oprogramowania. Rozwiązanie OneDrive można wówczas przywrócić do wcześniejszego punktu w czasie. Wybierz wstępnie ustawioną datę lub użyj suwaka, aby znaleźć datę nietypowego działania na wykresie. Następnie wybierz zmiany, które chcesz cofnąć.
-
Wyszukiwanie umożliwia wyświetlanie poprzednich wyszukiwań jako sugerowanych terminów wyszukiwania.
OneDrive Aplikacja Sklep
-
Kliknij lub naciśnij pozycję Więcej..., aby uzyskać dostęp do większej liczby opcji.
-
Z wyświetlonego menu wybierz pozycję Ustawienia. Dostępne są następujące opcje:
-
Resetowanie aplikacji.
-
Włączanie/wyłączanie trybu ciemnego.
Dowiedz się więcej
Nie masz pewności, której wersji OneDrive używasz? Przeczytaj Której aplikacji usługi OneDrive używam?
Zaloguj się, aby uzyskać dostęp do ustawień prywatności i sprawdzić swoje działania.
Potrzebujesz dodatkowej pomocy?
|
|
Kontakt z pomocą techniczną
Aby uzyskać pomoc techniczną, przejdź do strony Kontakt z pomocą techniczną Microsoft, wprowadź problem i wybierz pozycję Uzyskaj pomoc. Jeśli nadal potrzebujesz pomocy, wybierz pozycję Skontaktuj się z pomocą techniczną, aby przejść do najlepszej opcji pomocy technicznej. |
|
|
|
Administratorzy
|












