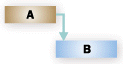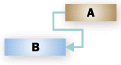W tym artykule omówiono stronę techniczną dotyczącą planowania zadań w programie Project w programie Project. Osoby czasami są mylone, gdy program Project automatycznie przenosi zadanie na inny czas, niż oczekiwano. Albo zastanawiają się, dlaczego zmiana, powiedzmy, ograniczenia zadania spowodowała nieprzewidywalne przenoszenie innych zadań. Oto Twoja szansa, aby zrozumieć wielki "Dlaczego?" za zaawansowanym aparatem planowania programu Project.
Na początku nie jest to łatwe do zrozumienia, ale jego przejście spowoduje, że będziesz bardziej kompetentnym menedżerem projektu i zapewniSz większą kontrolę nad datą zakończenia projektu.
Czego chcesz się nauczyć?
Jaki wpływ na harmonogram ma data rozpoczęcia projektu?
W przypadku dodania do harmonogramu nowego zadania jego rozpoczęcie zostaje automatycznie zaplanowane na dzień rozpoczęcia projektu. W miarę dodawania zadań do harmonogramu i łączenia ich z innymi zadaniami czas rozpoczęcia zadań będzie się zmieniać, a zakończenie ostatniego zadania stanie się datą zakończenia projektu.
-
Aby znaleźć datę rozpoczęcia projektu lub zmienić ją na inną datę, wybierz pozycję Projekt, a następnie pozycję Informacje o projekcie.
Oczywiście pojawią się wyjątki. Na przykład zadania nie są przenoszone razem z innymi zadaniami. Porównanie ręcznego i automatycznego planowania zadań można znaleźć niżej w tym artykule.
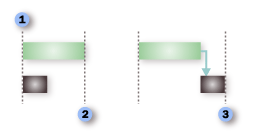



Niemal wszystkie projekty należy planować od znanego czasu rozpoczęcia. Nawet jeśli znana jest data, do której należy zakończyć projekt, planowanie od daty rozpoczęcia zapewnia największą elastyczność.
Harmonogram można utworzyć na podstawie daty zakończenia, gdy:
-
Trzeba określić, kiedy projekt musi się zacząć, aby się zakończył w określonym, wymaganym dniu.
-
Nie ma pewności, kiedy projekt się rozpocznie (na przykład praca do wykonania pochodzi z innego źródła i może ulec opóźnieniu).
-
Zastosowana metodologia zarządzania projektem wymaga planowania od daty zakończenia.
Pracując z projektem o harmonogramie od daty zakończenia, należy mieć świadomość różnic w sposobie obsługi przez program Project niektórych akcji:
-
Podczas wprowadzania zadania planowanego automatycznie program Project automatycznie przypisuje ograniczenie Jak najpóźniej (JNP) do daty zakończenia zadania. Inne ograniczenia należy ustawić tylko wtedy, gdy jest to konieczne (wybierz zadanie, a następnie wybierz pozycję > Informacje o zadaniu ).
-
W razie przeciągnięcia paska wykresu Gantta w celu zmiany daty zakończenia zadania w programie Project następuje automatyczne przypisanie ograniczenia Zakończ nie później niż (ZNPN) do automatycznie planowanego zadania.
-
Jeśli projekt zostanie zmieniony tak, aby był planowany od daty zakończenia, podczas gdy wcześniej był planowany od daty rozpoczęcia, z zadań i przydziałów usunięte zostaną wszystkie automatycznie zaplanowane opóźnienia bilansujące i podziały bilansujące. Nie wpłynie to na zadania planowane ręcznie.
-
Jeśli używasz automatycznego bilansowania w celu zmniejszenia nadmiernej alokacji zasobów w projekcie, program Project doda opóźnienie bilansujące po zadaniu, a nie przed zadaniem (Aby sprawdzić ustawienia bilansowania, wybierz kartę Zasób , a następnie wybierz pozycję Zasób poziomu).
Jaki wpływ na harmonogram mają łącza zadań?
Łącza zadań (współzależności) pokazują relacje poszczególnych zadań w czasie. Łączenie zadań tworzy zależności między zadaniami. Długi łańcuch zadań determinuje całą długość i zakończenie projektu.
Porada dotycząca zarządzania projektami W miarę łączenia zadań w projekcie powstaje krytyczna ścieżka łączy. Ścieżka krytyczna wyznacza zakończenie projektu. Więcej informacji o ścieżce krytycznej.
|
Typ łącza |
Przykład |
Opis |
|---|---|---|
|
Zakończenie-rozpoczęcie (ZR) |
|
Zadanie zależne (B) nie może się rozpocząć, dopóki nie zakończy się zadanie, od którego zależy (A). Jeśli na przykład masz dwa zadania: "Kopanie fundamentu" i "Wylewanie betonu", zadanie "Wylać beton" nie może się rozpocząć, dopóki nie zostanie ukończone zadanie "Kopanie fundamentu". |
|
Rozpoczęcie-rozpoczęcie (RR) |
|
Zadanie zależne (B) nie może się rozpocząć, dopóki nie rozpocznie się zadanie, od którego zależy (A). Zadanie zależne może się rozpocząć w dowolnym czasie po rozpoczęciu zadania, od którego zależy. Typ łącza RR nie wymaga, aby oba zadania rozpoczęły się jednocześnie. Na przykład w przypadku dwóch zadań, „Wylanie betonu” i „Wyrównanie betonu”, nie można rozpocząć zadania „Wyrównanie betonu” przed rozpoczęciem zadania „Wylanie betonu”. |
|
Zakończenie-zakończenie (ZZ) |
|
Zadanie zależne (B) nie może się zakończyć, dopóki nie zakończy się zadanie, od którego zależy (A). Zadanie zależne może się zakończyć w dowolnym czasie po zakończeniu zadania, od którego zależy. Typ łącza ZZ nie wymaga, aby oba zadania zakończyły się jednocześnie. Jeśli na przykład są dwa zadania, „Montaż instalacji elektrycznej” i „Montaż kanalizacji”, oba muszą się zakończyć w tym samym czasie, zanim będzie można dokonać jakiejkolwiek inspekcji. |
|
Rozpoczęcie-zakończenie (RZ) |
|
Zadanie zależne (B) nie może się zakończyć, dopóki nie rozpocznie się zadanie, od którego zależy (A). Zadanie zależne może się zakończyć w dowolnym czasie po rozpoczęciu zadania, od którego zależy. Typ łącza RZ nie wymaga, by zadanie zależne zakończyło się w chwili rozpoczęcia zadania, od którego zależy. Ten typ łącza jest rzadko stosowany w zarządzaniu projektami. Przykładem może być kładzenie dachu na domu oraz dwa zadania: montaż dachu i nadzór nad pracą. W tym przypadku kładzenie dachu może się rozpocząć, ale inspektor musi się pojawić w pewnym momencie przed zakończeniem tej pracy. |
Uwaga dotycząca zadań planowanych ręcznie Po połączeniu zadanie zaplanowane ręcznie z innym zadaniem program Project uwzględnia typ połączenia i umieszcza zaplanowane ręcznie zadanie względem innego zadania. Na przykład zadanie będące następnikiem z łączem zakończenie-rozpoczęcie jest wyświetlane jako początek po zakończeniu poprzednika. Jednak zadanie będące następnikiem zostanie przeniesione tylko po utworzeniu linku. Jeśli poprzednik zmieni później datę zakończenia, data rozpoczęcia następnika pozostanie niezmieniona.
Można jednak tak skonfigurować program Project, aby zadanie planowane ręcznie nie było przenoszone podczas łączenia z innym zadaniem.
-
Wybierz pozycję Opcje > plików > Harmonogram.
-
Wyczyść pole wyboru Aktualizuj zadania zaplanowane ręcznie podczas edytowania łączy.
Jaki wpływ na harmonogram mają ograniczenia zadań?
Ograniczenia umożliwiają sterowanie datą rozpoczęcia lub zakończenia zadania planowanego automatycznie. Istnieją trzy typy ograniczeń:
-
Ograniczenia elastyczne nie są skojarzone z żadną określoną datą. Ustawienie tych ograniczeń pozwala na rozpoczęcie zadań możliwie najwcześniej lub najpóźniej, przy założeniu, że zadanie zakończy się przed zakończeniem projektu, oraz z uwzględnieniem innych ograniczeń i współzależności zadań w harmonogramie.
-
Ograniczenia półelastyczne wymagają skojarzonej daty, która steruje najwcześniejszymi bądź najpóźniejszymi datami rozpoczęcia lub zakończenia zadania. Takie ograniczenia umożliwiają zakończenie zadania w dowolnym momencie, pod warunkiem rozpoczęcia lub zakończenia w odpowiednich ostatecznych terminach rozpoczęcia lub zakończenia.
-
Ograniczenia sztywne wymagają skojarzenia z datą, która określa datę rozpoczęcia lub zakończenia zadania. Takie ograniczenia są potrzebne, kiedy w harmonogramie należy uwzględnić czynniki zewnętrzne, np. dostępność wyposażenia lub zasobów, terminy ostateczne, punkty kontrolne kontraktu oraz daty rozpoczęcia i zakończenia.
Porada dotycząca zarządzania projektami Niemal we wszystkich przypadkach należy stosować ograniczenie JNW. Pozostawia ono mechanizmowi planowania największą elastyczność w określaniu idealnej daty zakończenia projektu.
Istnieją dwa sposoby natychmiastowego wyświetlenia ograniczeń dotyczących zadań.
-
Aby przejrzeć lub zmienić ograniczenie, wybierz zadanie, a następnie wybierz pozycję > Informacje o zadaniu. Wybierz kartę Zaawansowane , aby wyświetlić pola Typ ograniczenia i Data ograniczenia .
-
Jeśli ograniczenie jest innego typu niż JNW lub JNP, typ ten będzie wyświetlany wraz ze skojarzonym wskaźnikiem graficznym w kolumnie Wskaźnik w każdym widoku arkusza, takim jak wykres Gantta.
Ograniczenia z umiarkowaną elastycznością planowania harmonogramu ograniczają możliwość rozpoczęcia lub zakończenia zadania przed wybraną datą bądź po niej. Na przykład zadanie z ograniczeniem Rozpocznij nie wcześniej niż (RNWN) z datą 15 czerwca i współzależnością zakończenie-rozpoczęcie wobec innego zadania może się rozpocząć 15 czerwca, jeśli jego poprzednik zakończy się przed 15 czerwca (lub później, jeśli jego poprzednik zakończy się po 15 czerwca), ale nie można go zaplanować przed 15 czerwca. Na przykład może to być odpowiednie zastosowanie ograniczeń, jeśli masz pozwolenie na budowę, które jest dobre tylko dla określonych dat. W takim przypadku można użyć ograniczenia RNWN lub ZNPN.
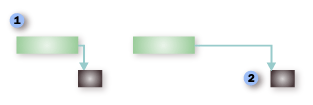


W poniższej tabeli znajduje się lista ograniczeń dostępnych w programie Project.
|
Typ ograniczenia |
Nazwa ograniczenia |
Opis |
|---|---|---|
|
Elastyczne |
Jak najpóźniej (JNP) |
Ograniczenie wprowadzające do harmonogramu najpóźniejsze możliwe daty rozpoczęcia zadania przy założeniu, że zadanie ma się zakończyć przed zakończeniem projektu i nie ma opóźniać kolejnych zadań. Jest to domyślne ograniczenie dla zadań w projekcie z harmonogramem od daty zakończenia. W przypadku tego ograniczenia nie należy wprowadzać daty rozpoczęcia ani daty zakończenia zadania. |
|
Elastyczne |
Jak najwcześniej (JNW) |
Ograniczenie wprowadzające do harmonogramu najwcześniejsze możliwe daty rozpoczęcia. Jest to domyślne ograniczenie dla zadań w projekcie z harmonogramem od daty rozpoczęcia. W przypadku tego ograniczeniu nie należy podawać daty rozpoczęcia ani daty zakończenia. |
|
Półelastyczne |
Rozpocznij nie wcześniej niż (RNWN) |
Ograniczenie wprowadzające do harmonogramu datę rozpoczęcia w określonym dniu lub później. Stosowane w celu zapewnienia, że zadanie nie rozpocznie się przed określoną datą. |
|
Półelastyczne |
Zakończ nie wcześniej niż (ZNWN) |
Ograniczenie wprowadzające do harmonogramu datę zakończenia w określonym dniu lub później. Stosowane w celu zapewnienia, że zadanie nie zakończy się przed określoną datą. |
|
Półelastyczne |
Rozpocznij nie później niż (RNPN) |
Ograniczenie wprowadzające do harmonogramu datę rozpoczęcia w określonym dniu lub wcześniej. Stosowane w celu zapewnienia, że zadanie nie rozpocznie się po określonej dacie. |
|
Półelastyczne |
Zakończ nie później niż (ZNPN) |
Ograniczenie wprowadzające do harmonogramu datę zakończenia w określonym dniu lub wcześniej. Stosowane w celu zapewnienia, że zadanie nie zakończy się po określonej dacie. |
|
Sztywne |
Musi zakończyć się (MZS) |
Ograniczenie wprowadzające do harmonogramu zakończenie zadania w określonym dniu. Pozwala ustawiać daty najwcześniejszego, zaplanowanego i najpóźniejszego zakończenia na wpisany dzień oraz zakotwiczyć zadanie w harmonogramie. |
|
Sztywne |
Musi rozpocząć się (MRS) |
Ograniczenie wprowadzające do harmonogramu rozpoczęcie zadania w określonym dniu. Pozwala ustawiać daty najwcześniejszego, zaplanowanego i najpóźniejszego rozpoczęcia na wpisany dzień oraz zakotwiczyć zadanie w harmonogramie. |
Wszystkie zadania w projekcie planowanym od daty rozpoczęcia mają domyślnie zastosowane ograniczenie JNW. Podobnie wszystkie zadania w projekcie planowanym od daty zakończenia mają domyślnie zastosowane ograniczenie Jak najpóźniej (JNP).
Ograniczenia sztywne zastępują zazwyczaj wszelkie współzależności zadań i ograniczają zadanie do wybranej daty. Na przykład zadanie z ograniczeniem Musi rozpocząć się (MRS) przypadającym w dniu 30 września i współzależnością zakończenie-rozpoczęcie wobec innego zadania będzie zawsze zaplanowane na 30 września niezależnie od tego, czy jego poprzednik zakończy się wcześniej, czy później. Można zmienić to zachowanie. Wybierz pozycję Opcje > plików > Harmonogram, a następnie zaznacz pole wyboru Zadania będą zawsze uwzględniać ich daty ograniczeń.
Jaki wpływ na harmonogram mają typy zadań?
Typy zadań mają zastosowanie tylko do zadań planowanych automatycznie i są dostępne w trzech wersjach: o stałej liczbie jednostek, pracy stałej i stałym czasie trwania. Typ zadania zostanie sprawdzony w celu określenia, jakie będą jego czas trwania, praca i liczba jednostek po zaplanowaniu projektu w programie Project.
Typ zadania ma wpływ na sporządzanie harmonogramu w momencie edycji jednego z trzech poniższych elementów.
|
W zadaniu |
Jeżeli zmienisz jednostki |
Jeżeli zmienisz czas trwania |
W razie zmiany pracy |
|---|---|---|---|
|
Zadanie o stałej liczbie jednostek |
Czas trwania jest obliczany ponownie. |
Praca jest obliczana ponownie. |
Czas trwania jest obliczany ponownie. |
|
Zadanie o stałej pracy |
Czas trwania jest obliczany ponownie. |
Jednostki są obliczane ponownie. |
Czas trwania jest obliczany ponownie. |
|
Zadanie o stałym czasie trwania |
Praca jest obliczana ponownie. |
Praca jest obliczana ponownie. |
Jednostki są obliczane ponownie. |
-
Aby zmienić typ zadania, zaznacz je, wybierz pozycję > Informacje o zadaniu i przejdź do karty Zaawansowane.
Kilka przykładów
Zadanie o stałej liczbie jednostek zostało przydzielone jednej jednostce zasobu w pełnym wymiarze czasu pracy, dostępnego 8 godzin dziennie. Przewidywany czas trwania zadania to 10 dni, czyli 80 godzin pracy.
-
Jeśli w wykonywaniu zadania będzie mógł pomóc inny zasób w pełnym wymiarze czasu pracy, w programie Project zostanie ponownie obliczony czas trwania zadania. Do zadania będą przydzielone dwie jednostki z pięciodniowym czasem trwania i 80 godzinami pracy.
-
Jeśli okaże się, że masz 8 dni na wykonanie zadania, a nie 10, program Project ponownie obliczy pracę zadania. Czas trwania zadania wynosi 8 dni z 64 godzinami pracy i 1 jednostką zasobu.
-
Jeśli okaże się, że do wykonania zadania jest potrzebnych 20 godzin dodatkowej pracy, w programie Project zostanie obliczony ponownie czas trwania zadania. Liczba godzin pracy dla zadania wyniesie 100, czas trwania wyniesie 12,5 dnia i do zadania zostanie przydzielona jedna jednostka zasobu.
Inny przykład: to samo zadanie, ale o pracy stałej. To oznacza, że na zadanie może zostać przeznaczona tylko określona ilość pracy: nie więcej i nie mniej. W tym przykładzie do zadania przydzielono jeden zasób w pełnym wymiarze czasu pracy, dostępny 8 godzin dziennie, czas trwania zadania wynosi 10 dni, a liczba godzin pracy — 80.
-
Jeśli w wykonywaniu zadania będzie mógł pomóc inny zasób w pełnym wymiarze czasu pracy, w programie Project nastąpi ponowne obliczenie czasu trwania zadania. Do zadania będą przypisane dwie jednostki, czas trwania wyniesie 5 dni, a liczba godzin pracy — 80.
-
Jeśli okaże się, że na wykonanie zadania jest 8 dni, a nie 10, w programie Project zostaną obliczone ponownie jednostki zasobów zadania. Aby wykonać zadanie w 80 godzin w ciągu 8 dni, do zadania musi zostać przydzielona 1,25 jednostki zasobu. Jednostka zasobu przydzielona do zadania będzie alokowana w 125 procentach. Należy przypisać inny zasób do konta dla dodatkowej dwudziestopięcioprocentowej alokacji.
-
Jeśli okaże się, że do wykonania zadania jest potrzebnych 20 godzin dodatkowej pracy, w programie Project zostanie obliczony ponownie czas trwania zadania. Liczba godzin pracy dla zadania wyniesie 100, czas trwania wyniesie 12,5 dnia i do zadania zostanie przydzielona jedna jednostka zasobu.
Na koniec załóżmy, że to samo zadanie jest zadaniem o stałym czasie trwania. Oznacza to, że zadanie musi zostać ukończone w określonym czasie trwania. W tym przykładzie zadanie ma 1 zasób w pełnym wymiarze czasu pracy dostępny przez 8 godzin dziennie i ma 10-dniowy czas trwania z 80 godzinami pracy.
-
Jeśli w wykonywaniu zadania będzie mógł pomóc inny zasób w pełnym wymiarze czasu pracy, w programie Project zostanie obliczona ponownie praca przypisana każdemu zasobowi. Gdy tylko jeden zasób będzie przydzielony do zadania, ten zasób będzie mieć 80 godzin pracy na wykonanie zadania. Gdy do zadania zostanie przydzielony drugi zasób, każdy zasób będzie mieć 40 godzin pracy w ciągu 10 dni na wykonanie zadania, przy całkowitej liczbie 80 godzin pracy. Dzięki dodaniu drugiego zasobu można skorygować alokację obu jednostek do 50%, tak aby w 50 procentach były dostępne do pracy nad innymi zadaniami.
-
Jeśli okaże się, że masz 8 dni na wykonanie zadania, a nie 10, program Project ponownie obliczy pracę zadania. Czas trwania zadania wynosi 8 dni z 64 godzinami pracy i 1 jednostką zasobu.
Jeśli okaże się, że do wykonania zadania potrzeba 20 godzin dodatkowej pracy, w programie Project nastąpi ponowne obliczenie jednostek zasobów zadania, tak aby dodatkowa praca nadal mogła zostać wykonana w ciągu 10 dni. Liczba godzin pracy dla zadania wyniesie 100, czas trwania — 10 dni i nastąpi przydzielenie do zadania 1,25 jednostki zasobu. Jednostka zasobu przydzielona do zadania będzie alokowana w 125 procentach. Należy przypisać do konta inny zasób dla dodatkowej dwudziestopięcioprocentowej alokacji.
Uwaga: Ponieważ przydziały zasoby kosztowe nie mają wartości pracy ani jednostek, wartości te nie zostaną ponownie obliczone w przypadku zmodyfikowania daty rozpoczęcia lub daty zakończenia zadania. Także daty nie są nigdy ponownie obliczane w przypadku przydziałów zasobów kosztowych, ponieważ nie można modyfikować pracy ani jednostek.
Oto tabela zawierająca zagadnienia, o których trzeba pamiętać w związku z typami zadań.
|
Porady i niespodzianki |
Objaśnienie |
|---|---|
|
Należy zwracać uwagę na zadania planowane według nakładu pracy |
W przypadku wybrania pozycji Praca stała na liście Typ zadania nie można zmienić ustawienia Wg nakładu pracy dla zadania. Zadania o pracy stałej nie mają elastycznych wartości pracy i dlatego zawsze są planowane według nakładu pracy. Dowiedz się więcej o zadaniach planowanych według nakładu pracy. |
|
Dodawanie kolumny ułatwiającej zmianę typu zadania |
Można wyświetlić i zmienić typ każdego zadania bezpośrednio w widoku, wstawiając pole Typ. Zaznacz kolumnę z prawej strony miejsca, w którym chcesz wstawić nową kolumnę, wybierz menu Wstaw , a następnie wybierz pozycję Kolumna. Na liście Nazwa pola wybierz pozycję Typ. |
|
Zadania sumaryczne są zawsze zadaniami o stałym czasie trwania |
Zadania sumaryczne są zawsze zadaniami o stałym czasie trwania, ponieważ daty rozpoczęcia i zakończenia zadania sumarycznego są uzależnione od jego podzadań. |
|
Do tworzenia konspektu należy używać wcięć, a nie typów zadań |
Chcąc zmienić strukturę hierarchiczną zadania lub podzadania jako elementu struktury konspektu w projekcie, należy zwiększyć lub zmniejszyć wcięcie zadania, a nie zmieniać typ zadania czy dodawać datę terminu ostatecznego. |
|
Nie należy mylić ograniczeń zadań, takich jak JNW, z typami zadań |
Aby nałożyć obostrzenia dotyczące sposobu obliczania dat rozpoczęcia i zakończenia przez program Project, należy ustawić ograniczenie zadania, a nie zmienić typ zadania. |
Jaki wpływ na harmonogram ma planowanie według nakładu pracy?
W przypadku wszystkich zadań po przydzieleniu zasobu zadanie zostaje zaplanowane zgodnie ze wzorem (zakładając, że zadania mają domyślny typ zadań o stałej liczbie jednostek):
Duration = Work / Units
-
Dla każdego zadania można wybrać, który element równania ma być obliczony w programie Project, ustawiając typ zadania. Po przydzieleniu pracowników do zadania lub ich usunięciu z niego czas trwania zadania zostaje wydłużony lub skrócony w programie Project w oparciu o liczbę przydzielonych do niego zasobów, ale całkowita praca dotycząca zadania się nie zmienia. Działanie to nosi nazwę planowanie według nakładu pracy. To ustawienie jest zazwyczaj wyłączone. Aby włączyć tę funkcję, zaznacz pole wyboru Opcje >Plik > Zaplanuj > Nowe zadania są planowane według nakładu pracy .
Mimo że metoda planowania według nakładu pracy może działać w większości scenariuszy, może być konieczna zmiana tego zachowania na dokładniej odzwierciedlające efekt dodania lub usunięcia zasobów z konkretnego zadania. Na przykład można zobaczyć zwiększenie całkowitej pracy powstałe w wyniku przydzielenia do zadania dodatkowych osób.
-
Wybierz zadanie, wybierz pozycję Zadanie > Informacje, a następnie wybierz kartę Zaawansowane .
-
Usuń zaznaczenie pola wyboru Wg nakładu pracy.
Uwaga: W przypadku zadań o pracy stałej nie można usunąć planowania według nakładu pracy. Zadania o pracy stałej nie mają elastycznych wartości praca i dlatego zawsze są planowane według nakładu pracy.
Planując według nakładu pracy, należy pamiętać o następujących zasadach:
|
Porady i niespodzianki |
Objaśnienie |
|---|---|
|
Wg nakładu pracy nie dotyczy pierwszego przydzielonego zasobu |
Obliczenia według nakładu pracy są wykonywane dopiero po wstępnym przydzieleniu do zadania pierwszych zasobów. Po przydzieleniu tych zasobów wartość pracy nie zmienia się, ponieważ zasoby są przydzielane lub usuwane w ramach tego samego zadania. |
|
Należy pamiętać o zadaniach o stałej liczbie jednostek |
Jeśli przypisany typ zadania to Stała liczba jednostek, przydzielenie dodatkowych zasobów spowoduje skrócenie czasu trwania zadania. |
|
Należy pamiętać o zadaniach o stałym czasie trwania |
Jeśli przypisany typ zadania to Stały czas trwania, przydzielenie dodatkowych zasobów spowoduje zmniejszenie poszczególnych wartości jednostek dla zasobów. |
|
Należy pamiętać o zadaniach o stałej liczbie jednostek |
Jeśli przypisany typ zadania to Praca stała, przydzielenie dodatkowych zasobów spowoduje skrócenie czasu trwania zadania. |
|
Niektóre zadania można ustawić jako planowane według nakładu pracy |
W przypadku zadań sumarycznych i wstawionych projektów nie można ustawić opcji Wg nakładu pracy. |
Jaki wpływ na harmonogram ma planowanie ręczne i automatyczne?
Poznanie różnic między zadanie zaplanowane ręcznie i zadanie zaplanowane automatycznie jest kluczem do rozumienia sposobu planowania projektu w programie Project.
Ogólnie rzecz biorąc, zadania planowane ręcznie umożliwiają kontrolowanie harmonogramu. Po dodaniu zadania do harmonogramu zostanie ono zachowane. Jednak nie zawsze jest to najlepszy sposób na zaprojektowanie harmonogramu, zwłaszcza w miarę komplikowania projektów, w których warto używać zadań planowanych automatycznie, aby skorzystać z zaawansowanego aparatu planowania programu Project.
Ilustracja poniżej przedstawia dwa różne typy zadań. Pierwsze dwa są planowane ręcznie, a ostatnie dwa — automatycznie.
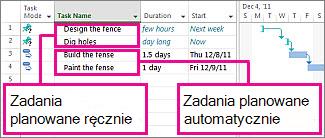
Należy zauważyć, że w przypadku zadań planowanych ręcznie czas trwania jest zarówno wartością tekstową, jak i liczbą. Ponieważ czas trwania może być wartością tekstową, data rozpoczęcia nie może być ustawiana automatycznie w programie Project, a pasek wykresu Gantta jest wyświetlany tylko częściowo, aby odzwierciedlić niepewność harmonogramu zadania w tym miejscu.
W przypadku zadania planowanego automatycznie czas trwania to wartość liczbowa z dodaną jednostką czasu, na przykład "12h" dla dwunastogodzinnego czasu trwania. Z definicji zadania planowane automatycznie mają obowiązujące czasy trwania, daty rozpoczęcia i daty zakończenia — i dlatego paski w programie Project są wyświetlane automatycznie.
Dostarczanie informacji w przypadku zadań planowanych ręcznie może być czasami nieco kłopotliwe. Do wyświetlenia w programie Project pasków zadań planowanych ręcznie potrzeba tylko trzech wartości: czasu trwania, daty rozpoczęcia i daty zakończenia. Jeśli ustawisz dwie z tych wartości dla zadania planowanego ręcznie, trzecia wartość zostanie obliczona automatycznie w programie Project, a zadanie pozostanie zaplanowane ręcznie. Dlatego zwróć uwagę na tego rodzaju "nieoczekiwane" zachowanie programu Project.
Uwaga: Zadania są domyślnie planowane ręcznie. Menedżerzy projektów przyzwyczajeni do planowania automatycznego w poprzednich wersjach programu Project mogą wyłączyć funkcję ręcznego planowania dla określonych zadań lub całego projektu. Zaplanowanie niektórych projektów, szczególnie tych skomplikowanych, może wymagać zaawansowanego mechanizmu planowania w programie Project. Aby zmienić wszystkie zadania tak, aby były planowane automatycznie, wybierz pozycję Nowe zadania: Automatycznie zaplanuj w dolnej części okna aplikacji Project.
Zadania planowane ręcznie
Zadanie planowane ręcznie można umieścić w dowolnym miejscu harmonogramu i nie zostanie ono przeniesione w programie Project. Ta nowa funkcja daje większą elastyczność i kontrolę nad planowaniem harmonogramu i zarządzaniem nim.
Dlaczego warto o tym pamiętać? Harmonogramy projektów mają czasami zupełnie nieformalny charakter. Zaczynają się one od prostych list dat z wiadomości e-mail, spotkań z uczestnikami projektu lub konwersacji na korytarzu. Menedżerzy projektów nie mają często pełnych informacji o elementach pracy. Na przykład mogą wiedzieć tylko, kiedy zadanie powinno zostać rozpoczęte, ale nie znają jego czasu trwania, dopóki nie otrzymają jego szacunkowej oceny od członków zespołu. Mogą także znać czas, jaki zajmie wykonanie zadania, a jednocześnie nie wiedzieć, że może zostać rozpoczęte, dopóki nie otrzymają zatwierdzenia od menedżera zasobów.
Oto niektóre rzeczy, o których trzeba pamiętać w przypadku zadań planowanych ręcznie.
-
Nigdy nie pozostaniesz w ciemności: Zadania planowane ręcznie mają własne wskaźniki i paski zadań, które ułatwiają odróżnienie ich od „klasycznych” zadań planowanych automatycznie.
-
Wszystko idzie: Kiedy zadanie jest w trybie ręcznego planowania, kolumny Rozpoczęcie, Zakończenie i Czas trwania mogą być puste lub mogą zawierać wartości tekstowe oprócz rozpoznawalnych dat.
-
Przełączanie trybów planowania:Można wielokrotnie zmieniać typ zadania z planowanego ręcznie na planowane automatycznie. Należy jednak zachować przy tym ostrożność. W razie zmiany zadania z planowanego ręcznie na planowane automatycznie w programie Project mogą zostać podjęte pewne decyzje. Jeśli czas trwania zadania wynosił "Dwa tygodnie", program Project zazwyczaj ustawia szacowany czas trwania "1 dzień?", jeśli zadanie jest ustawione na zaplanowane automatycznie. W końcu nie należy się spodziewać, że program Project rozpozna, iż „Pół miesiąca” oznacza 2 tygodnie.
-
Sterowanie poślizgiem: Jeśli zadanie planowane ręcznie musi się opóźnić wskutek poślizgu, jego zadania będące następnikami nie zostaną automatycznie przesunięte. Menedżerowie projektów mogą zdecydować o zachowywaniu oryginalnych dat, jeśli ich zasoby mogą kontynuować zgodnie z planem lub opóźnić zadania będące następnikiem, jeśli występują trudne zależności.
-
Wpływ na nakład pracy: Nie można ustawić zadań planowanych ręcznie jako planowane według nakładu pracy. Czas trwania zadania planowanego ręcznie nie zmieni się, ponieważ przydzielono do niego więcej zasobów lub usunięto z niego. Dowiedz się więcej w dalszej części tego artykułu.
W następującej tabeli przedstawiony jest sposób określania i wykorzystywania w programie Project atrybutów planowania zadań planowanych ręcznie i automatycznie.
|
Element |
Planowanie ręczne |
Zaplanowane automatycznie |
|---|---|---|
|
Czas trwania |
Może to być liczba, data lub informacje tekstowe, takie jak "14d" lub "dwa tygodnie". Nie jest używany w programie Project w celu łatwiejszego planowania projektu, jeśli wartość czasu trwania nie ma rozpoznawalnego formatu. |
Można używać tylko liczb reprezentujących czas trwania i jednostek, takich jak "14d" lub "2 miesiące". |
|
Praca |
Można używać tylko liczb reprezentujących czas trwania i jednostek, takich jak "14d" lub "2 miesiące". |
Można używać tylko liczb reprezentujących czas trwania i jednostek, takich jak "14d" lub "2 miesiące". |
|
Zasoby |
Mogą być przydzielane do zadań. W programie Project kalendarze zasobów nie są używane do łatwiejszego planowania zadań. |
Mogą być przydzielane do zadań. Są używane w programie Project do łatwiejszego określania najlepszego harmonogramu. Zmienia czas trwania zadań, jeśli zadania są ustawione jako planowane według nakładu pracy, w przeciwieństwie do zadań planowanych ręcznie. |
|
Data rozpoczęcia |
Może być liczbą, datą lub informacją tekstową, taką jak „30 sty” lub „jakoś niedługo”. Nie jest używana w programie Project w celu łatwiejszego planowania projektu, jeśli wartość czasu nie ma rozpoznawalnego formatu. |
Można używać tylko informacji o dacie. Można jednak użyć wartości „dzisiaj” i „jutro” rezerwowanych w programie Project dla zadań planowanych automatycznie. |
|
Data zakończenia |
Może być datą lub informacją tekstową, taką jak „30 sty” lub „jakoś niedługo”. Nie jest używana w programie Project w celu łatwiejszego planowania projektu. |
Można używać tylko informacji o dacie. Można jednak użyć wartości „dzisiaj” i „jutro” rezerwowanych w programie Project dla zadań planowanych automatycznie. |
|
Ograniczenia |
Ignorowane w programie Project. |
Używane w programie Project do łatwiejszego określania najlepszego harmonogramu. |
|
Współzależności (łącza) |
Może być używany, ale nie zmienia harmonogramu zadania. Łącza zadań powodują jednak zmianę harmonogramu zadania przy pierwszym zastosowaniu. |
Może być używany i powoduje zmianę harmonogramu zadania. |
|
Kalendarze projektu i zasobów |
Ignorowane w programie Project. |
Używane w programie Project do łatwiejszego określania najlepszego harmonogramu. |
Zadania planowane automatycznie
Zadania planowane automatycznie są klasycznym sposobem planowania zadań w programie Project. Automatyczne planowanie stanowi systematyczny i świetnie ustrukturyzowany sposób zarządzania harmonogramami projektów. Na podstawie danych wprowadzanych przez użytkowników, takich jak czas trwania zadania, planowana paca, liczba zasobów i daty ograniczeń, w programie Project obliczane są najwcześniejsze i najpóźniejsze daty zadań dla potrzeb najlepszego harmonogramu.
Harmonogram projektu jest tworzony w programie Project na podstawie wprowadzonych informacji dotyczących:
-
ogólnego projektu,
-
poszczególnych elementów pracy wymaganych do zakończenia projektu (zwanych zadaniami),
-
zasobów (jeśli jest to konieczne) niezbędnych do zakończenia tych zadań.
Jeśli po utworzeniu harmonogramu zmienią się jakiekolwiek założenia dotyczące projektu, można zaktualizować zadania lub zasoby, a w programie Project nastąpi odpowiednie dostosowanie harmonogramu.
Dla każdego zadania można wprowadzić jedną lub wszystkie z następujących informacji:
-
Czas trwania
-
Zależności między zadaniami
-
Ograniczenia
Za pomocą tych informacji w programie Project obliczone zostaną data rozpoczęcia i data zakończenia każdego zadania.
Można wprowadzić zasoby w projekcie, a następnie przydzielić je do zadań w celu oznaczenia, który zasób jest odpowiedzialny za wykonanie każdego przydział. Nie tylko pomoże to w zaplanowaniu zespołów projektów, ale ułatwi też obliczenie liczby potrzebnych maszyn czy ilości zużywanego materiału. W razie wprowadzenia zasobów harmonogramy zadań zostaną dodatkowo uściślone zgodnie z następującymi informacjami o zasobach:
-
Praca
-
Jednostki
-
Czas pracy i czas wolny wprowadzony w kalendarzach
Wpływ na planowanie mogą mieć inne elementy, takie jak czas wyprzedzenia i czas zwłoki w przypadku linków, typy zadań, dostępność zasobów i zasób wiodący, więc zrozumienie skutków związanych z użyciem tych elementów może pomóc w obsłudze i dostosowywaniu harmonogramu zgodnie z potrzebami.
Uwaga: Program Project oblicza czas trwania automatycznie planowanych zadań na podstawie definicji jednostek czasu trwania (wybierz pozycję Plik > Opcje > Harmonogram). Podobnie jak w normalnym kalendarzu miesięcznym, rok zaczyna się od stycznia, a każdy tydzień zaczyna się w niedzielę lub poniedziałek. Podczas obliczania w programie Project jednostek czasu trwania jeden dzień jest domyślnie równy 8 godzinom, jeden tydzień — 40 godzinom, a jeden miesiąc — 20 dniom roboczym. Jeśli wprowadzane są daty rozpoczęcia i zakończenia zadań, ale nie wprowadza się ich godzin rozpoczęcia i zakończenia, domyślną godziną rozpoczęcia jest w programie Project godzina 8:00, a domyślną godziną zakończenia — godzina 17:00.
Zmienianie trybów planowania zadań
Możesz zmienić harmonogram zadania z automatycznego na ręczny (wybierz pozycję > Opcje>Harmonogram). Zmieniając tryby zadań, pamiętaj o następujących kwestiach:
-
Zadanie, którego sposób planowania został zmieniony z ręcznego na automatyczny, będzie miało domyślne ustawienia czasu trwania i dat programu Project. Na przykład ręcznie planowane zadanie z czasem trwania „kilka tygodni” otrzyma domyślną wartość „1 dzień?”. Natomiast data rozpoczęcia zadania z ręcznie wprowadzoną datą rozpoczęcia „jutro” zostanie zmieniona na dzień rozpoczęcia projektu, jeśli sposób jego planowania zostanie zmieniony na automatyczny.
-
Zadanie, którego sposób planowania zostanie zmieniony na planowanie ręczne, zachowa swój czas trwania i daty. Jednak po ustawieniu zadania jako planowanego ręcznie czas trwania i daty mogą być dowolnymi wartościami liczbowymi lub tekstowymi albo datami.
Jaki wpływ na harmonogram ma ruchomość (czyli zapas czasu)?
Ruchomość (nazywana także zapasem czasu) ułatwia znajdowanie zadań, które można przesuwać bez zmiany daty zakończenia projektu. Możesz wyświetlić zadania, które obecnie mogą się poślizgnąć bez wpływu na ścieżkę krytyczną (całkowity zapas czasu ) lub zadania, które mogą się poślizgnąć przed wpływem na zadanie, z które są połączone (swobodny zapas czasu ).
Są dwa sposoby wyświetlania ruchomości w harmonogramie.
-
Na wykresie Gantta wybierz pozycję Format wykresu Gantta, a następnie zaznacz pole wyboru Zapas czasu . Ruchomość pojawi się jako cienka linia dołączona do końca lub początku pasków wykresu Gantta.
-
Korzystanie z widoku Wykres Gantta szczegółów. Wybierz pozycję Widok > Więcej widoków, a następnie wybierz pozycję Wykres Gantta szczegółów. Wybierz pozycję Zastosuj. Teraz z powrotem na wykresie Gantta wybierz pozycję Tabele > Harmonogram.
Oto kilka kwestii, o których należy pamiętać na temat pływaka:
|
Porady i wpadki |
Objaśnienie |
|---|---|
|
Trzeba pamiętać o ograniczeniach sztywnych |
Jeśli zadanie z ograniczeniem do określonej daty ma zadanie będące poprzednikiem kończące się zbyt późno, aby zadanie będące następnikiem mogło zostać rozpoczęte w dniu określonym w ograniczeniu, może wystąpić ujemny zapas czasu. Ujemny zapas czasu może negatywnie wpłynąć na datę zakończenia projektu. |
|
Daty terminów ostatecznych mogą wpływać na całkowity zapas czasu |
Daty terminów ostatecznych mogą wpływać na całkowity zapas czasu zadań. Jeżeli zostanie wprowadzona data terminu ostatecznego przypadająca przed końcem całkowitego zapasu czasu zadania, to całkowity zapas czasu zostanie obliczony ponownie na podstawie daty terminu ostatecznego, a nie daty najpóźniejszego zakończenia tego zadania. Zadanie staje się zadaniem krytycznym, gdy całkowity zapas czasu osiąga wartość zero. |
Jaki wpływ na harmonogram mają daty terminów ostatecznych?
Daty terminów ostatecznych nie mają zazwyczaj wpływu na planowanie zadań. Służą do oznaczania docelowej daty, która nie powinna zostać przekroczona, bez konieczności ustawiania ograniczenia zadania, które mogłoby mieć wpływ na planowanie, gdyby zmieniły się zadania będące poprzednikami. Zadanie z terminem ostatecznym jest planowane tak samo jak każde inne zadanie, ale jeśli zostaje zakończone po terminie ostatecznym, w programie Project wyświetlany jest wskaźnik zadania informujący o tym, że termin ostateczny zadania został przekroczony.
Aby przejrzeć lub zmienić termin ostateczny zadania, zaznacz zadanie i wybierz pozycję Zadanie > Informacje. Na karcie Zaawansowane użyj pola Termin ostateczny .
Daty terminów ostatecznych mogą wpływać na całkowity zapas czasu zadań. Jeżeli zostanie wprowadzona data terminu ostatecznego przypadająca przed końcem całkowitego zapasu czasu zadania, to całkowity zapas czasu zostanie obliczony ponownie na podstawie daty terminu ostatecznego, a nie daty najpóźniejszego zakończenia tego zadania. Zadanie staje się zadaniem krytycznym, gdy całkowity zapas czasu osiąga wartość zero.
Można ustawiać terminy ostateczne zadań sumarycznych i indywidualnych. Jeśli termin ostateczny zadania sumarycznego wywołuje konflikt z którymkolwiek z jego podzadań, zostanie wyświetlony wskaźnik terminu ostatecznego informujący o przekroczonym terminie ostatecznym jednego z podzadań.
Daty terminów ostatecznych mogą mieć wpływ na sposób planowania zadań, jeśli ustawiono datę terminu ostatecznego w zadaniu z ograniczeniem Jak najpóźniej (JNP). Zadanie jest planowane w taki sposób, aby kończyło się w dniu upływu terminu ostatecznego, chociaż może zostać zakończone po terminie ostatecznym, jeśli jego poprzedniki się opóźnią.
Jaki wpływ na harmonogram mają kalendarze?
Kalendarze określają standardowy czas pracy i czas wolny dla projektu, taki jak weekendy i święta.
Uwaga: Daty zadań planowanych ręcznie (jeśli zostały wprowadzone) nie będą zmieniane wskutek zmian w kalendarzach projektu czy zasobów.
Kalendarze projektu służą do określania dostępności zasobów i sposobu tworzenia harmonogramów zasobów przydzielonych do zadań, a także harmonogramów samych zadań. Podczas tworzenia harmonogramów zadań używane są kalendarze projektu i kalendarze zadań, a w przypadku przydzielenia zasobów do zadań także kalendarze zasobów.
Kalendarze zastępują ustawienia w następujące sposoby:
-
W przypadku utworzenia zadania kalendarz projektu umożliwia zaplanowanie zadania.
-
W przypadku dodania zasobu do zadania kalendarz zasobu steruje harmonogramem zadania.
-
W przypadku dodania kalendarza zadania do zadania i skonfigurowania ustawienia kalendarza Harmonogram ignoruje kalendarze zasobów w oknie dialogowym Informacje o zadaniu kalendarz zadania steruje harmonogramem i ignoruje harmonogram wszelkich zasobów przydzielonych do zadania.
Aby pracować z kalendarzami, wybierz pozycję Projekt, a następnie wybierz pozycję Zmień czas pracy.
|
Typ kalendarza |
Opis |
|---|---|
|
Kalendarze bazowe |
Te kalendarze stanowią podstawę kalendarzy innych typów. Kalendarz bazowy może również zostać wybrany jako kalendarz projektu, a także zastosowany do zadań jako kalendarz zadań lub jako domyślne godziny dla kalendarza zasobu. Dowolny z dostępnych kalendarzy bazowych można samodzielnie dostosować. W programie Project są dostępne trzy kalendarze bazowe: Kalendarz Standardowy Kalendarz Standardowy jest kalendarzem domyślnym projektu i stanowi podstawę dla kalendarzy zasobów. Ten kalendarz odzwierciedla tradycyjny harmonogram prac: od poniedziałku do piątku włącznie, od godziny 8:00 do 17:00, z godzinną przerwą. Kalendarz 24-godzinny Kalendarz bazowy „24 godziny” odzwierciedla harmonogram prac bez czasu wolnego. Kalendarza 24-godzinnego można użyć wtedy, gdy zasoby i zadania zostały zaplanowane w różnym czasie lub gdy zasoby sprzętowe są ciągle używane na potrzeby zadań. Kalendarz Zmiana nocna Kalendarz Zmiana nocna odzwierciedla całonocną pracę zmianową: od poniedziałku w nocy do soboty rano, od godziny 23:00 do 8:00, z godzinną przerwą. |
|
Kalendarze projektu |
Wyznaczają standardowe godziny czasu pracy i czasu wolnego dla projektu jako całości. Gdy nie korzysta się z kalendarzy zasobów ani kalendarzy zadań, zadania są domyślnie planowane w czasie pracy ustawionym w kalendarzu projektu. |
|
Kalendarze zasobów |
Zazwyczaj są oparte na kalendarzu projektu w momencie tworzenia zasobów. Można zmienić czas pracy lub czas wolny dla określonych zasobów lub zestawu zasobów, aby uzyskać pewność, że ich użycie będzie zaplanowane tylko w czasie, gdy są dostępne do pracy. W razie zmiany czasu pracy lub czasu wolnego w kalendarzu zasobów i przydzielenia zasobu do zadania zadanie jest planowane w czasie pracy występującym w kalendarzu tego zasobu. Może to mieć wpływ na datę zakończenia zadania. Zasoby mogą dziedziczyć czas niezwiązany z pracą z kalendarza podstawowego lub zastąpić ten czas ustawieniami czasu spoza pracy w kalendarzu zasobu. |
|
Kalendarze zadań |
Mogą być używane do definiowania czasu pracy dla zadań przypadającego poza czasem pracy ustawionym w kalendarzu projektu. Kalendarz zadania tworzy się tak jak każdy inny kalendarz. Gdy kalendarz zadania jest przypisany do zadania i zasób przypisany do zadania ma inny czas pracy w swoim kalendarzu zasobu, zadanie jest planowane w czasie pracy pokrywającym się w obu kalendarzach. Można jednak ustawić opcję zadania nakazującą ignorowanie kalendarzy zasobów i planowanie zadania w czasie wolnym zasobu. Jeśli dla zadania nie określono kalendarza zadania, do jego planowania użyty zostanie kalendarz projektu. |
Jak przydziały zasobów sterują harmonogramem?
Jeśli nie przydzielasz zasobów do zadań w projekcie, program Project oblicza harmonogram przy użyciu czasu trwania, zależności zadań, ograniczeń oraz informacji kalendarza projektu i zadania. W przypadku przydzielenia zasobów zadania są również planowane zgodnie z kalendarzami zasobów i jednostki przydziału, co zapewnia dokładniejsze planowanie.
Uwaga: Kalendarze zasobów nie mają wpływu na zadania planowane ręcznie. W razie przydzielenia zasobu do zadania planowanego ręcznie harmonogram zadania się nie zmieni.
Przydział jest to skojarzenie określonego zadania z określonym zasobem odpowiedzialnym za jego wykonanie. Do zadania można przydzielić więcej niż jeden zasób. Do zadań można przydzielać zasoby pracy, zasoby materiałowe i zasoby kosztowe. Inaczej niż w przypadku zasobów pracy przydzielenie do zadania zasobów materiałowych lub zasobów kosztowych nie ma wpływu na harmonogram zadania.
Na przykład w projekcie znajduje się zadanie o nazwie Opracowanie specyfikacji. Jest także zasób: inżynier, Tomasz. W razie przydzielenia Tomasza do zadania Opracowanie specyfikacji harmonogram zadania będzie także zależał od kalendarza zasobu Tomasza i jednostek przydziału, a nie tylko od takich informacji o zadaniu jak czas trwania, współzależności zadań, ograniczenia i kalendarze.
Oprócz planowania zgodnego z informacjami o zadaniu, po przydzieleniu zasobów do zadań w projekcie program Project dysponuje dodatkowymi informacjami o zasobach i przydziałach, które mogą być używane przy obliczaniu informacji o harmonogramie. Są to:
|
Atrybut lub ustawienie zasobu |
Objaśnienie |
|---|---|
|
Praca |
Ilość pracy lub pracy w nadgodzinach, do której przydzielony jest zasób, a także sposób jej rozłożenia w czasie. Na rozplanowanie pracy w czasie może także mieć wpływ rozkład pracy. |
|
Jednostki przydziału |
Liczba jednostek przydziału zasobu do zadania, to jest niepełny wymiar czasu, pełny wymiar czasu lub wiele jednostek. |
|
Typ zadania |
Typ zadania ma wpływ na sposób zmieniania się harmonogramu w przypadku zmodyfikowania istniejącego przydziału. Istnieją trzy typy zadań: o stałej liczbie jednostek, o stałym czasie trwania i o pracy stałej. |
|
Wg nakładu pracy |
Jeśli zadanie jest planowane według nakładu pracy, po dodaniu lub usunięciu zasobów w przydziałie praca nad zadaniem pozostaje stała i jest rozdzielana między zasoby. Wskutek tego na przykład w przypadku zadań o stałej liczbie jednostek w miarę przydzielania kolejnych zasobów skraca się czas trwania konieczny do wykonania zadania. Dowiedz się więcej o ustawieniu według nakładu pracy. |
|
Kalendarze |
Kalendarze zasobów. Użycie przydzielonych zasobów jest w programie Project planowane na podstawie ich czasu pracy oraz czasu wolnego wskazanego w kalendarzach tych zasobów. |
|
Rozkład pracy |
Rozkład pracy pozwala na precyzyjne dopasowanie czasu pracy zasobów nad zadaniami, na przykład w okresie zwiększonego obłożenia pracą. W tym celu należy w widoku Obciążenie zadaniami kliknąć prawym przyciskiem myszy zasób przydzielony do zadania, a następnie wybrać wstępnie zdefiniowany wzorzec pracy z listy Rozkład pracy. Po wybraniu wzorca można ręcznie zmienić godziny pracy w części okresowej widoku obciążenia. |
Aby przypisać zasoby do zadań, wybierz kartę Zasób , a następnie wybierz pozycję Przypisz zasoby.