Uwaga: Ten artykuł spełnił swoje zadanie i wkrótce zostanie wycofany. Aby zapobiec błędom „Nie można odnaleźć strony”, usuniemy znane nam linki. Jeśli zostały utworzone linki do tej strony, należy je usunąć — dbajmy wspólnie o łączność w sieci Web.
Po skonfigurowaniu poczty e-mail w aplikacji Poczta dla systemu Windows 10 zostanie utworzona domyślna konfiguracja folderów. Zobaczysz w obszarze Skrzynka odbiorcza, wersje robocze i wysyłasz co najmniej te elementy, które mogą wyświetlać dodatkowe foldery, takie jak archiwum i wiadomości-śmieci. Nie można usunąć folderów domyślnych, ale można dodać nowe foldery i usunąć dodane foldery.
Uwaga: Jeśli nie możesz utworzyć nowych folderów, zobacz Rozwiązywanie problemów na końcu tego tematu.
Tworzenie nowego folderu
-
Aby utworzyć folder, najpierw wybierz konto e-mail (Jeśli masz więcej niż jedno konto), a następnie wybierz pozycję więcej.
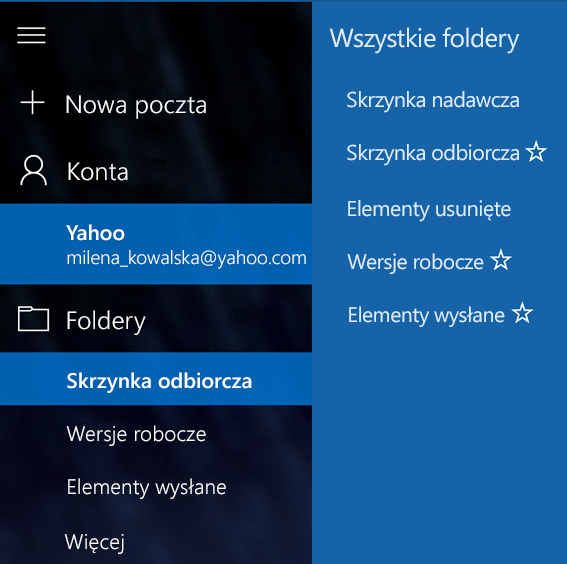
-
Wybierz pozycję + obok pozycji wszystkie foldery , aby utworzyć nowy folder najwyższego poziomu, lub kliknij prawym przyciskiem myszy dowolny istniejący folder, a następnie wybierz polecenie Utwórz nowy podfolder.
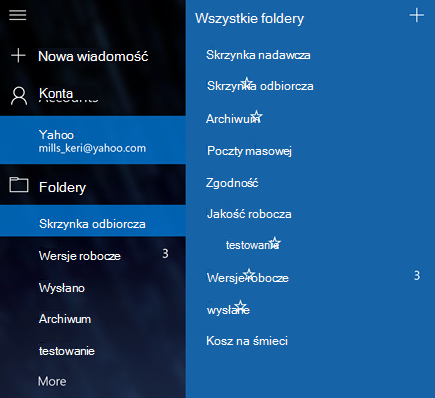
-
Nadaj nowemu folderowi nazwę i naciśnij klawisz Enter , aby zapisać nowy folder.
Jeśli masz połączone wiele skrzynek odbiorczych ze sobą, nie widzisz pozycji + obok pozycji wszystkie foldery. Każdy utworzony folder musi być aktywny w ramach jednego konta e-mail. Po wybraniu pozycji więcej z listy folderów zostanie wyświetlona sekcja dotycząca każdego z kont wymienionych w kolejności. Wybierz pozycję + obok nazwy jednego z kont e-mail, aby dodać folder. Aby utworzyć nowy podfolder, kliknij prawym przyciskiem myszy jeden z nazw folderów w obszarze jednego z kont, a nie jeden z pięciu pierwszych folderów (Skrzynka nadawcza, Skrzynka odbiorcza, wersje robocze, elementy wysłane i archiwum).
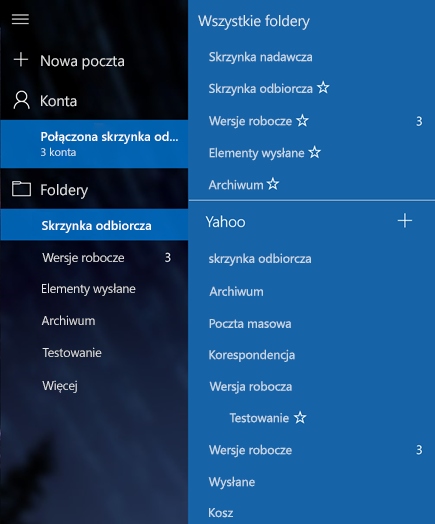
Usuwanie folderu
-
Aby usunąć utworzony folder, najpierw wybierz konto e-mail (Jeśli masz więcej niż jedno konto), a następnie wybierz pozycję więcej.
-
Kliknij prawym przyciskiem myszy folder, a następnie wybierz pozycję Usuń.
Uwaga: Nie można usunąć żadnych folderów domyślnych. Skrzynka odbiorcza, wysłana i wersje robocze to foldery domyślne.
Rozwiązywanie problemów
Jeśli nie widzisz symbolu + obok pozycji wszystkie foldery lub jest wyświetlany komunikat o błędzie podczas próby utworzenia nowego folderu lub usunięcia folderu, spróbuj wykonać poniższe czynności, aby rozwiązać ten problem.
-
W rzadkich przypadkach, szczególnie jeśli niedawno dodano nowe konto e-mail do programu, należy zamknąć program Poczta dla systemu Windows 10, poczekać około 30 sekund na całkowite zamknięcie programu, a następnie ponownie go otworzyć.
-
Jeśli zamknięcie i ponowne otwarcie programu nie rozwiązało problemu, Sprawdź aktualizacje poczty i kalendarza dla systemu Windows 10.
Informacje dodatkowe
Aby dowiedzieć się więcej o aplikacji Poczta dla Windows 10, zobacz często zadawane pytania dotyczące aplikacji Poczta i kalendarz dla systemu Windows 10.










