Czy chcesz mieć możliwość automatycznego tworzenia szczegółowych, dopracowanych schematów blokowych programu Visio na podstawie skoroszytu programu Excel? Możesz to robić przy użyciu szablonów Wizualizatora danych. Z każdym szablonem jest skojarzony skoroszyt programu Excel, który służy do konwertowania danych procesu na schemat blokowy w programie Visio. Możesz też użyć własnego niestandardowego szablonu programu Excel, zamapować dane programu Excel na kształty za pomocą kreatora Tworzenie diagramu na podstawie danych i automatycznie utworzyć diagram. Możesz nawet dodawać kolumny danych w programie Excel, które są następnie konwertowane na dane kształtu programu Visio.
Program Visio obsługuje też synchronizację dwukierunkową między diagramem programu Visio i skoroszytem programu Excel. Możesz utworzyć schemat blokowy przez edytowanie danych w programie Excel i odświeżenie diagramu w programie Visio, ale możesz też wprowadzić zmiany na diagramie programu Visio, a następnie zaktualizować dane programu Excel na diagramie.
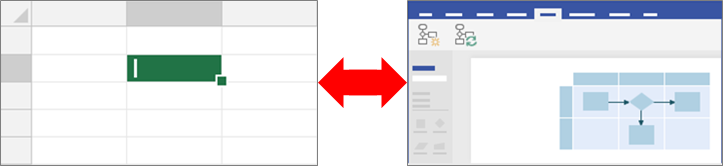
Możliwość korzystania z szablonów wizualizatora danych jest dostępna tylko w Visio (plan 2). Jeśli nie masz pewności, której wersji programu Visio używasz, wybierz pozycję Plik > Konto > Visio — informacje. Zobacz Visio (plan 2 ), aby dowiedzieć się więcej o wersji abonamentu Visio.
Jeśli nie widzisz szablonów Wizualizatora danych lub masz pytania dotyczące rozpoczęcia pracy, odwiedź stronę Wizualizator danych — często zadawane pytania.
Uwaga: Aby móc korzystać z tej funkcji, musisz mieć subskrypcję programu Microsoft 365. Jeśli jesteś subskrybentem Microsoft 365 m, upewnij się, że masz najnowszą wersję pakietu Office. Jeśli jesteś specjalistą IT zarządzającym procesem aktualizacji usługi Microsoft 365, odwiedź stronę kanałów udostępniania, aby dowiedzieć się, które aktualizacje zostały udostępnione w poszczególnych kanałach.
Mamy także trzy nowe szablony umożliwiające utworzenie wykresu bez posiadania licencji Visio ej:
W tym artykule
Tworzenie diagramu Wizualizatora danych
Przed rozpoczęciem
Zbierz pomysły i opracuj je w formie roboczej na papierze lub odręcznie. Ta wersja robocza pomoże Ci szybko rozpocząć pracę i ułatwi wykonanie kolejnych kroków.
W celu utworzenia diagramu Wizualizatora danych możesz pracować jednocześnie w programach Excel i Visio. Być może łatwiej Ci będzie pracować w dwóch oknach na urządzeniu z systemem Windows lub w środowisku z wieloma monitorami. Wzrokowe porównywanie pracy w programach Excel i Visio pomaga upewnić się, że robisz to, co zamierzasz.
Zalecane Obejrzyj ten klip wideo dotyczący pakietu Microsoft Office, aby zobaczyć, jak to działa: Wizualizator danych: pokaz.
Etap 1. Wybieranie szablonu Wizualizatora danych
-
Otwórz program Visio lub wybierz pozycję Plik > Nowy, jeśli edytujesz diagram.
-
Wybierz pozycję SZABLONY.
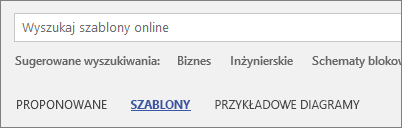
-
Wybierz pozycję Schemat blokowy.
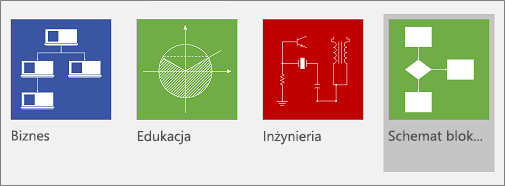
-
Wybierz pozycję podstawowy schemat blokowy — wizualizator danych, wizualizator współzależności funkcjonalnych — wizualizator danychlub Diagram inspekcji — wizualizator danych.
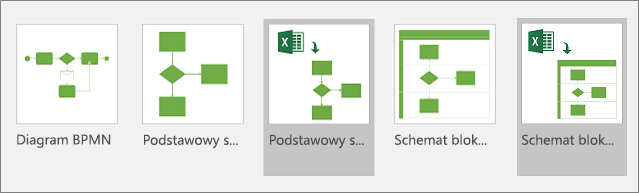
Szablon Wizualizatora danych zawiera ikonę programu Excel w lewym górnym rogu.
Aby uzyskać więcej informacji na temat schematów blokowych i ich kształtów, zobacz Tworzenie podstawowego schematu blokowego i Tworzenie schematu blokowego współzależności funkcjonalnych.
Etap 2. Tworzenie skoroszytu programu Excel
-
W podglądzie szablonu wybierz pozycję Szablon danych programu Excel.
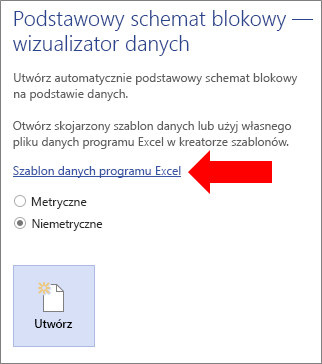
Uwaga Jeśli chcesz korzystać z używanych w tym artykule przykładowych szablonów programu Excel do celów informacyjnych, możesz je pobrać, używając następujących linków:
-
Wybierz pozycję Plik > Zapisz, określ swój komputer, serwer sieciowy lub bibliotekę dokumentów programu SharePoint, a następnie wybierz pozycję Zapisz.
-
Aby dodać nowy arkusz, w dolnej części skoroszytu wybierz pozycję Nowy arkusz

-
Utwórz tabelę programu Excel. Aby uzyskać więcej informacji na temat korzystania z tabel programu Excel, zobacz Omówienie tabel programu Excel, Tworzenie lub usuwanie tabeli programu Excel i Zmienianie rozmiaru tabeli przez dodanie lub usunięcie wierszy i kolumn.
-
Dodaj do tabeli kolumny i wiersze służące do tworzenia diagramu programu Visio. Nagłówki i wartości kolumn tabeli programu Excel muszą spełniać określone wymagania. Jako wizualny przewodnik może posłużyć sekcja Interakcja kolumn programu Excel ze składnikami schematu blokowego programu Visio.
Etap 3. Dodawanie w tabeli programu Excel danych kolejnego kształtu (opcjonalnie)
-
Sprawdź kartę Mapa procesu w szablonie programu Excel. Kolumny w tabeli programu Excel mają kolor niebieski i zielony. Kolor stanowi wizualną wskazówkę dotyczącą różnicy między kolumnami.
Kolumny w kolorze niebieskim służą do tworzenia schematu blokowego na diagramie programu Visio. Wszystkie kolumny są także dodawane jako dane kształtów.
-
Aby dodać dane kolejnych kształtów, dodaj co najmniej jedną kolumnę w tabeli programu Excel.
Kolumny w kolorze zielonym wskazują dane kolejnych kształtów, które można dodawać do poszczególnych kształtów. Możesz dodać dowolną liczbę dodatkowych kolumn. Domyślnie te dane nie są widoczne na diagramie, chyba że dodasz grafikę związaną z danymi. Aby zobaczyć dane kształtów na diagramie programu Visio, wybierz pozycję Dane > Okno Dane kształtu. Aby uzyskać więcej informacji na temat danych kształtów i grafik związanych z danymi, zobacz Dodawanie danych do kształtów i Grafika związana z danymi — omówienie.
Etap 4. Tworzenie diagramu programu Visio przy użyciu kreatora
-
Przełącz się z powrotem na program Visio, w podglądzie szablonu wybierz jednostkę miary, a następnie wybierz pozycję Utwórz.
-
Na pierwszej stronie kreatora Tworzenie diagramu na podstawie danych wykonaj następujące czynności:
-
W obszarze jaki diagram chcesz utworzyć na podstawie danychwybierz szablon: podstawowy schemat blokowy, schemat blokowywspółzależności funkcjonalnych (poziomy)lub schemat blokowy współzależności funkcjonalnych (pionowy).
-
W obszarze Wybierz skoroszyt programu Excel wybierz skoroszyt z listy ostatnio używanych skoroszytów lub wybierz pozycję Przeglądaj, aby znaleźć skoroszyt utworzony w etapie 2.
-
W obszarze Zaznacz tabelę lub zakres niestandardowy w skoroszycie wybierz tabelę zawierającą dane procesu programu Excel.
-
Wybierz pozycję Zakończ. Spowoduje to zaakceptowanie wszystkich wartości domyślnych, które program Visio wypełni na pozostałych stronach kreatora.
-
W rezultacie diagram zostanie automatycznie utworzony wewnątrz kontenera. W zależności od rozmiaru schematu blokowego są dodawane kolejne strony programu Visio.
Etap 5. Zapisywanie diagramu programu Visio
-
Wybierz pozycję Plik > Zapisz, znajdź lokalizację, wprowadź nazwę pliku, a następnie wybierz pozycję Zapisz.
Warto przechowywać pliki programów Excel i Visio w tej samej lokalizacji, ponieważ współpracują one ze sobą.
Etap 6. Synchronizowanie danych i diagramu
Diagram utworzony za pomocą Wizualizatora danych można zmieniać. Program Visio obsługuje synchronizację dwukierunkową między źródłem danych i diagramem.
Porada Po zakończeniu pracy z tymi plikami należy zachować synchronizację i aktualność danych. Gdy zmienisz dane programu Excel, Odśwież diagram; po zmianie zawartości diagramu zaktualizuj dane programu Excel.
Aby zmodyfikować dane w programie Excel, a następnie odświeżyć diagram
-
Wprowadź zmiany danych źródłowych w tabeli programu Excel. Możesz dodawać, aktualizować lub usuwać wiersze.
-
Zapisz skoroszyt programu Excel.
-
W programie Visio kliknij w kontenerze diagramu, aby włączyć kartę Projektowanie w grupie Narzędzia danych na wstążce, a następnie wybierz pozycję Odśwież diagram.
W wyniku tej czynności zmiany wprowadzone w skoroszycie programu Excel zostaną wyświetlone na diagramie programu Visio. Zwróć uwagę na następujące kwestie:
-
Jeśli wprowadzono w diagramie jakiekolwiek zmiany, które mogą zostać utracone po odświeżeniu go, w programie Visio zostanie wyświetlone okno dialogowe Konflikt odświeżania diagramu.
-
Odświeżenie powoduje wprowadzenie zmian kształtów i połączeń jedynie wewnątrz kontenera.
-
Wszelkie wprowadzone zmiany formatowania kształtów i łączników wewnątrz kontenera zostaną zachowane.
-
Przechowuj wszystkie kształty i linie łączników diagramów w kontenerze. Nie będzie to miało wpływu na inne obiekty, które znajdują się na stronie, ale poza kontenerem. Aby uzyskać więcej informacji na temat kontenerów, zobacz Objaśnianie struktury diagramów przy użyciu kontenerów i list.
Aby zmodyfikować zawartość na diagramie, a następnie zaktualizować dane w programie Excel
-
Wprowadź zmiany na diagramie programu Visio. Możesz dodawać, aktualizować oraz usuwać kształty i łączniki.
-
Jeśli skoroszyt programu Excel znajduje się na komputerze stacjonarnym lub sieciowym serwerze plików, upewnij się, że został zapisany i zamknięty.
-
Kliknij w kontenerze diagramu, aby włączyć kartę Projektowanie w grupie Narzędzia danych na wstążce, a następnie wybierz pozycję Aktualizuj dane źródłowe.
W wyniku tej czynności zmiany wprowadzone na diagramie programu Visio zostaną zaktualizowane w skoroszycie programu Excel. Jeśli dane mogą zostać utracone w programie Excel, w programie Visio zostanie wyświetlone okno dialogowe Konflikt aktualizacji danych źródłowych. Aby uniknąć problemów, warto skorzystać z poniższych najlepszych rozwiązań:
-
Zapisz kopię zapasową danych programu Excel przed zastąpieniem zmian.
-
W skoroszycie programu Excel użyj tabeli programu Excel jako źródła danych, a nie zakresu niestandardowego. Gdy wybierzesz pozycję Zastąp w oknie dialogowym Aktualizowanie danych źródłowych, program Visio przekonwertuje zakres niestandardowy na tabelę programu Excel.
-
Nie używaj formuł w źródle danych programu Excel. Gdy wybierzesz pozycję Zastąp w oknie dialogowym Aktualizowanie danych źródłowych, program Visio przekonwertuje formułę na wynik formuły.
-
Utworzono diagram przy użyciu następującej opcji w kreatorze Tworzenie diagramu na podstawie danych, w którym kolumny danych są mapowane na funkcje i fazy: Mapowanie > Więcej opcji > Zachowaj kolejność wartości kolumn z danych w celu utworzenia > Wybierz funkcję lub tor albo Wybierz fazę lub oś czasu. W tym przypadku program Visio wymaga dodatkowej kolumny danych reprezentującej połączenie między kształtami. Po wybraniu pozycji Zastąp w oknie dialogowym Aktualizowanie danych źródłowych zostanie dodana kolumna.
-
Utworzono diagram schematu blokowego współzależności funkcjonalnych z torami i fazami zgodnie z kolejnością wartości danych w programie Excel. Utworzono diagram przy użyciu następującej opcji w kreatorze Tworzenie diagramu na podstawie danych, w którym kolumny danych są połączone z etapami i działaniami procesu: Mapowanie > Określ sposób łączenia kroków/działań procesu > Połącz sekwencyjnie. W tym przypadku program Visio wymaga dodatkowej kolumny danych reprezentującej połączenie między kształtami. Jeśli zmienisz kolejność torów lub faz na diagramie, kolejność zostanie zmieniona w źródle danych. Gdy wybierzesz pozycję Zastąp w oknie dialogowym Aktualizowanie danych źródłowych, tory i fazy na diagramie nie będą już wyświetlane w kolejności danych w skoroszycie programu Excel.
Etap 7. Dostosowywanie interakcji między tabelą programu Excel i diagramem programu Visio (opcjonalnie)
Czasami może być konieczne dostosowanie tworzenia diagramów Wizualizatora danych. Na przykład możesz potrzebować innych kształtów, które będą zgodne ze standardami Twojej organizacji, lub mapowania na inne nazwy kolumn w tabeli programu Excel.
-
Po wybraniu pozycji Utwórz w celu uruchomienia kreatora Tworzenie diagramu na podstawie danych i wprowadzeniu wartości na pierwszej stronie (zobacz etap 4) wybierz pozycję Dalej lub Wstecz, aby wyświetlić poszczególne strony w kreatorze.
-
Wybierz pozycję Pomoc (?), aby uzyskać więcej informacji na temat dostosowywania poszczególnych opcji na stronie. Aby uzyskać więcej informacji, zobacz Korzystanie z kreatora Tworzenie diagramu na podstawie danych.
Interakcja kolumn programu Excel ze składnikami schematu blokowego programu Visio
Poniższa ilustracja przedstawia sposób tworzenia schematu blokowego Visio przy użyciu kolumny Excel.
Należy zwrócić uwagę, że w celu zilustrowania różnych kolumn tabeli Excel użyto serii "karty" ("Identyfikator," "Opis," następny identyfikator "i tak dalej). Kliknij nazwę karty, aby wyświetlić ilustrację dla tej kolumny.
Identyfikator etapu procesu Liczba identyfikująca każdy kształt na schemacie blokowym. Ta kolumna jest wymagana, a każda wartość w tabeli programu Excel musi być unikatowa i nie może być pusta. Ta wartość nie jest wyświetlana na schemacie blokowym.
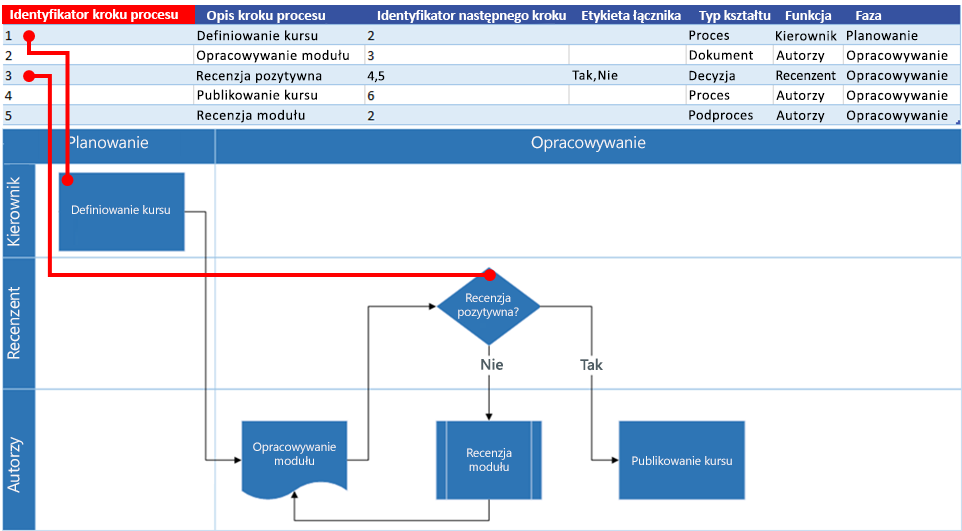
Opis etapu procesu Tekst dodany do każdego kształtu na schemacie blokowym.
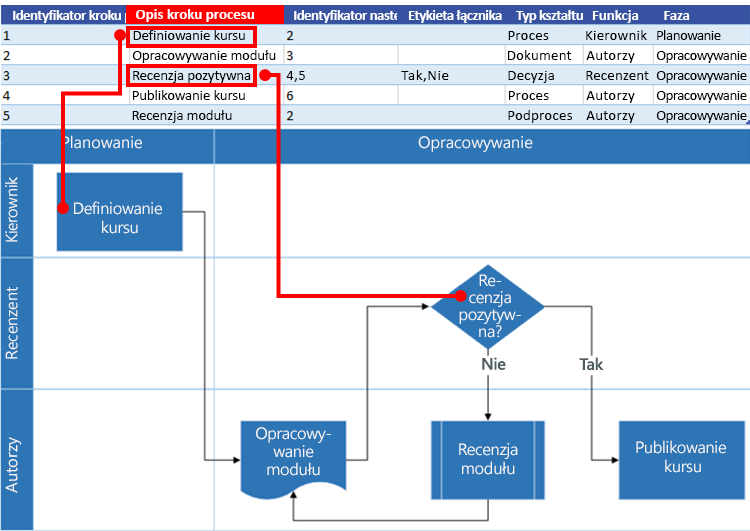
Identyfikator następnego etapu Identyfikator etapu procesu następnego kształtu w kolejności. Kształt rozgałęziający ma dwa następne etapy, które przedstawiają liczby rozdzielone przecinkami, na przykład 4,5. Możesz mieć więcej niż dwa następne etapy.
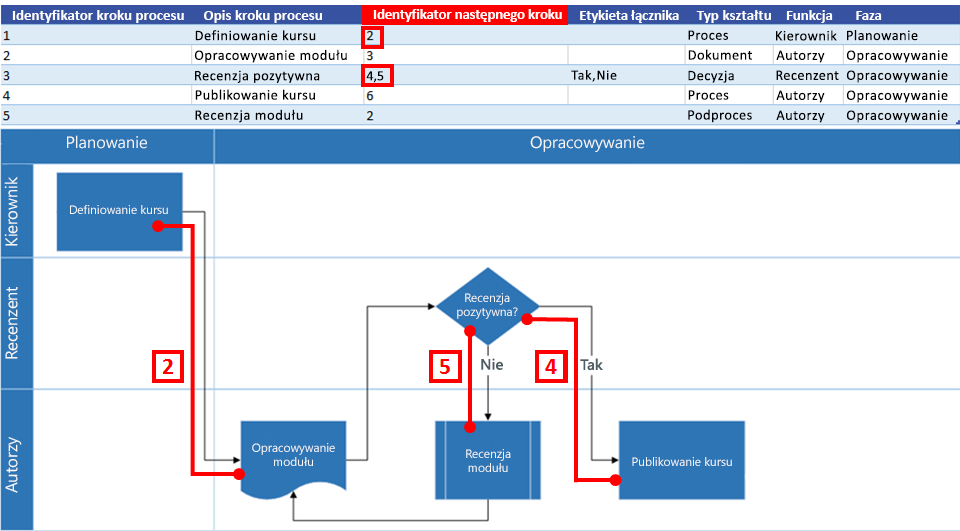
Etykieta łącznika W przypadku kształtów rozgałęziających etykiety łączników są przedstawione jako tekst rozdzielony przecinkami, na przykład Tak,Nie. W tym przykładzie Tak odpowiada wartości 4, a Nie odpowiada wartości 5.
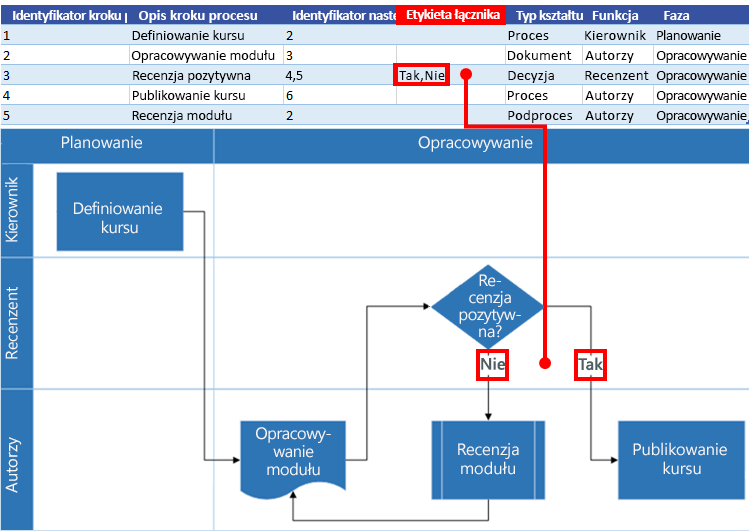
Typ kształtu Typ kształtu, który ma być reprezentowany w diagramie programu Visio, na przykład Proces lub Decyzja. Firma Microsoft zaleca używanie list rozwijanych w celu łatwiejszego sprawdzania poprawności dokonanych wyborów.
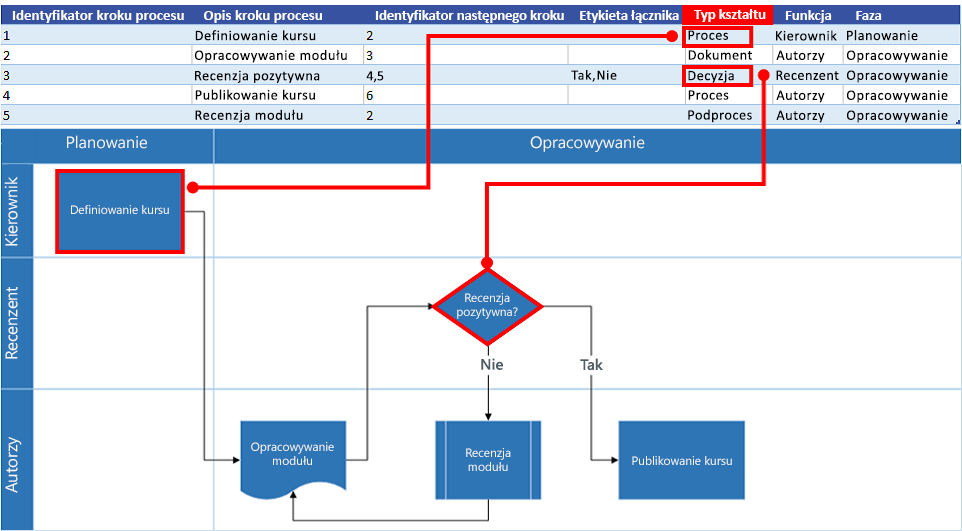
Funkcja i faza Funkcji (tor) i faza (oś czasu), do których należą poszczególne kształty. Ta kolumna dotyczy tylko diagramu schematu blokowego współzależności funkcjonalnych i jest ignorowana przez podstawowy diagram schematu blokowego.
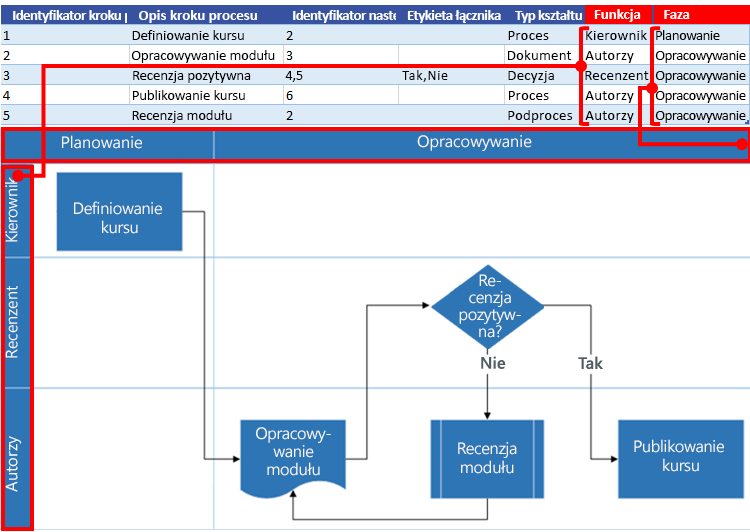
Tworzenie diagramu Wizualizatora danych przy użyciu innych wzorników
Oprócz korzystania z szablonów wizualizatora danych możesz również używać wzorników z innych szablonów podczas tworzenia diagramu wizualizatora danych. Na przykład Utwórz diagramy procesów dla transakcji finansowych lub zarządzania zapasami. Istnieją inne wzorniki dotyczące procesu, w tym podstawowy szablony BPMN i szablon Obiekty przepływu pracy. Możesz nawet dodać kształty niestandardowe przy użyciu wzornika Moje kształty. Aby uzyskać więcej informacji, zobacz Tworzenie, zapisywanie i udostępnianie wzorników niestandardowych.
-
Otwórz diagram Wizualizatora danych (podstawowy schemat blokowy lub schemat blokowy współzależności funkcjonalnych), który już utworzono.
-
Wybierz pozycję Utwórz w celu uruchomienia kreatora Tworzenie diagramu na podstawie danych i po wprowadzeniu wartości na pierwszej stronie wybieraj pozycję Dalej do czasu wyświetlenia strony Mapowanie kształtów w kreatorze.
-
Dodaj co najmniej jeden wzornik za pomocą opcji Więcej kształtów.
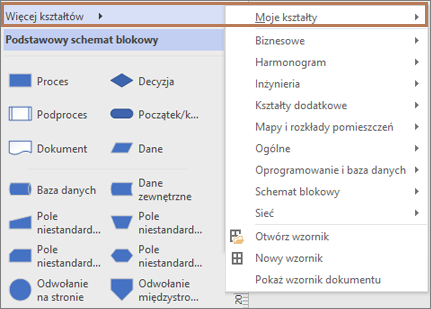
-
Zaznacz dowolny kształt i zamapuj go na wartości danych kolumny Typ kształtu, przeciągając go.
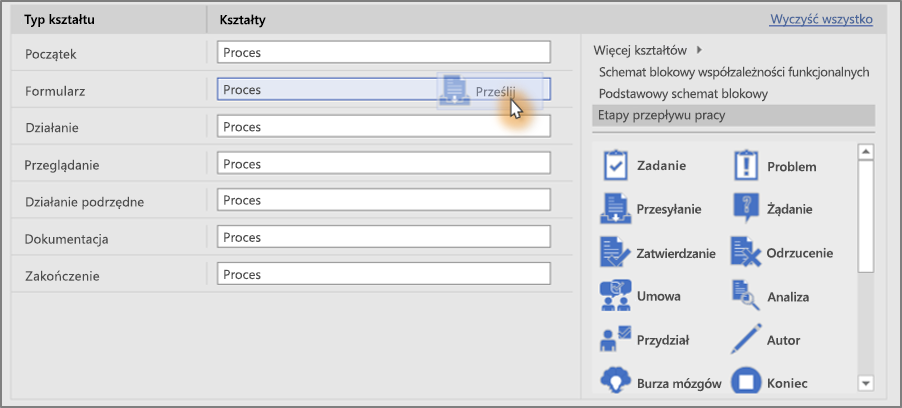
Tworzenie diagramów podprocesów i łączenie z nich
Obecnie funkcja wizualizatora danych nie obsługuje tworzenia procesów podrzędnych z jednej tabeli programu Excel. Możesz jednak utworzyć wiele diagramów przy użyciu różnych tabel w jednym pliku programu Visio, a następnie połączyć kształty jako alternatywne rozwiązanie.
-
W aplikacji klasycznej Visio wybierz szablon wizualizatora danych, a następnie wybierz link szablon danych programu Excel , aby otworzyć program Excel. Następnie wybierz pozycję Utwórz , aby otworzyć szablon wizualizatora danych programu Visio.
-
Tworzenie tabel dla procesów i procesów podrzędnych przy użyciu szablonu danych programu Excel. Umieść tabelę dla każdego procesu podrzędnego w innym arkuszu, a następnie Zapisz plik programu Excel.
Na przykład arkusz 1: proces główny, arkusz 2: SubProcess1, arkusz 3: SubProcess2.
-
Wróć do aplikacji klasycznej Visio i użyj kreatora w celu zaimportowania tabeli procesu głównego do strony 1 na kanwie programu Visio.
-
Poniżej obszaru roboczego wybierz ikonę + , aby utworzyć stronę 2. Na karcie dane wybierz pozycję Utwórz , aby ponownie uruchomić Kreatora importu. Wybierz importowanie danych z następnego arkusza w skoroszycie programu Excel i wykonaj czynności opisane w kreatorze.
-
Kontynuuj tworzenie nowych stron w programie Visio i używanie Kreatora dla każdej utworzonej tabeli danych podprocesu.
-
Na koniec wybierz stronę zawierającą diagram procesu głównego, a następnie kliknij prawym przyciskiem myszy kształt, aby utworzyć link do podprocesu. Wybierz pozycję hiperlink i połącz go z dowolnym kształtem na jednym z diagramów procesów podrzędnych.
Stosowanie grafik związanych z danymi do diagramu
Diagram możesz rozbudować, dodając grafiki związane z danymi, które ułatwiają wizualizowanie danych kształtu na diagramie. W efekcie możesz przekształcić diagram w pulpit nawigacyjny procesu, na którym grafiki związane z danymi na podstawie danych kształtów będą wyświetlać informacje kluczowych wskaźników wydajności (KPI) w postaci ikon grafik związanych z danymi.
-
Otwórz diagram Wizualizatora danych
Wybierz kontener, do którego chcesz zastosować grafiki związane z danymi.
-
Wybierz pozycję Dane > Pola grafiki związanej z danymi.
-
Wybierz pola grafiki związanej z danymi, które chcesz dodać do diagramu.
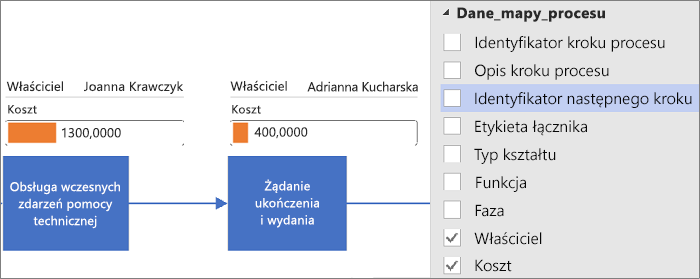
Grafiki związane z danymi zostaną zastosowane do całego diagramu. Aby ukryć grafiki związane z danymi dla określonych kształtów, pozostaw wartości w kolumnie danych dla tych wierszy puste w skoroszycie programu Excel.
-
Jeśli chcesz, możesz ustawić dodatkowe opcje na karcie Dane. Aby uzyskać więcej informacji, zobacz Grafika związana z danymi — omówienie.
Zarządzanie skoroszytem programu Excel połączonym z diagramem
Czasami może być konieczne ponowne połączenie lub zaktualizowanie skojarzonego skoroszytu programu Excel. Możesz to wygodnie zrobić w programie Visio.
Ponowne łączenie skoroszytu programu Excel z diagramem programu Visio
Jeśli skoroszyt programu Excel połączony z diagramem wizualizatora danych zostanie zmieniony lub przeniesiony do innej lokalizacji, łącze między diagramem programu Visio a skoroszytem programu Excel jest przerwane. Ten problem może również wystąpić w przypadku zmiany nazwy tabeli programu Excel.
-
Wybierz kontener diagramu wizualizatora danych. Spowoduje to włączenie karty projektowanie w obszarze Narzędzia danych na Wstążce.
-
Wybierz pozycję Narzędzia danych projekt , > ponownie połączyć dane źródłowe.
-
Przejdź do skoroszytu programu Excel z zmienioną nazwą lub przeniesionym.
-
Zaznacz tabelę lub zakres niestandardowy w skoroszycie.
-
Aby naprawić przerwane łącze, wybierz pozycję Połączponownie.
Podczas próby odświeżenia diagramu lub zaktualizowania danych źródłowych, program Visio wyświetli również monit o ponowne połączenie.
Ważne Nie zmieniaj nazw kolumn w tabeli programu Excel połączonej z diagramem. W przeciwnym razie operacja odłączenia kończy się niepowodzeniem.
Otwieranie skoroszytu programu Excel połączonego z diagramem
W programie Excel możesz zmienić zawartość połączoną bezpośrednio z programu Visio. Możesz na przykład dodać dużą zawartość i ułatwić edytowanie danych w arkuszu kalkulacyjnym.
-
W programie Visio wybierz kontener diagramu wizualizatora danych. Spowoduje to włączenie karty projektowanie w obszarze Narzędzia danych na Wstążce.
-
Wybierz pozycję Narzędzia danych projekt > Otwórz dane źródłowe.
-
Wprowadź zmiany w programie Excel, a następnie Zapisz i zamknij skoroszyt.
-
Aby wyświetlić zmiany na diagramie, wybierz pozycję Narzędzia danych projekt > Odśwież diagram.
Następne kroki
Poniżej przedstawiono kilka zadań, które możesz wykonać po utworzeniu diagramu Wizualizatora danych.
-
Motywy Motyw w programie Visio to zestaw kolorów i efektów, które można zastosować do rysunku jednym kliknięciem. Motywy to szybki sposób nadawania rysunkom profesjonalnego wyglądu. Aby uzyskać więcej informacji, zobacz Nadawanie rysunkom profesjonalnego wyglądu za pomocą motywów.
-
Układ Program Visio zawiera ręczne prowadnice i automatyczne narzędzia pomagające wyrównać i równomiernie rozłożyć kształty na diagramie. Gwarantuje to, że diagram będzie zrozumiały i będzie miał uporządkowany wygląd. Aby uzyskać więcej informacji, zobacz Wyrównywanie oraz określanie położenia kształtów na diagramie.
-
Eksportowanie Diagram Wizualizatora danych i skojarzony z nim skoroszyt programu Excel możesz wyeksportować do pakietu szablonów programu Visio (vtpx). Pakiet szablonów programu Visio zapisuje ustawienia, wzorniki i dane diagramu do wykorzystania przez innych w celu szybkiego utworzenia własnego diagramu Wizualizatora danych. Inni użytkownicy mogą zainstalować pakiet szablonów na swoich komputerach. Aby uzyskać dodatkowe informacje, zobacz Eksportowanie i instalowanie pakietu szablonów Wizualizatora danych.










