Access i Outlook to doskonałe programy do zarządzania kontaktami osobistymi i służbowymi. Może się okazać przydatne zaimportowanie lub połączenie danych kontaktów z programu Outlook do programu Access.
Aby uzyskać więcej informacji o odwrotnej procedurze (eksportowanie kontaktów z programu Access do programu Outlook), zobacz artykuł Eksportowanie kontaktów do książki adresowej programu Outlook.
Co chcesz zrobić?
Importowanie lub łączenie kontaktów programu Outlook za pomocą Kreatora programów Exchange/Outlook
Kreator programów Exchange/Outlook umożliwia importowanie i łączenie danych kontaktów programu Outlook. Jeśli zaimportujesz dane, program Access utworzy kopię danych programu Outlook i umieści ją w tabeli programu Access. Zmiany danych wprowadzane w jednym z tych programów nie wpływają na dane w drugim programie. Natomiast w przypadku użycia opcji łączenia program Access utrzymuje połączenie z danymi programu Outlook. Zmiany danych wprowadzane w programie Access są odzwierciedlane w programie Outlook i odwrotnie.
-
Lokalizacja kreatora importowania/łączenia różni się nieco w zależności od używanej wersji programu Access. Wybierz procedurę zgodną z używaną wersją programu Access:
-
Jeśli korzystasz z najnowszej wersji programu Access lub Access 2019 z subskrypcją Microsoft 365, na karcie Dane zewnętrzne w grupie Importowanie & Link kliknij pozycję Nowe źródło danych > Z innych źródeł > folder programu Outlook.
-
Jeśli korzystasz z programu Access 2016, Access 2013 lub Access 2010, na karcie Dane zewnętrzne w grupie Importowanie i łączenie kliknij przycisk Więcej, aby rozwinąć listę opcji, a następnie kliknij pozycję Folder programu Outlook.
-
-
W oknie dialogowym Pobieranie danych zewnętrznych — folder programu Outlook wybierz odpowiednią opcję, a następnie kliknij pozycję OK.
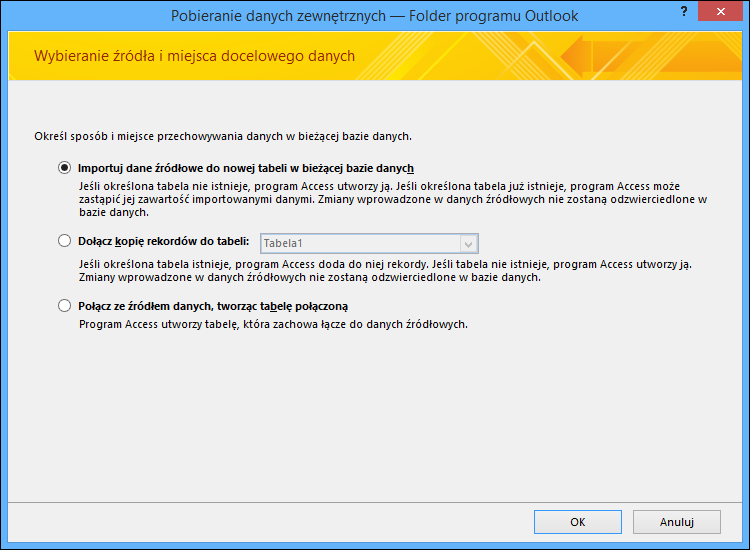
-
W oknie dialogowym Kreator programów Exchange/Outlook wybierz folder lub książkę adresową z odpowiednimi kontaktami, a następnie kliknij pozycję Dalej.
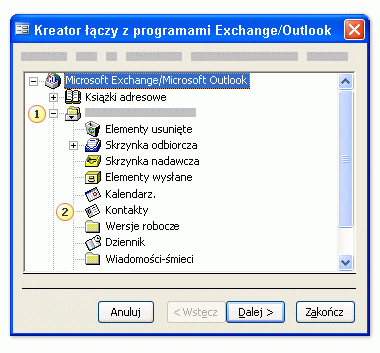
1. Rozwiń folder Skrzynka pocztowa umieszczony u góry.
2. Wybierz folder zawierający kontakty, które chcesz zaimportować do programu Access.
Uwaga: Wygląd Kreatora łączy z programami Exchange/Outlook różni się nieco w zależności od używanej wersji programów Access i Outlook. Dlatego powyższy zrzut ekranu może nie odpowiadać dokładnie temu, co zobaczysz w używanej aplikacji.
-
Wykonaj instrukcje podane na pozostałych stronach kreatora.
Po zakończeniu pracy z kreatorem program Access zaimportuje lub połączy określone dane kontaktów.
Importowanie kontaktów za pomocą pliku tekstowego
Jeśli masz problem z używaniem kreatora (np. jeśli kreator nie importuje potrzebnego pola), możesz spróbować wyeksportować kontakty z programu Outlook jako plik tekstowy, a następnie zaimportować ten plik tekstowy do programu Access.
Krok 1. Eksportowanie kontaktów programu Outlook do pliku tekstowego
W programie Outlook wykonaj następujące czynności:
-
Lokalizacja kreatora eksportowania różni się nieco w zależności od używanej wersji programu Outlook. Wybierz procedurę zgodną z używaną wersją programu Outlook:
-
Jeśli korzystasz z wersji subskrypcyjnej programu Outlook, Outlook 2019, Outlook 2016 lub Outlook 2013, na karcie Plik kliknij pozycję Otwórz & Eksportuj, a następnie kliknij pozycję Importuj/Eksportuj.
-
Jeśli korzystasz z programu Outlook 2010, kliknij pozycję Plik > Opcje. W oknie dialogowym Opcje programu Outlook kliknij pozycję Zaawansowane, a następnie w sekcji Eksportowanie kliknij pozycję Eksportuj.
Uwaga: Pełne omówienie eksportowania danych programu Outlook zawiera artykuł Eksportowanie lub tworzenie kopii zapasowej wiadomości e-mail, kontaktów i kalendarza do pliku pst programu Outlook.
-
-
W programie Outlook zostanie otwarty Kreator importu i eksportu.
-
W oknie Kreator importu i eksportu wybierz pozycję Eksportuj do pliku, a następnie wybierz pozycję Dalej.
-
Wybierz pozycję Wartości oddzielone tabulatorami (Windows), a następnie kliknij pozycję Dalej.
-
Wybierz folder kontaktów, który chcesz wyeksportować do programu Access, a następnie kliknij pozycję Dalej.
-
Wpisz nazwę pliku z rozszerzeniem txt.
Uwaga: Domyślnie program Outlook zapisuje plik w domyślnym folderze dokumentów. Jeśli chcesz zapisać plik w innej lokalizacji, kliknij pozycję Przeglądaj, a następnie przejdź do folderu, w którym chcesz zapisać plik.
-
Na następnej stronie kreatora kliknij pozycję Zakończ.
Program Outlook wyeksportuje zawartość wybranego folderu do pliku tekstowego.
Krok 2. Importowanie danych kontaktów do programu Access
-
Otwórz bazę danych programu Access, do której chcesz zaimportować dane.
-
Lokalizacja kreatora importowania/łączenia tekstu różni się nieco w zależności od używanej wersji programu Access. Wybierz procedurę zgodną z używaną wersją programu Access:
-
Jeśli korzystasz z programu Access w najnowszej wersji subskrypcji usługi Microsoft 365 lub z programu Access 2019, na karcie Dane zewnętrzne w grupie Importowanie i łączenie kliknij pozycję Nowe źródło danych > Z pliku > Plik tekstowy.
-
Jeśli korzystasz z programu Access 2016, Access 2013 lub Access 2010, na karcie Dane zewnętrzne w grupie Importowanie i łączenie kliknij pozycję Plik tekstowy.
-
-
W oknie dialogowym Pobieranie danych zewnętrznych — plik tekstowy kliknij pozycję Przeglądaj.
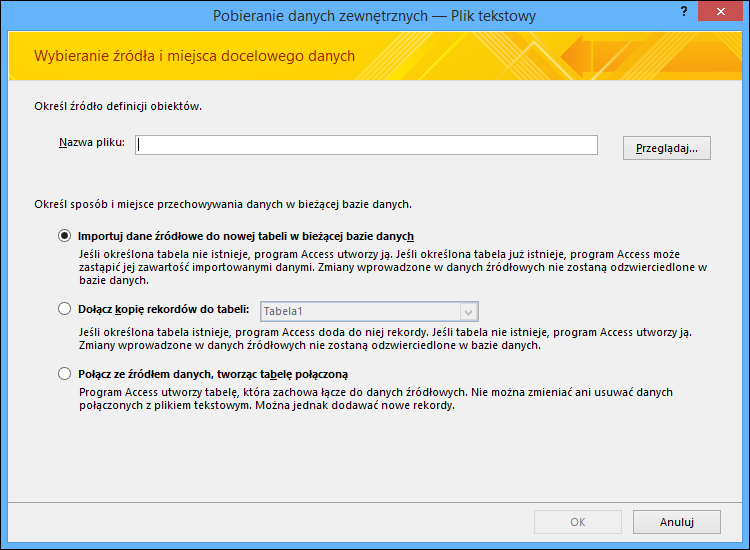
-
Wybierz pobrany plik utworzony w poprzedniej procedurze, a następnie kliknij pozycję Otwórz.
-
Wybierz pozycję Importuj dane źródłowe do nowej tabeli w bieżącej bazie danych, a następnie kliknij pozycję OK.
-
W oknie Kreator importu tekstu wybierz pozycję Rozdzielany, a następnie kliknij pozycję Dalej.
-
Na następnej stronie kreatora upewnij się, że są ustawione opcje pokazane w poniższej tabeli:
Opcja
Wartość
Wybierz ogranicznik rozdzielający pola
Tabulator
Pierwszy wiersz zawiera nazwy pól
Zaznaczone
Kwalifikator tekstu
" (podwójny cudzysłów)
-
Wykonaj instrukcje podane na pozostałych stronach kreatora.
Po zakończeniu pracy kreatora program Access zaimportuje plik tekstowy.
Aby uzyskać bardziej szczegółowe instrukcje dotyczące importowania danych do programu Access z plików tekstowych, zobacz Importowanie lub łączenie danych zawartych w pliku tekstowym.
Co jeszcze należy wiedzieć?
-
Aby uzyskać informacje dotyczące zapisywania szczegółów importowania w specyfikacji do późniejszego użycia, zobacz artykuł Zapisywanie szczegółów operacji importu lub eksportu jako specyfikacji.
-
Aby uzyskać informacje dotyczące uruchamiania specyfikacji importu, zobacz artykuł Uruchamianie zapisanych operacji importowania i eksportowania.
-
Aby uzyskać informacje dotyczące planowania uruchamiania specyfikacji w określonych godzinach, zobacz artykuł Planowanie operacji importu i eksportu.
-
Aby uzyskać informacje dotyczące zmiany nazwy specyfikacji, usuwania specyfikacji lub aktualizowania nazw plików źródłowych w specyfikacjach, zobacz artykuł Zarządzanie zadaniami danych.










