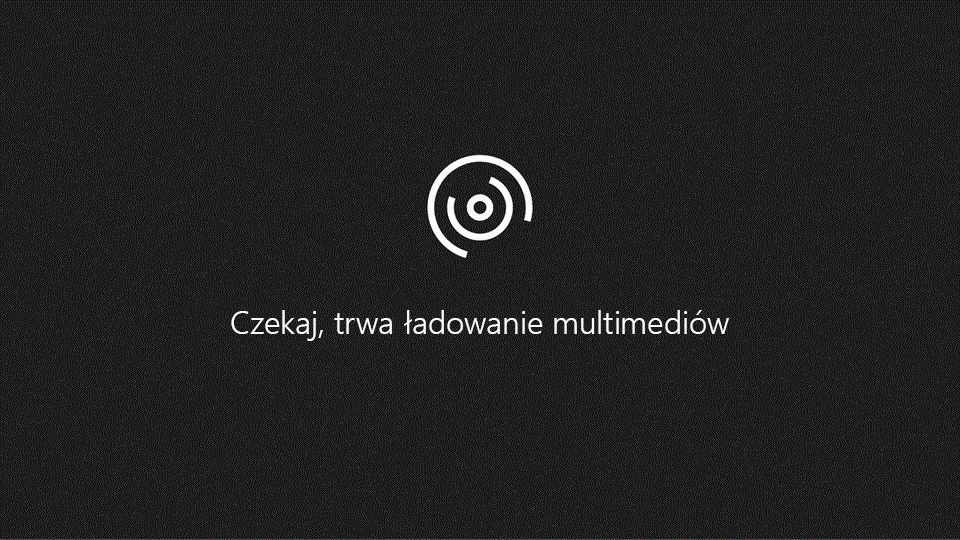Uwaga: Staramy się udostępniać najnowszą zawartość Pomocy w Twoim języku tak szybko, jak to możliwe. Ta strona została przetłumaczona automatycznie i może zawierać błędy gramatyczne lub nieścisłości. Chcemy, aby ta zawartość była dla Ciebie przydatna. Prosimy o powiadomienie nas, czy te informacje były pomocne, u dołu tej strony. Oto angielskojęzyczny artykuł do wglądu.
Po wyświetleniu pulpitu nawigacyjnego programu PerformancePoint w witrynie programu SharePoint może zostać wyświetlony jeden lub kilka elementów na nim. Zwykle, ale nie zawsze pulpit nawigacyjny zawiera kartę wyników oraz niektóre filtry, wykresów i siatek. Poszczególnych wyników i raportem zostanie umieszczony na pulpicie nawigacyjnym jako składnika Web Part. Możesz nawigować po raportu lub wykonywanie akcji na sam składnik Web part. Pulpit nawigacyjny może zawierać więcej niż jedną stronę.
Pulpit nawigacyjny w poniższym przykładzie pokazano filtrowania, łącza do większej liczby stron, karty wyników, analityczny wykres słupkowy, raport szczegółów kluczowego wskaźnika wydajności i wykresu kołowego. Poszczególnych wyników i raportem znajduje się w osobnych strony sieci Web, każda z własną menu. Formanty służące do poszczególnych składników Web Part są oznaczone na stronie pulpitu nawigacyjnego symbolu rozwijania (
W niektórych przypadkach akcje, które można wykonać w jeden składnik Web Part wpływ na wyniki, które są wyświetlane w innym składniku Web Part. W poniższym przykładzie wyników, które zostanie wyświetlony raport Szczegółów kluczowego wskaźnika wydajności dotyczą element, który jest wyróżniona na karcie wyników Kwot sprzedaży (komputery — kwoty docelowej).
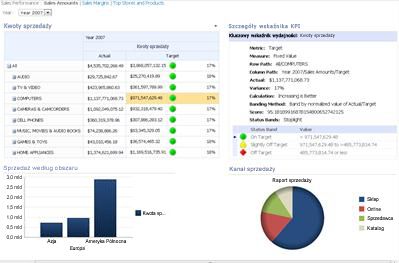
Można łatwo wyświetlać i Eksplorowanie danych za pomocą kart wyników i raportów, które znajdują się na pulpicie nawigacyjnym. Możesz przejść w dół (lub w górę) na kartach wyników i wykresów analitycznych i linii siatki, aby wyświetlić niższy (lub wyższy) poziom szczegółów i zmienić widok danych w raportach. Jest to przydatne, gdy chcesz dowiedzieć się więcej niż jest obecnie wyświetlane na pulpicie nawigacyjnym. Można również wyświetlić każdy raport w oddzielnym oknie, wyeksportuj je do programu PowerPoint lub je wyeksportować do programu Excel.
Co chcesz zrobić?
Przejdź na pulpicie nawigacyjnym
Liczba rzeczywista możliwości pulpitu nawigacyjnego programu PerformancePoint znajduje się w jego interakcji. Poruszanie się po aplikacji pulpitu nawigacyjnego i badanie poszczególnych wyników i raportem, zostanie wyświetlony obraz bardzo szczegółowy wydajności organizacji.
Poruszanie się na pulpicie nawigacyjnym
Wybierz kartę wyników lub raportu, który chcesz skupić się na za pomocą kursor. Jeśli strona pulpitu nawigacyjnego jest większy niż okno przeglądarki, użyj pasków przewijania pionową lub poziomą, aby przenieść na pulpicie nawigacyjnym w górę i w dół lub w lewo i w prawo. Kliknij prawym przyciskiem myszy raport, aby wyświetlić menu skrótów. W poniższym przykładzie pokazano menu skrótów dla wykresu analitycznego.
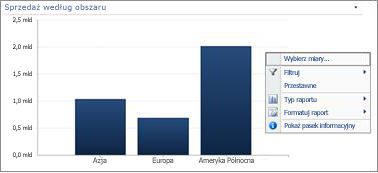
Interakcja z kart wyników i raportów
Większość raporty mają pewien poziom interakcji. Na przykład po kliknięciu części wykresu kołowego nowego wykresu kołowego mogą otworzyć, wyświetlanie bardziej szczegółowych danych o tylko sekcji, która została kliknięta. Jeśli kliknij komórkę zawierającą raport szczegółów kluczowego wskaźnika wydajności karty wynikówszczegółów kluczowego wskaźnika wydajnościraport aktualizacje i zawiera szczegółowe informacje, które dotyczą tylko zaznaczonej komórki. RaportSzczegółów kluczowego wskaźnika wydajności w poniższym przykładzie pokazano wyniki w przypadku komputerów elementem wybranym w powiązanej karty wyników.
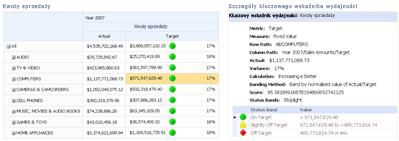
Przechodzenie między strony pulpitu nawigacyjnego
Jeśli pulpit nawigacyjny zawiera więcej niż jedną stronę, możesz przenieść z jednej strony do innego, klikając łącza między stronami u góry strony pulpitu nawigacyjnego. Pulpit nawigacyjny w przykładzie przedstawionym na początku tego artykułu występują trzy strony: Kwoty sprzedaży, Marginesy sprzedaży i najpopularniejszych sklepów i produktów. Łącza, aby te strony znajdują się na samej górze pulpitu nawigacyjnego, obok nazwy pulpitu nawigacyjnego. Bieżąca strona jest zawsze wyświetlany w pełnym tekstu, należy innych stron są wyświetlane w tekst hiperłącza.
Sterowanie widoku karty wyników lub raportu
Każdy symbol rozwijania 
Używanie filtrów w celu wyświetlenia tylko dane, które są potrzebne
Przy pierwszym otwarciu pulpit nawigacyjny zawierający filtry, zostanie wyświetlony widok, w którym jest oparty na początkowej filtrów, ale za pomocą kontrolek filtru można zmienić widok. W poniższym przykładzie pokazano dwa filtry, jeden raz, a drugi dla produktów. Możesz zmienić godzinęfiltr, klikając symbol rozwijania 
Aby zawęzić widok jeszcze bardziej, można filtrować widok tylko produktu, który Cię interesuje lub możesz porównać wydajność danego produktu do wszystkich dostępnych produktów. W tym przykładzie Wszystkie jest zaznaczone i komputerami izaznaczone równieżaparaty i kamery wideo. Robiąc to te, użytkownik umożliwia porównywanie wyników sprzedaży komputera i sprzedaż aparaty i kamery za miniony rok przed wydajności sprzedaży wszystkich produktów.
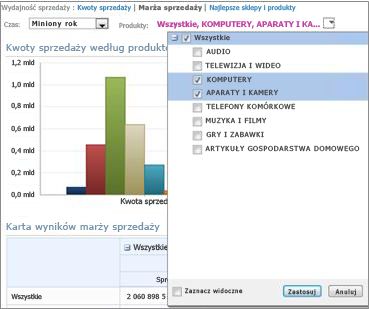
Porada: Jeśli chcesz wyświetlić dane dla wszystkich produktów, wybierz pozycję wszystko. Jeśli chcesz wyświetlić tylko niektóre produkty, wyczyść pole wyboru wszystko, a następnie zaznacz tylko produktu lub produktów, które Cię.
Korzystając z menu składników Web Part
Każdy składnik Web Part ma własny menu. Kliknij symbol rozwijania 
W poniższym przykładzie pokazano menu składnika Web Part dla karty wyników.
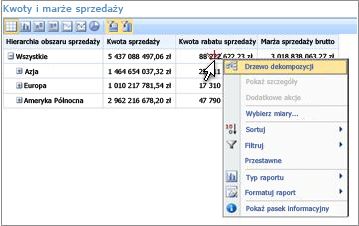
Eksplorowanie danych na pulpicie nawigacyjnym
Pulpit nawigacyjny może zawierać jedną lub więcej kart wyników i innych raportów. Co można zrobić w każdym raporcie zależy od typu raportu, który jest. Aby uzyskać więcej informacji o typach raportów, zobacz typach raportów o programu PerformancePoint.
Korzystanie z menu skrótów raportu
Każdy raport na pulpicie nawigacyjnym ma własny zestaw kontrolek, najbardziej z nich można uzyskać dostęp klikając prawym przyciskiem myszy. Można na przykład, kliknij prawym przyciskiem myszy dowolny wykresu analitycznego lub siatki, wybierz Typ raportua następnie zmień typ inny raport. Lub można wprowadzić zmiany formatowania lub filtrować dane, które zobaczysz. Możesz kliknij konkretne punkty danych, takich jak znajdujące się w następujących wykres liniowy lub kliknij poszczególne słupki na wykresie analitycznym, aby przechodzić do dalszych przeanalizować dane. Można też zaznaczyć części wykresu kołowego, aby wyświetlić więcej szczegółów lub innego szczegółów. Aby odkryć, które elementy są interakcyjne, przenosząc wskaźnik myszy wokół raportu. Kiedy wskaźnik przyjmie inny kształt, oznacza to, że po kliknięciu tego elementu.
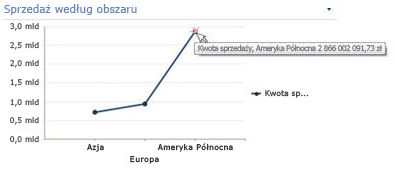
Kliknij prawym przyciskiem myszy wartość na wykresie i wybierz pozycję Drąż w dół do. Służy do ładowania listę dostępnych wymiarów, które można eksplorować.
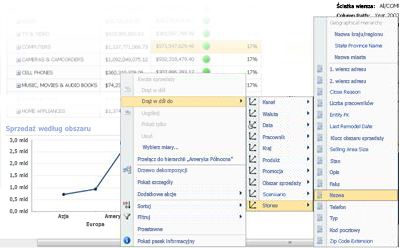
Wysoce interakcyjne są zbyt karty wyników. Na przykład kliknięcie prawym przyciskiem myszy w różnych miejscach na karcie wyników, a następnie w zależności od tego, jak została skonfigurowana karty wyników, można wykonywać następujące zadania:
-
Przechodzenie do górę i w dół w celu wyświetlenia wyższych lub niższych poziomów szczegółów
-
Filtrowanie danych
-
Znajdowanie dziesięć górnych w kategorii (na przykład sprzedaż według kanałów, na przykład)
-
Analizowanie wartości danych w drzewie dekompozycji
W poniższym przykładzie pokazano menu skrótów, które mogą nawiązywać połączenia na karcie wyników, klikając prawym przyciskiem myszy.
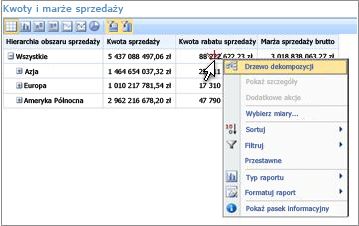
Uwaga: Od czasu do czasu gdy rozwinąć, a następnie można zwijać kilku wierszy lub kolumn na karcie wyników, funkcji rozwijania/zwijania może nie działać zgodnie z oczekiwaniami. W takim przypadku użyj Menu składnika Web Part, aby odświeżyć przywrócić oryginalny wyświetlanie karty wyników.
Cofanie zmian w wykresie, który zostanie otwarty w nowym oknie przeglądarki
Kliknij przycisk Wstecz w oknie przeglądarki. Spowoduje to cofnięcie ostatniej zmiany wprowadzone w widoku. Powtarzania do osiągnięcia odpowiedni widok. To jest przydatne, jeśli wprowadzono kilka zmian w raporcie, ale nie chcesz zresetować wykres do widoku domyślnego.
Porada: Jeśli przycisk Wstecz nie jest aktywne, raport jest wyświetlany w widoku raportu domyślnego.
Zresetuj widok raportu
Można zresetować raportu do jego oryginalnej widoku przy użyciu jednej z następujących metod:
-
, Jeśli są wyświetlane w raporcie w pierwotnej lokalizacji na pulpicie nawigacyjnym , otwórz menu Składnika Web Part, a następnie wybierz polecenie Resetuj widok.
-
Jeśli są wyświetlane w raporcie w nowym oknie przeglądarki , kliknij przycisk Odśwież w nowym oknie przeglądarki (lub naciśnij klawisz F5 ). Wykres analityczny to nie tylko przywrócenie do widoku domyślnego, który jest wyświetlany na pulpicie nawigacyjnym, ale także rozmiaru wykresu do nowego okna przeglądarki.
Wideo: eksplorowanie danych w raportach i na kartach wyników programu PerformancePoint
Obejrzyj ten klip wideo, pojawi się, jak badanie danych w raportach programu PerformancePoint i kart wyników, jak przechodzenie do szczegółów danych oraz sposobu filtrowania. Wspierały one informacje zawarte w tym artykule.