Hiperlinki wVisio są inne niż w innych aplikacjachOffice. W Visio hiperlink jest przypisywany do kształtu zamiast do tekstu.
Każdy kształt może zawierać hiperlink lub wiele hiperlinków. Hiperlinki mogą zawierać linki do innej strony lub kształtu na bieżącym rysunku, strony lub kształtu na innym rysunku, dokumentu innego niż rysunekVisio, witryny internetowej, witryny FTP lub adresu e-mail.
Aby hiperlink wyglądał jak tradycyjny link tekstowy, zobacz Emuluj hiperlink tekstowy poniżej.
Uwaga: Przed rozpoczęciem upewnij się, że bieżący rysunek i plik, do których prowadzisz połączenie, zostały zapisane.
Tworzenie linku do strony lub kształtu na rysunku programu Visio
-
Zaznacz kształt, który chcesz połączyć.
-
Na karcie Wstawianie w grupie Linki wybierz pozycję Hiperlink.
(Skrót klawiaturowy: Ctrl+K)
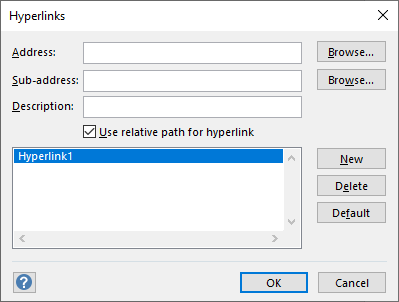
-
Obok pozycji Adres kliknij pozycję Przeglądaj i wybierz rysunek, do których chcesz utworzyć link.
Uwaga: Jeśli chcesz utworzyć link do strony na tym samym rysunku, pozostaw sekcję Adres pustą.
-
Obok pozycji Podadres kliknij przycisk Przeglądaj i w oknie dialogowym Hiperłącze wykonaj następujące czynności:
-
Wybierz stronę, do której chcesz utworzyć link.
-
W razie potrzeby wpisz nazwę kształtu, do którego chcesz utworzyć link.
Aby uzyskać nazwę kształtu, na karcie Deweloper kliknij pozycję Nazwa kształtu. Jeśli nie widzisz karty Deweloper , możesz dodać ją do Wstążki. Aby uzyskać więcej informacji, zobacz Wyświetlanie karty Deweloper.
-
Możesz ustawić link jako hiperlink względny, określający lokalizację pliku, do którego prowadzi link, w stosunku do lokalizacji bieżącego rysunku. Jeśli nie masz pewności, czy użyć hiperlinku względnego, nie zaznaczaj opcji Użyj ścieżki względnej dla hiperlinku .
Łączenie kształtu z plikiem na komputerze lub w sieci
-
Zaznacz kształt, który chcesz połączyć.
-
Na karcie Wstawianie w grupie Linki wybierz pozycję Hiperlink (skrót klawiaturowy: Ctrl+K).
-
Obok pozycji Adres kliknij pozycję Przeglądaj, kliknij pozycję Plik lokalny i wybierz plik, do których chcesz utworzyć link.
Porada: Jeśli nie widzisz odpowiedniego pliku, spróbuj wybrać inny typ pliku na liście Pliki typu .
Łączenie kształtu z witryną sieci Web
-
Zaznacz kształt, który chcesz połączyć.
-
Na karcie Wstawianie w grupie Linki wybierz pozycję Hiperlink (skrót klawiaturowy: Ctrl+K).
-
Obok pozycji Adres wybierz pozycję Przeglądaj, wybierz pozycję Adres internetowy, a następnie znajdź witrynę internetową, do których chcesz utworzyć link.
-
Aby utworzyć link do określonej zakładki na stronie sieci Web, w polu Podadres wpisz nazwę zakładki.
Jeśli nie masz pewności, czy chcesz użyć nazwy zakładki, pozostaw pole Podaj adres puste.
-
W polu Opis wpisz nazwę hiperlinku. Ta nazwa jest używana jako nazwa linku w menu skrótów kształtu.
-
Aby dodać kolejny hiperlink do tego samego kształtu, kliknij pozycję Nowy i wpisz informacje dotyczące nowego linku.
Emuluj hiperlink tekstowy
Aby utworzyć hiperlink bardziej podobny do tradycyjnego hiperlinku tekstowego, użyj kształtu pola tekstowego na rysunku:
-
Wybierz pozycję Wstaw > pole tekstowe, a następnie narysuj pole na kanwie.
Pośrodku pola pojawi się migający punkt wstawiania gotowy do wprowadzenia tekstu.
-
Wpisz tekst, który ma być wyświetlany jako link.
-
Wybierz kartę Narzędzia główne, a następnie użyj opcji w grupie Czcionka , aby dowolnie stylować tekst.
-
Na karcie Wstawianie w grupie Linki wybierz pozycję Link.
-
W oknie dialogowym Hiperlinki wprowadź adres linku w polu Adres .
-
W polu Opis wprowadź odpowiedni tekst (podobny do tekstu użytego w kroku 2).
Ta nazwa jest używana jako nazwa linku w menu skrótów kształtu, gdy ktoś kliknie kształt prawym przyciskiem myszy.
-
Kliknij przycisk OK.
Otwieranie wersji roboczej wiadomości e-mail z kształtu
-
Zaznacz kształt, który chcesz połączyć.
-
Na karcie Wstawianie w grupie Linki wybierz pozycję Hiperlink (skrót klawiaturowy: Ctrl+K).
-
W polu tekstowym Adres wpisz mailto: i dodaj adres e-mail wiadomości e-mail.
Używanie hiperlinku
-
Upewnij się, że kształty na stronie nie są zaznaczone.
-
Wskaż połączony kształt, naciśnij klawisz Ctrl, a następnie kliknij.
(Jeśli po naciśnięciu klawisza Ctrl i kliknięciu zostanie zaznaczony inny kształt, hiperlink nie zostanie zastosowany. Zamiast tego kliknięcie kształtu zostanie dodane do zaznaczenia z już wybranym kształtem).
-
Możesz też kliknąć kształt prawym przyciskiem myszy, a następnie kliknąć adres URL lub nazwę hiperlinku (w polu Opis ) w menu skrótów.
Uwaga: Jeśli rysunek został zapisany jako strona sieci Web lub jest wyświetlany w widoku pełnoekranowym, po prostu kliknij kształt, aby przejść do linku.
Zmienianie lub usuwanie hiperlinku
-
Zaznacz kształt.
-
Na karcie Wstawianie kliknij przycisk Hiperlink.
(Skrót klawiaturowy: naciśnij klawisze Ctrl+K)
-
Aby zmienić hiperlink, zaznacz hiperlink na liście hiperlinków, wprowadź odpowiednie zmiany w polach Adres, Podadres i Opis, a następnie kliknij przycisk OK.
-
Aby usunąć hiperlink, zaznacz hiperlink na liście hiperlinków, kliknij pozycję Usuń, a następnie kliknij przycisk OK.
Hiperlink można dodać do dowolnego kształtu. Hiperlink może zawierać link do innej strony na bieżącym rysunku, do witryny sieci Web lub do otwarcia wersji roboczej wiadomości e-mail.
Aby hiperlink wyglądał jak tradycyjny link tekstowy, użyj polecenia Wstaw > pole tekstowe, dodaj odpowiedni tekst, a następnie wykonaj dowolną z poniższych procedur.
Tworzenie linku do strony na tym samym rysunku programu Visio
-
Zaznacz kształt, który chcesz połączyć.
-
Na karcie Wstawianie wybierz pozycję Link.
-
W polu Połącz z wybierz pozycję Strona w tym pliku.
-
W obszarze Wybierz stronę wybierz stronę, do których chcesz utworzyć link.
-
Opcjonalnie kliknij pozycję Dodaj tekst wyświetlany i wprowadź opis hiperlinku.
Gdy ktoś wskazuje kształt hiperlinku, wyświetlany tekst jest wyświetlany w etykietce narzędzia.
-
Wybierz przycisk OK , aby potwierdzić zmiany.
Łączenie kształtu z witryną sieci Web
-
Zaznacz kształt, który chcesz połączyć.
-
Na karcie Wstawianie wybierz pozycję Link.
-
W polu Łącze do wybierz pozycję ADRES URL.
-
Wybierz pozycję Wprowadź adres URL, a następnie dodaj adres internetowy (https://...) strony internetowej, do którą chcesz utworzyć link.
-
Wybierz pozycję Dodaj tekst wyświetlany, a następnie wprowadź opis hiperlinku.
Gdy ktoś wskazuje kształt hiperlinku, wyświetlany tekst jest wyświetlany w etykietce narzędzia.
-
Wybierz przycisk OK , aby potwierdzić zmiany.
Otwieranie wersji roboczej wiadomości e-mail z kształtu
-
Zaznacz kształt, który chcesz połączyć.
-
Na karcie Wstawianie wybierz pozycję Email adres.
-
Wybierz pozycję Wprowadź adres e-mail, a następnie dodaj adres co najmniej jednego adresata wiadomości e-mail.
-
Rozdzielaj wiele adresów przecinkami, jak pokazano poniżej:
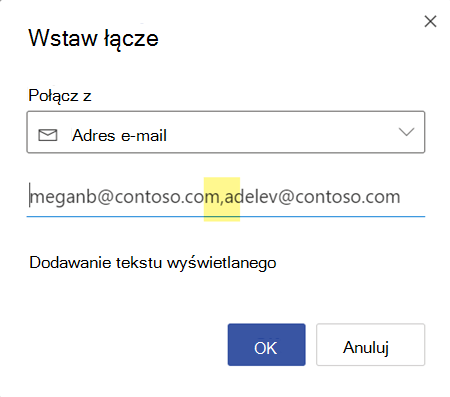
-
Aby zdefiniować wiersz tematu wiadomości, dołącz ciąg ?subject=Temat wiadomości po adresie e-mail.
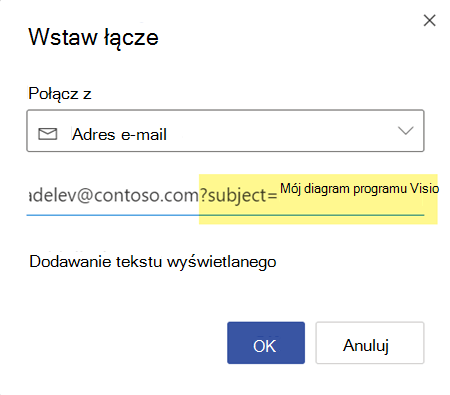
-
-
Wybierz pozycję Dodaj tekst wyświetlany, a następnie wprowadź opis tego, co się stanie po kliknięciu hiperlinku, na przykład "Wyślij wiadomość e-mail do ...".
Edytowanie lub usuwanie hiperłącza
-
Zaznacz kształt, którego hiperlink chcesz edytować.
-
Na karcie Wstawianie wybierz pozycję Link.
-
Zmień link w razie potrzeby lub wybierz pozycję Usuń , jeśli chcesz całkowicie usunąć link z kształtu.
Używanie hiperlinku
-
Upewnij się, że kształty na stronie nie są zaznaczone.
-
Wskaż połączony kształt, naciśnij klawisz Ctrl, a następnie kliknij.
(Jeśli po naciśnięciu klawisza Ctrl i kliknięciu zostanie zaznaczony inny kształt, hiperlink nie zostanie zastosowany. Zamiast tego kliknięcie kształtu zostanie dodane do zaznaczenia z już wybranym kształtem).










