Możesz grupować kształty, obrazy lub inne obiekty (ale nie pola tekstowe). Grupowanie umożliwia obracanie, przerzucanie, przenoszenie i zmienianie rozmiaru wszystkich kształtów lub obiektów jednocześnie tak, jakby były jednym kształtem lub obiektem.
Atrybuty wszystkich kształtów w grupie można zmieniać jednocześnie, na przykład dodając wypełnienie kształtu lub efekt albo efekt do obrazu. Grupę kształtów można rozgrupować w dowolnym momencie, a następnie ponownie zgrupować później.
Kliknij poniższe nagłówki, aby uzyskać więcej informacji
-
Naciśnij i przytrzymaj klawisz CTRL, klikając kształty, obrazy lub inne obiekty do zgrupowania. Aby włączyć przycisk Grupuj , należy zaznaczyć więcej niż jeden kształt, obraz lub obiekt.
Porada: Aby uzyskać pomoc dotyczącą zaznaczania kształtu lub obrazu, zobacz Zaznaczanie kształtu lub innego obiektu.
-
Wykonaj jedną z następujących czynności:
Porady:
-
Aby zgrupować wiele ikon SVG, musisz najpierw przekonwertować je na kształty. Aby uzyskać więcej informacji na temat konwertowania ich na kształty, zobacz: Konwertowanie obrazu SVG na kształt pakietu Office.
-
Po utworzeniu grupy można nadal pracować z jednym elementem w grupie. Zaznacz grupę, a następnie kliknij element, aby go zaznaczyć.
-
Aby zgrupować obrazy, na karcie Narzędzia obrazów > Formatowanie kliknij pozycję Grupuj > Grupuj.
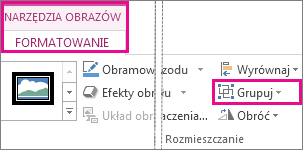
Uwaga: Karty Formatowanie w obszarze Narzędzia do rysowania lub Narzędzia obrazów Karty formatowania są kontekstowe, co oznacza, że są wyświetlane na wstążce tylko po zaznaczeniu kształtu lub obrazu.
-
Aby zgrupować kształty i inne obiekty, na karcie Narzędzia do rysowania > Formatowanie kliknij pozycję Grupuj > Grupuj.
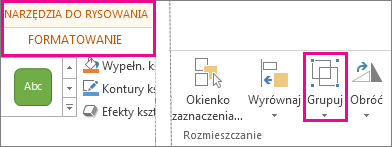
-
-
Zaznacz grupę, którą chcesz rozgrupować.
-
Wykonaj jedną z następujących czynności:
-
Aby rozgrupować obrazy, na karcie Narzędzia obrazów > Formatowanie kliknij pozycję Grupuj > Rozgrupuj.
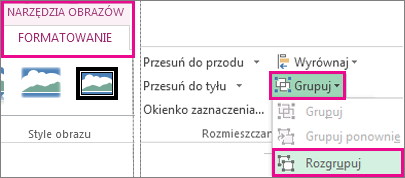
-
Aby rozgrupować kształty i obiekty, na karcie Narzędzia do rysowania > Formatowanie kliknij pozycję Grupuj > Rozgrupuj.
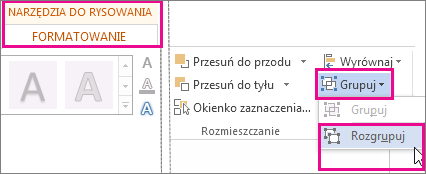
-
Uwagi:
-
Jeśli przekonwertowano Grafika SmartArt na pojedyncze kształty, nie można przekonwertować ich z powrotem na Grafika SmartArt ani ponownie ich zgrupować.
-
Zaznacz dowolny z kształtów, obrazów lub obiektów, które należały wcześniej do grupy.
-
Wykonaj jedną z następujących czynności:
-
Aby ponownie zgrupować kształty i obiekty, na karcie Narzędzia do rysowania > Formatowanie kliknij pozycję Grupuj > Grupuj ponownie.
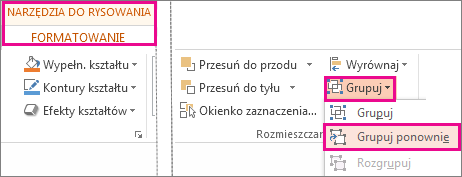
-
Aby ponownie zgrupować obrazy, na karcie Narzędzia obrazów > Formatowanie kliknij pozycję Grupuj > Grupuj ponownie.
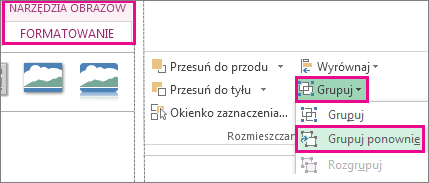
-
Oto niektóre przyczyny, dla których przycisk Grupuj jest wyszarzony, oraz czynności, które możesz wykonać, aby go przywrócić.
-
Zaznaczony jest tylko jeden kształt lub obraz. Upewnij się, że zaznaczono wiele kształtów lub obrazów. Nie można używać narzędzia Grupuj z ikonami SVG, więc te nie liczą się.
-
Aby zgrupować ikony SVG, musisz najpierw przekonwertować je na kształty. Aby uzyskać więcej informacji na temat konwertowania ich na kształty, zobacz: Konwertowanie obrazu SVG na kształt pakietu Office.
-
Zaznaczenie obejmuje tabelę, arkusz lub obraz GIF. Przycisk Grupuj nie będzie dostępny, gdy będą zaznaczone któreś z tych obiektów.
-
W przypadku korzystania z programu PowerPoint być może próbowano pogrupować element z tekstem zastępczym tytułu ("Kliknij, aby dodać tytuł") lub symbolem zastępczym zawartości ("Kliknij, aby dodać tekst").
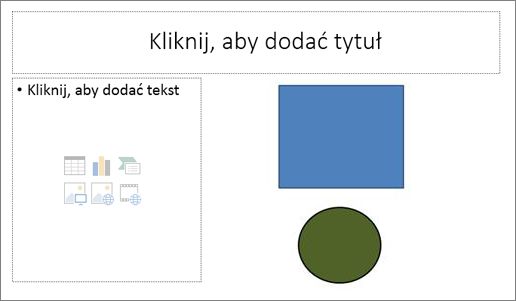
W powyższym przykładzie niebieski kwadrat i zielone kółko można zgrupować. Jednak nie można zgrupować kształtów z tekstem zastępczym.
Aby przywrócić przycisk Grupuj, przenieś kształt, obraz lub obiekt w inne miejsce na slajdzie, poza tekstem zastępczym, lub usuń symbol zastępczy z elementów, które chcesz zgrupować.
Uwaga: Jeśli żadna z tych czynności nie spowoduje włączenia przycisku Grupuj, przeszukaj forum w witrynie Answers lub opublikuj na nim swoje pytania.
Grupowanie kształtów, obrazów lub innych obiektów
-
Naciśnij i przytrzymaj polecenie, używając myszy lub płytki dotykowej, aby zaznaczyć kształty, obrazy lub inne obiekty, które chcesz zgrupować.
-
Kliknij kartę Formatowanie kształtu lub Formatowanie obrazu , a następnie kliknij pozycję Grupuj > Grupuj.
Uwaga: Karty Formatowanie kształtu i Formatowanie obrazu są kontekstowe, co oznacza, że są wyświetlane na wstążce tylko wtedy, gdy jest zaznaczony kształt lub obraz.

Microsoft 365 może wyświetlać jedną lub obie karty, w zależności od typów obiektów obecnie zaznaczonych na stronie.

Jeśli pozycja Grupa nie jest widoczna na wstążce,

Po utworzeniu grupy obiektów możesz nadal pracować z pojedynczym elementem w grupie, zaznaczając grupę, a następnie klikając element, aby go zaznaczyć.
Uwaga: Jeśli przycisk Grupuj jest niedostępny, sprawdź, czy zaznaczono więcej niż jeden obiekt. Jeśli nie możesz zaznaczyć dodatkowego obiektu, sprawdź, czy żaden z obiektów, które chcesz dodać do grupy, nie ma Word pozycję Zawijaj ustawioną na równo z tekstem.
Możesz przenieść grupę, pozostawiając jeden kształt lub obraz za sobą, albo wprowadzić rozległe zmiany w jednym kształcie bez zmieniania innych kształtów w grupie. W tym celu najpierw rozpuścisz lub rozgrupujesz grupowanie obiektów.
-
Zaznacz grupę zawierającą obiekt lub obiekty, które chcesz oddzielić od innych.
-
Na karcie Formatowanie kształtu lub Formatowanie obrazu kliknij pozycję Grupuj, a następnie kliknij pozycję Rozgrupuj.
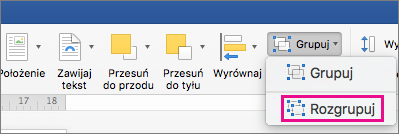
Jeśli pozycja Grupa nie jest widoczna na wstążce,

Microsoft 365 rozpuszcza grupę, pozostawiając poszczególne obiekty w ich bieżącej lokalizacji i zaznaczone.
Uwaga: Jeśli przekonwertowano Grafika SmartArt na pojedyncze kształty, nie można przekonwertować ich z powrotem na Grafika SmartArt ani ponownie ich zgrupować.
-
Zaznacz dowolny z kształtów, obrazów lub obiektów, które należały wcześniej do grupy.
-
Wykonaj jedną z następujących czynności:
-
Aby ponownie zgrupować kształty i obiekty, na karcie Formatowanie kształtu kliknij pozycję Grupuj > Grupuj ponownie.
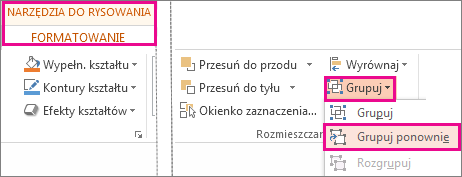
-
Aby ponownie zgrupować obrazy, na karcie Formatowanie obrazu kliknij pozycję Grupuj > Grupuj ponownie.
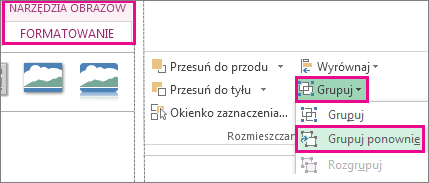
-
Oto niektóre przyczyny, dla których przycisk Grupuj jest wyszarzony, oraz czynności, które możesz wykonać, aby go przywrócić.
-
Zaznaczony jest tylko jeden kształt lub obraz. Upewnij się, że zaznaczono wiele kształtów lub obrazów. Nie można używać narzędzia Grupuj z ikonami SVG, więc te nie liczą się.
-
Zaznaczenie obejmuje tabelę, arkusz lub obraz GIF. Przycisk Grupuj nie będzie dostępny, gdy będą zaznaczone któreś z tych obiektów.
-
W przypadku korzystania z programu PowerPoint być może próbowano pogrupować element z tekstem zastępczym tytułu ("Kliknij, aby dodać tytuł") lub symbolem zastępczym zawartości ("Kliknij, aby dodać tekst").
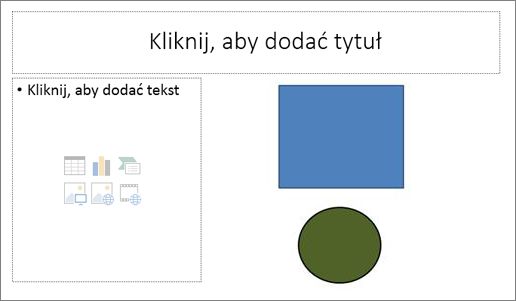
W powyższym przykładzie niebieski kwadrat i zielone kółko można zgrupować. Jednak nie można zgrupować kształtów z tekstem zastępczym.
Aby przywrócić przycisk Grupuj, przenieś kształt, obraz lub obiekt w inne miejsce na slajdzie, poza tekstem zastępczym, lub usuń symbol zastępczy z elementów, które chcesz zgrupować.
Uwaga: Jeśli żadna z tych czynności nie spowoduje włączenia przycisku Grupuj, przeszukaj forum w witrynie Answers lub opublikuj na nim swoje pytania.
Grupowanie kształtów, obrazów lub innych obiektów
-
Naciśnij i przytrzymaj klawisz CTRL, klikając kształty, obrazy lub inne obiekty do zgrupowania. Aby włączyć przycisk Grupuj , należy zaznaczyć więcej niż jeden kształt, obraz lub obiekt. Możesz zaznaczyć wszystkie obiekty na slajdzie, naciskając klawisze CTRL+A.
-
Wybierz przycisk Rozmieść i wybierz pozycję Grupuj.
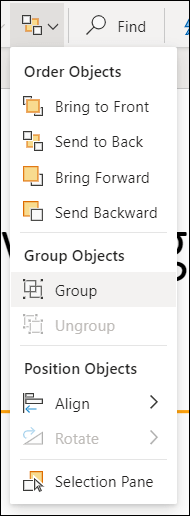
Porada: Aby rozgrupować obiekty, zaznacz grupę, wybierz przycisk Rozmieść i wybierz pozycję Rozgrupuj.










