Gdy pokazujesz prezentację, możesz zmienić wskaźnik myszy w wskaźnik laserowy, aby zwrócić uwagę na coś na slajdzie.
Włączanie wskaźnika laserowego
-
Wykonaj jedną z następujących czynności:
-
Aby użyć wskaźnika laserowego w widoku Pokaz slajdów: Na karcie Pokaz slajdów kliknij pozycję Od początku lub Od bieżącego slajdu , aby rozpocząć pokaz slajdów.
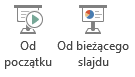
-
Aby użyć wskaźnika laserowego w widoku do czytania: Na karcie Widok kliknij pozycję Widok do czytania.

-
-
Naciśnij i przytrzymaj klawisz Ctrl, a następnie kliknij i przeciągnij lewym przyciskiem myszy, aby wskazać zawartość slajdu, na którą chcesz zwrócić uwagę.
Porada: Jeśli chcesz, aby odbiorcy widzieli wskaźnik laserowy, ale nie wskaźnik myszy, naciśnij i przytrzymaj klawisz Ctrl przed przeniesieniem myszy, aby zatrzymać wskaźnik myszy w ukryciu.
Domyślnie kolor wskaźnika jest czerwony, ale dostępny jest również kolor zielony i niebieski. Aby zmienić kolor wskaźnika laserowego, wykonaj następujące czynności:
-
Na karcie Pokaz slajdów w grupie Przygotowywanie kliknij pozycję Przygotuj pokaz slajdów.
-
W oknie dialogowym Przygotowywanie pokazu w obszarze Pokaż opcje wybierz odpowiedni kolor z listy Kolor wskaźnika laserowego , a następnie kliknij przycisk OK.
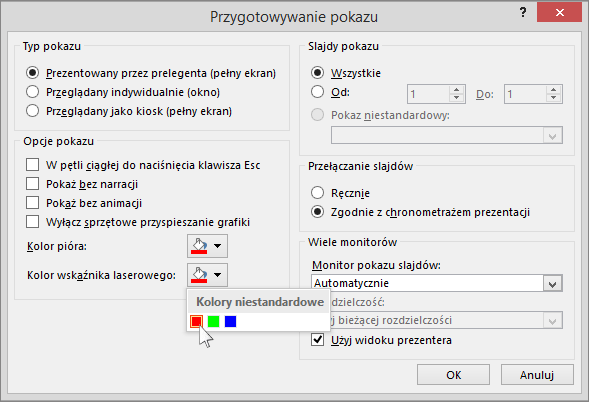
(Aby uzyskać pełne informacje na temat rejestrowania i chronometrażu pokazów slajdów, zobacz Rejestrowanie pokazu slajdów z narracją i chronometrażem slajdów).
Aby zarejestrować ruchy wskaźnika laserowego w celu ulepszenia internetowego lub automatycznego pokazu slajdów, wykonaj następujące czynności:
-
Na karcie Pokaz slajdów w grupie Przygotowywanie wskaż strzałkę obok pozycji Rejestruj pokaz slajdów

Kliknij pozycję Rozpocznij nagrywanie od początku lub Rozpocznij nagrywanie od bieżącego slajdu, w zależności od tego, gdzie chcesz rozpocząć rejestrowanie pokazu slajdów.
-
W oknie dialogowym Rejestrowanie pokazu slajdów zaznacz pole wyboru Narracje i wskaźnik laserowy .
-
Kliknij pozycję Rozpocznij rejestrowanie.
Porada: Aby wstrzymać rejestrowanie narracji, w polu Nagrywanie kliknij pozycję Wstrzymaj. Aby wznowić, kliknij pozycję Wznów rejestrowanie.
-
Naciśnij i przytrzymaj klawisz Ctrl, a następnie kliknij i przeciągnij lewy przycisk myszy, aby wskazać zawartość slajdu, na którą chcesz zwrócić uwagę.
-
Aby przejść do następnego slajdu, zwolnij klawisz Ctrl, a następnie kliknij lewy przycisk myszy.
-
Aby zakończyć rejestrowanie pokazu slajdów, kliknij prawym przyciskiem myszy slajd, a następnie kliknij polecenie Zakończ pokaz.
Zarejestrowany chronometraż pokazu slajdów jest zapisywany automatycznie, a pokaz slajdów jest wyświetlany w widoku Sortowanie slajdów z chronometrażem pod każdym slajdem.
-
Aby wyświetlić zarejestrowane ruchy i chronometraże wskaźnika, na karcie Pokaz slajdów w grupie Rozpoczynanie pokazu slajdów kliknij pozycję Od początku lub Od bieżącego slajdu.
Aby ponownie wykonać ruchy wskaźnika lub chronometraż slajdów, powtórz te czynności.
Wskaźnik jest ustawiony na Automatycznie, co oznacza, że jest automatycznie ukryty po trzech sekundach braku aktywności. Wskaźnik pojawi się ponownie po przeniesieniu myszy.
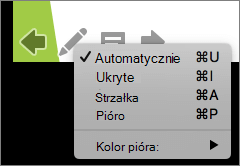
Podczas pokazu slajdów w prawym dolnym rogu slajdu wybierz pozycję 
|
Cel |
Wybierz opcję |
|---|---|
|
Automatyczne pokazywanie wskaźnika |
Automatycznie |
|
Zawsze ukrywaj wskaźnik |
Ukryte |
|
Zawsze wyświetlaj wskaźnik |
Arrow |
|
Pisanie na slajdach |
Pióro |
|
Wybieranie koloru pisma odręcznego dla pióra |
Kolor pióra |
Porada: Aby przełączyć się między wskaźnikiem a piórem, naciśnij klawisze 

Włączanie wskaźnika laserowego
-
Na karcie Pokaz slajdów kliknij pozycję Odtwórz od początku lub Odtwórz od bieżącego slajdu , aby rozpocząć pokaz slajdów.

-
W widoku Pokaz slajdów w lewym dolnym rogu slajdu są wyświetlane cztery przyciski pomocników. Drugi z nich określa sposób wyświetlania wskaźnika myszy u osób przeglądających:

Kliknij przycisk Pióro, a następnie wybierz pozycję Wskaźnik laserowy z menu podręcznego:
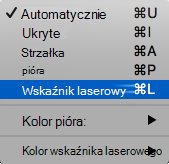
-
Naciśnij klawisz Opcja, a następnie kliknij i przeciągnij lewym przyciskiem myszy, aby wskazać zawartość slajdu, na którą chcesz zwrócić uwagę.
Zmienianie koloru wskaźnika laserowego
Domyślnie kolor wskaźnika jest czerwony, ale dostępny jest również kolor zielony i niebieski. Aby zmienić kolor wskaźnika laserowego, wykonaj następujące czynności:
-
W trybie Pokaz slajdów kliknij ikonę Wskaźnik laserowy w lewej dolnej części slajdu:

-
W menu podręcznym wskaż pozycję Kolor laserowy, a następnie wybierz odpowiedni kolor.
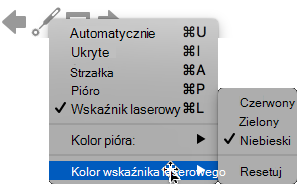
Wskaźnik jest ustawiony na Automatycznie, co oznacza, że jest automatycznie ukryty po trzech sekundach braku aktywności. Wskaźnik pojawi się ponownie po przeniesieniu myszy.
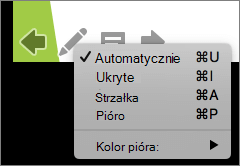
Podczas pokazu slajdów w prawym dolnym rogu slajdu wybierz pozycję 
|
Cel |
Wybierz opcję |
|---|---|
|
Automatyczne pokazywanie wskaźnika |
Automatycznie |
|
Zawsze ukrywaj wskaźnik |
Ukryte |
|
Zawsze wyświetlaj wskaźnik |
Arrow |
|
Pisanie na slajdach |
Pióro |
|
Wybieranie koloru pisma odręcznego dla pióra |
Kolor pióra |
Porada: Aby przełączyć się między wskaźnikiem a piórem, naciśnij klawisze 











