Mimo że nowsze wersje PowerPoint wyglądają zupełnie inaczej niż we wcześniejszych wersjach, polecenia i funkcje, z których korzystasz, nadal tu są. Wszystkie znajdują się teraz na wstążce, która jest swego rodzaju menu, które porządkuje je w sposób wizualny.
Spójrzmy najpierw, jak działa wstążka, a następnie dowiedzmy się, gdzie szukać odpowiednich funkcji.
Jak pracować przy użyciu wstążki?
Po otwarciu PowerPoint dokumentu wstążka jest wyświetlana jako wiersz etykiet lub karty, które nazywamy kartami.
Gdy przejdziesz do karty, zostanie otwarta wstążka tej karty, a we wcześniejszych wersjach PowerPoint będą widoczne narzędzia i funkcje, które wcześniej znajdowały się w menu i na paskach narzędzi.
Jeśli przy danej funkcji znajduje się strzałka 
W rogu niektórych grup wstążki — na przykład w grupach Schowek i Czcionka — możesz zauważyć, że ikony Uruchamianie 
Co znajduje się na kartach wstążki?
Karty wstążki grupują narzędzia i funkcje według ich przeznaczenia. Aby na przykład poprawić wygląd slajdów, poszukaj opcji na karcie Projektowanie . Narzędzia używane do animowania elementów na slajdzie znajdują się na karcie Animacje .
Oto przegląd funkcji, które znajdziesz na każdej z kart wstążki programu PowerPoint.
1. Narzędzia główne
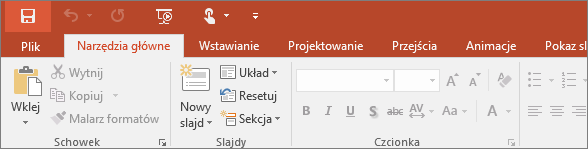
Na karcie Narzędzia główne znajdują się funkcje Wytnij i Wklej, opcje Czcionka oraz Akapit, a także wszystko, co potrzebne, aby dodawać i organizować slajdy.
2. Wstawianie
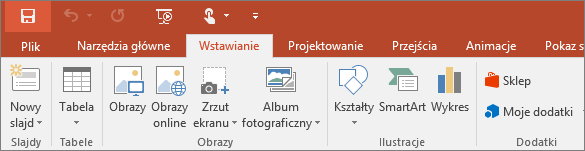
Kliknij kartę Wstawianie, aby dodać element do slajdu. Może to być zdjęcie, kształt, wykres, link, pole tekstowe, klip wideo itp.
3. Projektowanie
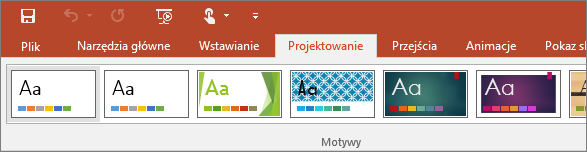
Na karcie Projektowanie można dodać motyw lub schemat kolorów, a także sformatować tło slajdu.
4. Przejścia
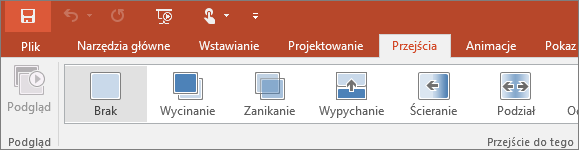
Na karcie Przejścia można określić, jak poszczególne slajdy przechodzą w kolejne. Znajdź galerię możliwych przejść w grupie Przejście do tego slajdu — kliknij pozycję Więcej 
5. Animacje
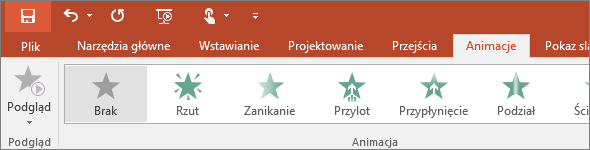
Karta Animacje umożliwia choreografię ruchu elementów na slajdach. Zwróć uwagę, że w galerii w grupie Animacja można wyświetlić wiele możliwych animacji i wyświetlić więcej z nich, klikając pozycję Więcej 
6. Pokaz slajdów
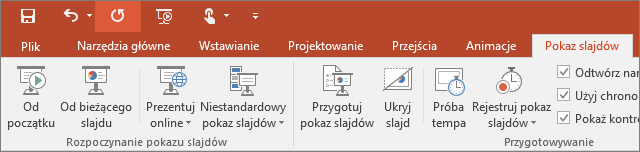
Na karcie Pokaz slajdów możesz odpowiednio skonfigurować sposób wyświetlania prezentacji.
7. Recenzja
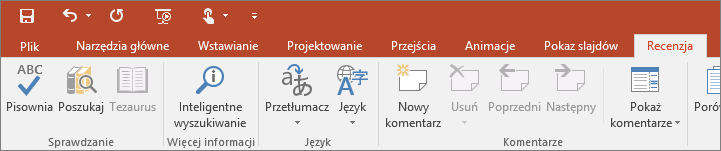
Opcje dostępne na karcie Recenzja umożliwiają dodawanie komentarzy, uruchamianie modułu sprawdzania pisowni lub porównywanie ze sobą prezentacji (na przykład różnych wersji).
8. Widok
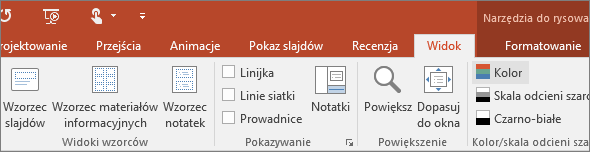
Dostępne widoki umożliwiają oglądanie prezentacji na różne sposoby, w zależności od etapu w procesie tworzenia lub dostarczania.
9. Plik
Na jednym z końców wstążki znajduje się karta Plik zawierająca niedostępne bezpośrednio funkcje dotyczące pliku, takie jak otwieranie, zapisywanie, udostępnianie, eksportowanie, drukowanie prezentacji i zarządzanie nią. Kliknij kartę Plik, aby otworzyć nowy widok o nazwie Backstage.
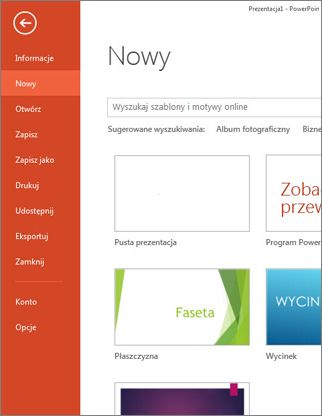
Kliknij z listy z boku, aby zrobić to, co chcesz zrobić; na przykład kliknij przycisk Drukuj , aby znaleźć opcje i ustawienia drukowania prezentacji. Kliknij pozycję Wstecz 
10. Karty narzędzi
Po zaznaczeniu określonych elementów na slajdzie — takich jak obraz, kształt, grafika SmartArt lub pole tekstowe — tymczasowo pojawi się dodatkowa karta.
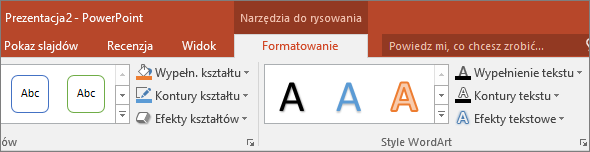
W powyższym przykładzie jest zaznaczony kształt lub pole tekstowe, więc zostanie wyświetlona karta Narzędzia do rysowania . Po wybraniu obrazu zostanie wyświetlona karta Narzędzia obrazów . Inne takie karty to między innymi Narzędzia grafiki SmartArt, Narzędzia wykresów, Narzędzia tabel i Narzędzia wideo. Aby zaoszczędzić miejsce na wstążce, te karty są widoczne tylko wtedy, gdy odpowiedni element jest zaznaczony na slajdzie.










