Funkcja X.WYSZUKAJ
Użyj funkcji X.WYSZUKAJ w celu znajdowania danych w tabeli lub zakresie według wierszy. Na przykład wyszukaj cenę części samochodowej według numeru części lub znajdź nazwisko pracownika na podstawie jego identyfikatora pracownika. Dzięki funkcji X.WYSZUKAJ możesz szukać wyszukiwanego terminu w jednej kolumnie i zwracać wynik z tego samego wiersza w innej kolumnie, niezależnie od tego, po której stronie znajduje się kolumna zwrotna.
Uwaga: Funkcja X.WYSZUKAJ nie jest dostępna w programach Excel 2016 i Excel 2019, jednak może wystąpić sytuacja używania skoroszytu w programie Excel 2016 lub Excel 2019 z funkcją X.WYSZUKAJ utworzoną przez inną osobę korzystającą z nowszej wersji programu Excel.

Składnia
Funkcja X.WYSZUKAJ przeszukuje zakres lub tablicę, a następnie zwraca element odpowiadający pierwszemu znalezionemu dopasowaniu. Jeśli dopasowanie nie istnieje, wtedy funkcja X.WYSZUKAJ może zwrócić najbliższe (przybliżone) dopasowanie.
=X.WYSZUKAJ(szukana_wartość;szukana_tablica;zwracana_tablica;[jeżeli_nie_znaleziono];[tryb_dopasowywania];[tryb_wyszukiwania])
|
Argument |
Opis |
|---|---|
|
szukana_wartość Wymagane* |
Wartość do wyszukania |
|
szukana_tablica Wymagane |
Tablica lub zakres do przeszukania |
|
return_array Wymagane |
Tablica lub zakres do zwrócenia |
|
[if_not_found ] Opcjonalnie |
Jeśli prawidłowe dopasowanie nie zostanie znalezione, zwrócony zostanie podany tekst [if_not_found]. Jeśli nie znaleziono prawidłowego dopasowania i brakuje [if_not_found], zwracany jest błąd #N/D. |
|
[tryb_dopasowywania] Opcjonalne |
Określ typ dopasowania: 0 — Dokładne dopasowanie. Jeśli nie znaleziono żadnego elementu, zwróć błąd #N/D. To jest domyślne ustawienie. -1 — Dokładne dopasowanie. Jeśli nie znaleziono żadnego elementu, zwróć następny mniejszy element. 1 — Dokładne dopasowanie. Jeśli nie znaleziono żadnego elementu, zwróć następny większy element. 2— dopasowanie z symbolem wieloznacznym, gdzie znaki *, ? i ~ mają specjalne znaczenie. |
|
[tryb_wyszukiwania] Opcjonalne |
Określ tryb wyszukiwania, którego chcesz użyć: 1 — Wyszukiwanie rozpoczyna się od pierwszego elementu. To jest domyślne ustawienie. -1 — Wyszukiwanie odwrotne rozpoczyna się od ostatniego elementu. 2 — Wyszukiwanie binarne polegające na sortowaniu lookup_array w kolejności rosnącej. Jeśli sortowanie nie zostanie wykonane, zostaną zwrócone nieprawidłowe wyniki. -2 — wyszukiwanie binarne polegające na sortowaniu elementu szukana_tablica w kolejności malejącej. Jeśli sortowanie nie zostanie wykonane, zostaną zwrócone nieprawidłowe wyniki. |
Przykłady
W przykładzie 1 do wyszukania nazwy kraju w zakresie użyto funkcji X.WYSZUKAJ, a następnie zwrócenia jego numeru kierunkowego. Funkcja zawiera argumenty lookup_value (komórka F2), lookup_array (zakres B2:B11) i return_array (zakres D2:D11). Nie zawiera argumentu match_mode, ponieważ funkcja X.WYSZUKAJ domyślnie zwraca dokładne dopasowanie.
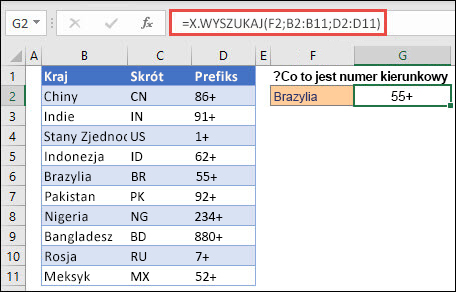
Uwaga: Funkcja X.WYSZUKAJ wykorzystuje tablicę odnośników i tablicę zwracaną, podczas gdy WYSZUKAJ.PIONOWO wykorzystuje pojedynczą tablicę, po której następuje numer indeksu kolumny. W takim przypadku równoważna formuła WYSZUKAJ.PIONOWO będzie następująca: =WYSZUKAJ.PIONOWO(F2;B2:D11;3;FAŁSZ)
———————————————————————————
W przykładzie 2 wyszukuje informacje o pracownikach na podstawie numeru identyfikacyjnego pracownika. W przeciwieństwie do funkcji WYSZUKAJ.PIONOWO, funkcja X.WYSZUKAJ może zwrócić tablicę z wieloma elementami, więc pojedyncza formuła może zwrócić zarówno nazwisko pracownika, jak i dział z komórek C5:D14.
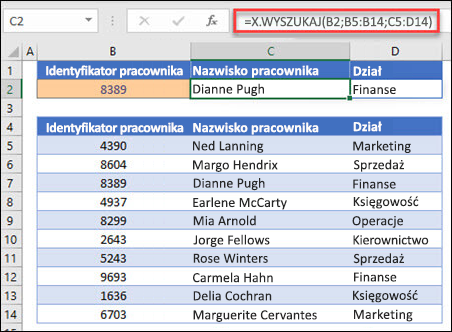
———————————————————————————
W przykładzie 3 dodaje argument if_not_found do poprzedniego przykładu.
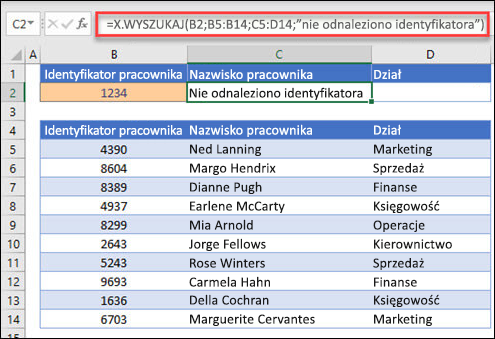
———————————————————————————
W przykładzie 4 wyszukuje w kolumnie C dochód osobisty wprowadzony w komórce E2 i znajduje odpowiednią stawkę podatku w kolumnie B. Ustawienie argumentu if_not_found powoduje zwrócenie wartości 0 (zero), jeśli nie zostanie znaleziony żaden element. Argument match_mode jest ustawiony na 1, co oznacza, że funkcja będzie szukać dokładnego dopasowania, a jeśli go nie może znaleźć, zwraca następny większy element. Na koniec argument search_mode ma wartość 1, co oznacza, że funkcja będzie wyszukiwać od pierwszego do ostatniego elementu.
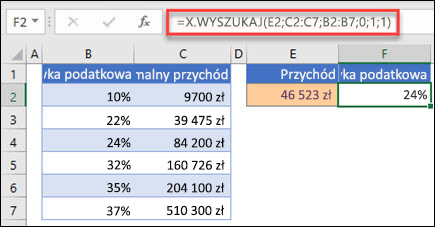
Uwaga: Kolumna lookup_array XARRAY znajduje się po prawej stronie kolumny return_array, natomiast funkcja WYSZUKAJ.PIONOWO może wyszukiwać tylko od lewej do prawej.
———————————————————————————
Przykład 5 używa zagnieżdżonej funkcji X.WYSZUKAJ do wykonywania dopasowania pionowego i poziomego. Najpierw wyszukuje zysk brutto w kolumnie B, a następnie wyszuka ciąg Kw1 w górnym wierszu tabeli (zakres C5:F5), a na koniec zwraca wartość na ich przecięciu. To przypomina jednoczesne używanie funkcji INDEKS i PODAJ.POZYCJĘ.
Porada: Funkcję X.WYSZUKAJ możesz również zastąpić funkcją WYSZUKAJ.POZIOMO.
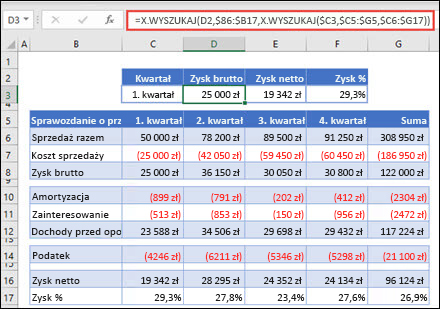
Uwaga: Formuła w komórkach D3:F3 to: =X.WYSZUKAJ(D2;$B6:$B17;X.WYSZUKAJ($C3;$C5:$G5;$C6:$G17)).
———————————————————————————
Przykład 6 używa funkcji SUMA i dwóch zagnieżdżonych funkcji X.WYSZUKAJ w celu zsumowania wszystkich wartości między dwoma zakresami. W tym przypadku chcemy zsumować wartości winogron, bananów i uwzględnić gruszki, które znajdują się między nimi.
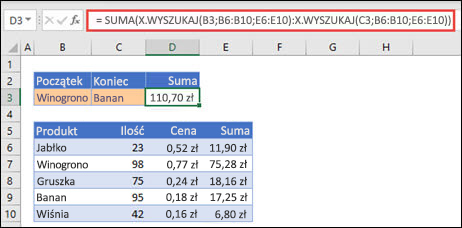
Formuła w komórce E3 to: =SUMA(X.WYSZUKAJ(B3;B6:B10;E6:E10):X.WYSZUKAJ(C3;B6:B10;E6:E10))
Jak to działa? Funkcja X.WYSZUKAJ zwraca zakres, więc podczas obliczania formuła wygląda następująco: =SUMA($E$7:$E$9). Możesz samodzielnie sprawdzić, jak to działa, zaznaczając komórkę z formułą X.WYSZUKAJ podobną do tej, a następnie wybierając pozycję Formuły > Inspekcja formuł > Szacuj formułę, a następnie wybierz pozycję Szacuj, aby przejść przez kolejne etapy obliczeń.
Uwaga: Dziękujemy Microsoft Excel MVP, Billowi Jelenowi, za sugerowanie tego przykładu.
———————————————————————————
Zobacz też
Zawsze możesz zadać pytanie ekspertowi w społeczności technicznej programu Excel lub uzyskać pomoc techniczną w Społecznościach.










