Program Excel udostępnia liczne wstępnie zdefiniowane style tabel, których można używać do szybkiego formatowania tabeli. Jeśli wstępnie zdefiniowane style tabel nie spełniają określonych wymagań, można utworzyć i zastosować niestandardowy styl tabeli. Chociaż można usuwać tylko niestandardowe style tabel, to można usunąć dowolny wstępnie zdefiniowany styl tabeli, dzięki czemu nie będzie już stosowany do tabeli.
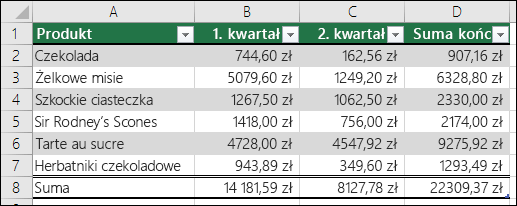
Wybierając opcje szybkich stylów dla elementów tabeli, takich jak Wiersz nagłówka i Wiersz sumy, Pierwsza kolumna i Ostatnia kolumna, Wiersze naprzemienne, Kolumny naprzemienne i Autofiltrowanie, można jeszcze bardziej dostosować formatowanie tabeli.
Uwaga: Zrzuty ekranu w tym artykule zostały wykonane w programie Excel 2016. Jeśli masz inną wersję programu, wygląd może się nieco różnić, ale funkcje pozostają takie same, chyba że zaznaczono inaczej.
Wybieranie stylu tabeli
Jeśli masz zakres danych, który nie został sformatowany jako tabela, program Excel automatycznie przekonwertuje go na tabelę po wybraniu stylu tabeli. Możesz również zmienić formatowanie istniejącej tabeli, wybierając inny format.
-
W tabeli lub zakresie komórek zaznacz dowolną komórkę, którą chcesz sformatować jako tabelę.
-
Na karcie Narzędzia główne kliknij pozycję Formatuj jako tabelę.
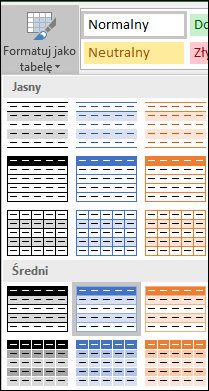
-
Kliknij styl tabeli, którego chcesz użyć.
Uwagi:
-
Autopodgląd — program Excel automatycznie sformatuje zakres danych lub tabelę przy użyciu podglądu dowolnego wybranego przez Ciebie stylu, ale zastosuje ten styl tylko wtedy, gdy naciśniesz klawisz Enter lub klikniesz myszą, aby go potwierdzić. Formaty tabel możesz przewijać za pomocą myszy lub klawiszy strzałek na klawiaturze.
-
W przypadku używania polecenia Formatuj jako tabelę program Excel automatycznie konwertuje zakres danych na tabelę. Jeśli nie chcesz już pracować z danymi w tabeli, możesz przekonwertować tabelę z powrotem na zwykły zakres, zachowując zastosowane formatowanie stylu. Aby uzyskać więcej informacji, zobacz Konwertowanie tabeli programu Excel na zakres danych.
Ważne:
-
Po utworzeniu niestandardowych stylów tabel są one dostępne w galerii Style tabeli w sekcji Niestandardowe.
-
Niestandardowe style tabel są przechowywane tylko w bieżącym skoroszycie i nie są dostępne w innych skoroszytach.
Tworzenie niestandardowego stylu tabeli
-
Zaznacz dowolną komórkę w tabeli, której chcesz użyć do utworzenia stylu niestandardowego.
-
Na karcie Narzędzia główne kliknij pozycję Formatuj jako tabelę lub rozwiń galerię Style tabeli na karcie Narzędzia tabel > Projektowanie (karcie Tabela na komputerze Mac).
-
Kliknij pozycję Nowy styl tabeli, co spowoduje otwarcie okna dialogowego Nowy styl tabeli.
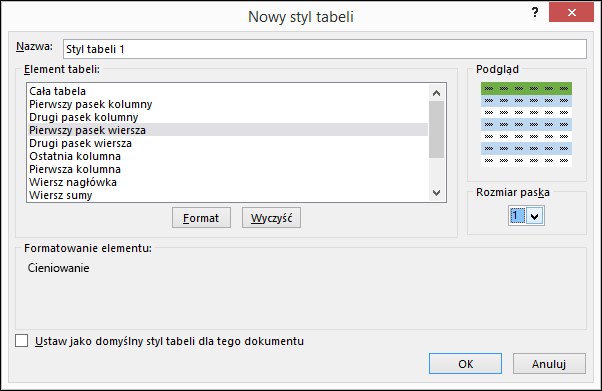
-
W polu Nazwa wpisz nazwę dla nowego stylu tabeli.
-
W polu Element tabeli wykonaj jedną z następujących czynności:
-
Aby sformatować element, kliknij go, a następnie kliknij przycisk Format i wybierz odpowiednie opcje formatowania na kartach Czcionka, Obramowanie lub Wypełnienie.
-
Aby usunąć istniejące formatowanie elementu, kliknij ten element, a następnie kliknij przycisk Wyczyść.
-
-
W obszarze Podgląd można zobaczyć, w jaki sposób wprowadzone zmiany formatowania wpłyną na tabelę.
-
Aby użyć nowego stylu tabeli jako domyślnego stylu tabeli w bieżącym skoroszycie, zaznacz pole wyboru Ustaw jako domyślny styl tabeli dla tego dokumentu.
Usuwanie niestandardowego stylu tabeli
-
Zaznacz dowolną komórkę w tabeli, z której chcesz usunąć niestandardowy styl tabeli.
-
Na karcie Narzędzia główne kliknij pozycję Formatuj jako tabelę lub rozwiń galerię Style tabeli na karcie Narzędzia tabel > Projektowanie (karcie Tabela na komputerze Mac).
-
W obszarze Niestandardowe kliknij prawym przyciskiem myszy styl tabeli, który chcesz usunąć, a następnie kliknij polecenie Usuń w menu skrótów.
Uwaga: Wszystkie tabele w bieżącym skoroszycie, które używają tego stylu tabeli, zostaną wyświetlone w domyślnym formacie tabeli.
-
Zaznacz dowolną komórkę w tabeli, z której chcesz usunąć bieżący styl tabeli.
-
Na karcie Narzędzia główne kliknij pozycję Formatuj jako tabelę lub rozwiń galerię Style tabeli na karcie Narzędzia tabel > Projektowanie (karcie Tabela na komputerze Mac).
-
Kliknij przycisk Wyczyść.
Tabela zostanie wyświetlona w domyślnym formacie tabeli.
Uwaga: Usunięcie stylu tabeli nie powoduje usunięcia tabeli. Jeśli nie chcesz pracować z danymi w tabeli, możesz przekonwertować tabelę na zwykły zakres. Aby uzyskać więcej informacji, zobacz Konwertowanie tabeli programu Excel na zakres danych.
Istnieje kilka opcji stylu tabeli, które można włączać i wyłączać. Aby zastosować dowolną z tych opcji:
-
Zaznacz dowolną komórkę w tabeli.
-
Przejdź do karty Narzędzia tabel > Projektowanie lub Tabela na komputerze Mac i w grupie Opcje stylu tabeli zaznacz lub wyczyść dowolne z następujących pól wyboru:
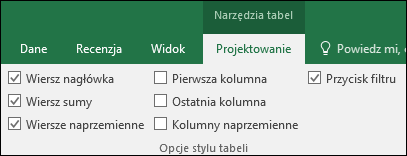
-
Wiersz nagłówka — zastosuj formatowanie do pierwszego wiersza w tabeli lub usuń je.
-
Wiersz sumy — szybko dodaj do tabeli funkcje SUMY.CZĘŚCIOWE, takie jak SUMA, ŚREDNIA, LICZNIK, MINIMUM i MAKSIMUM, z listy rozwijanej. Funkcje SUMY.CZĘŚCIOWE umożliwiają uwzględnienie lub zignorowanie ukrytych wierszy w obliczeniach.
-
Pierwsza kolumna — zastosuj formatowanie do pierwszej kolumny w tabeli lub usuń je.
-
Ostatnia kolumna — zastosuj formatowanie do ostatniej kolumny w tabeli lub usuń je.
-
Wiersze naprzemienne — wyświetl wiersze parzyste i nieparzyste z naprzemiennym cieniowaniem w celu ułatwienia czytania.
-
Kolumny naprzemienne — wyświetl kolumny parzyste i nieparzyste z naprzemiennym cieniowaniem w celu ułatwienia czytania.
-
Przycisk filtru — wyłącz lub włącz Autofiltr.
-
W Excel dla sieci Web możesz zastosować opcje stylu tabeli, aby sformatować elementy tabeli.
Wybieranie opcji stylu tabeli w celu sformatowania elementów tabeli
Istnieje kilka opcji stylu tabeli, które można włączać i wyłączać. Aby zastosować dowolną z tych opcji:
-
Zaznacz dowolną komórkę w tabeli.
-
Na karcie Projekt tabeli w obszarze Opcje stylu zaznacz lub wyczyść dowolne z następujących pól wyboru:
-
Wiersz nagłówka — zastosuj formatowanie do pierwszego wiersza w tabeli lub usuń je.
-
Wiersz sumy — szybko dodaj do tabeli funkcje SUMY.CZĘŚCIOWE, takie jak SUMA, ŚREDNIA, LICZNIK, MINIMUM i MAKSIMUM, z listy rozwijanej. Funkcje SUMY.CZĘŚCIOWE umożliwiają uwzględnienie lub zignorowanie ukrytych wierszy w obliczeniach.
-
Wiersze naprzemienne — wyświetlanie wierszy parzystych i nieparzystych z naprzemiennym cieniowaniem w celu ułatwienia czytania.
-
Pierwsza kolumna — zastosuj formatowanie do pierwszej kolumny w tabeli lub usuń je.
-
Ostatnia kolumna — zastosuj formatowanie do ostatniej kolumny w tabeli lub usuń je.
-
Kolumny naprzemienne — wyświetlanie kolumn parzystych i nieparzystych z naprzemiennym cieniowaniem w celu ułatwienia czytania.
-
Przycisk filtru — wyłącz lub włącz Autofiltr.
-
Potrzebujesz dodatkowej pomocy?
Zawsze możesz zadać pytanie ekspertowi w społeczności technicznej programu Excel lub uzyskać pomoc techniczną w Społecznościach.
Zobacz też
Omówienie tabel programu Excel
Klip wideo: tworzenie tabeli programu Excel
Sumowanie danych w tabeli programu Excel
Zmienianie rozmiaru tabeli przez dodawanie lub usuwanie wierszy i kolumn
Problemy ze zgodnością tabel programu Excel
Eksportowanie tabeli programu Excel do programu SharePoint










