Uwaga: Ten artykuł spełnił swoje zadanie i wkrótce zostanie wycofany. Aby zapobiec błędom „Nie można odnaleźć strony”, usuniemy znane nam linki. Jeśli zostały utworzone linki do tej strony, należy je usunąć — dbajmy wspólnie o łączność w sieci Web.
W PowerPoint 2016 dla komputerów Mac i w nowszej wersji po dodaniu klipu wideo do prezentacji możesz dodać podstawowe efekty, przyciąć klip wideo i wybrać sposób odtwarzania klipu wideo.
Wybieranie sposobu odtwarzania klipu wideo
-
Wybierz klip wideo, który chcesz sformatować.
-
Kliknij kartę Formatowanie wideo na wstążce.
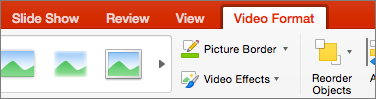
-
Kliknij przycisk Start na karcie Odtwarzanie, aby określić, kiedy klip wideo ma być odtwarzany podczas pokazu slajdów. (Opcje opisano poniżej).
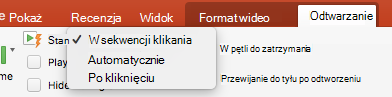
Opcja
Podczas pokazu slajdów jest odtwarzany klip wideo
Automatycznie
Klip wideo jest odtwarzany automatycznie po slajdzie.
Po kliknięciu
Klip wideo jest odtwarzany tylko po kliknięciu przycisku Odtlij.
Sekwencja klikania
Klip wideo jest odtwarzany w sekwencji z innymi akcjami zaprogramowaymi na slajdzie (takimi jak efekty animacji). Ta opcja nie wymaga kliknięcia literałem. Możesz uruchomić klip wideo, aby rozpocząć od klikera lub dowolnego innego mechanizmu, który aktywuje następną akcję na slajdzie (na przykład naciśnięcie klawisza strzałki w prawo).
(Ta opcja jest dostępna w programach PowerPoint dla Microsoft 365 dla komputerów Mac iPowerPoint 2019 dla komputerów Mac. Jest ona również dostępna wPowerPoint 2016 dla komputerów Mac wersji 16.9.0 lub nowszej).
Dodawanie efektów wideo
Jeśli chcesz nadać klipowi wideo jakiś wyjątkowy styl lub formatowanie, możesz to zrobić przy użyciu pozycji Efekty wideo.
-
Na karcie Formatowanie wideo kliknij pozycję Efekty wideo.
-
Możesz wybrać dowolną liczbę efektów, aby wyróżnić klip wideo — Cień, Odbicie, Poświata, Wygładzone krawędzie, Skos lub Obrót 3-W.
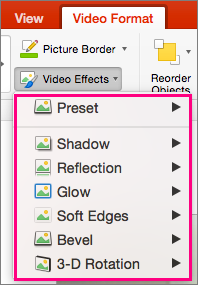
Przycinanie klipu wideo
Możesz zechcieć usunąć części klipu wideo, które nie są istotne w przekazie prezentacji. Użyj funkcji Przycinanie wideo, aby przyciąć początek i/lub koniec klipu wideo.
|
|
Ważne: Przycinać można tylko klipy wideo, które zostały osadzone na komputerze. Opcja Przytnij nie jest dostępna w przypadku klipów wideo wstawionych z sieci Web.
-
W widoku normalnym lub konspektu wybierz ramkę wideo na slajdzie.
-
Na karcie Odtwarzanie na wstążce kliknij pozycję Przytnij wideo.
-
Aby określić miejsce przycięcia klipu dźwiękowego, kliknij przycisk Odtnij.
-
W momencie, w którym chcesz przyciąć klip, naciśnij przycisk Wstrzymaj.
Możesz użyć opcji Następnaklatka i Poprzednia klatka (obok przycisku Odtlij), aby precyzyjnie dostosować lokalizację, w której ustawiasz znacznik.
-
Wykonaj co najmniej jedną z następujących czynności:
-
Aby przyciąć początek klipu, kliknij zielony przycisk Ustaw po lewej stronie.
-
Aby przyciąć koniec klipu, kliknij czerwony przycisk Ustaw po prawej stronie.
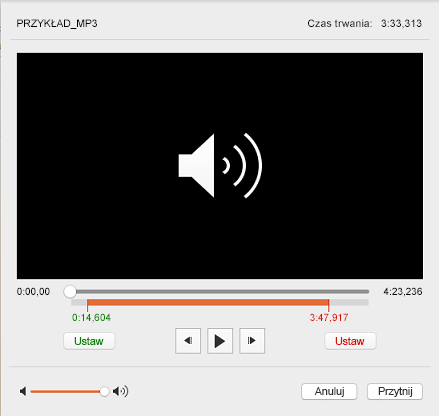
-











