Uwaga: Ten artykuł spełnił swoje zadanie i wkrótce zostanie wycofany. Aby zapobiec błędom „Nie można odnaleźć strony”, usuniemy znane nam linki. Jeśli zostały utworzone linki do tej strony, należy je usunąć — dbajmy wspólnie o łączność w sieci Web.
W programie Word, PowerPoint lub Excel możesz zmienić projekt, układ, rozmiar, kształty lub kolory grafiki SmartArt.
Aby uzyskać więcej informacji na temat grafik SmartArt, zobacz Dowiedz się więcej o grafice SmartArt.
Zmienianie typu grafiki SmartArt
Po wstawieniu grafiki SmartArt nie musisz utrzymywać istniejącego projektu. Jeśli inny projekt bardziej efektywnie przedstawia informacje, możesz go zmienić, nawet jeśli już dodano tekst, kształty i style do grafiki SmartArt.
-
W dokumencie, arkuszu lub prezentacji kliknij grafikę SmartArt, którą chcesz zmienić.
-
Na karcie Projektowanie grafiki SmartArt kliknij wybrany nowy typ grafiki SmartArt.
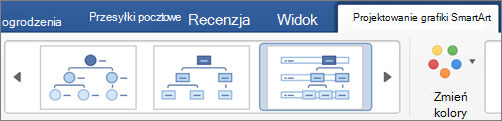
Uwagi:
-
Układ projektu można łatwo zmienić, klikając pozycję Dodaj kształtlub klikając kształt, a następnie wybierając różne opcje podwyższania, obniżenia, przenoszenia w prawo i w lewo oraz przenoszenia w górę i w dół.
-
Po zmianie układu grafiki SmartArt niektóre dostosowane ustawienia mogą nie zostać przeniesione do nowego układu. Jeśli jednak wrócisz do pierwotnego układu przed zapisaniem i zamknięciem dokumentu, wszystkie dostosowania zostaną przywrócone.
-
Zmiana układu grafiki SmartArt może spowodować ukrycie części tekstu. Aby wyświetlić ten tekst, wróć do pierwotnego układu.
-
-
Wybierz motyw kolorów i typ stylu spośród opcji przedstawionych dla nowego projektu.
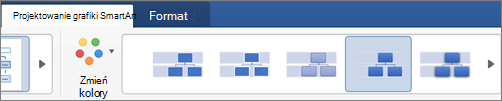
Porada: Motywy kolorów i opcje stylu są zmieniane dla każdego typu projektu.
Zmienianie rozmiaru całej grafiki SmartArt lub pojedynczego kształtu
-
Kliknij całą grafikę SmartArt lub pojedynczy kształt, a następnie kliknij kartę Formatowanie .
-
Wprowadź nowe wartości wysokości i szerokości .
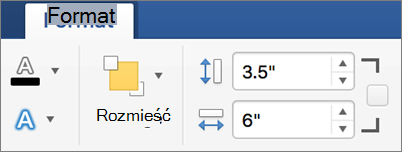
Uwaga: Aby zachować proporcje podczas zmieniania rozmiaru obiektu, zaznacz odpowiednie pole wyboru.
Zmienianie kształtu
-
W grafice SmartArt kliknij kształt, który chcesz zmienić.
-
Na karcie Formatowanie kliknij pozycję Zmień kształt, a następnie kliknij odpowiedni kształt.

Dodawanie efektów lub zmienianie koloru kształtu
Możesz zmienić styl i układ całej grafiki SmartArt na karcie projekt SmartArt . Jeśli jednak chcesz zmienić styl tylko jednego kształtu, możesz to zrobić na karcie Formatowanie .
-
W grafice SmartArt kliknij kształt, który chcesz zmienić, a następnie kliknij kartę Formatowanie .
-
Kliknij pozycję wypełnienie kształtu, kontur kształtulub efekty kształtów , aby zmienić styl i wygląd kształtu.
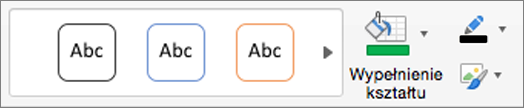
Aby wyświetlić więcej stylów, możesz również wskazać styl, a następnie kliknąć pozycję

Zmienianie stylu tekstu w całej grafice SmartArt lub w pojedynczym kształcie
-
Kliknij całą grafikę SmartArt lub pojedynczy kształt, a następnie kliknij kartę Formatowanie .
-
Kliknij pozycję wypełnienie tekstu, kontury tekstulub efekty tekstowe , aby zmienić style i wygląd tekstu w całej grafice SmartArt lub w pojedynczym kształcie.
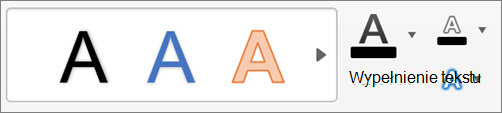
Aby wyświetlić więcej stylów, możesz również wskazać styl, a następnie kliknąć pozycję

Resetowanie grafiki SmartArt w celu usunięcia formatowania
Grafikę SmartArt możesz zresetować, aby przywrócić jej domyślny wygląd. Spowoduje to usunięcie zmian wprowadzonych w polu kolor, styl, kształt i styl tekstu grafiki SmartArt.
-
W dokumencie, arkuszu lub prezentacji kliknij grafikę SmartArt, którą chcesz zmienić.
-
Na karcie Projektowanie grafiki SmartArt kliknij pozycję Resetuj grafikę.
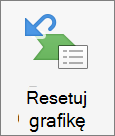
Wykonaj dowolną z następujących czynności:
Zmienianie układu grafiki SmartArt
Po wstawieniu grafiki SmartArt nie musisz zachowywać istniejącego układu. Jeśli w innym układzie informacje byłyby przekazane bardziej efektywnie, możesz go zmienić nawet po dodaniu tekstu, kształtów i stylów do grafiki SmartArt.
-
W dokumencie kliknij grafikę SmartArt, którą chcesz zmienić.
-
Na karcie SmartArt w grupie Zmienianie grafiki SmartArt kliknij typ grafiki SmartArt, a następnie kliknij wybrany układ.
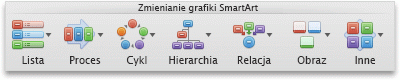
Uwagi:
-
Po zmianie układu grafiki SmartArt niektóre dostosowane ustawienia mogą nie zostać przeniesione do nowego układu. Jeśli jednak wrócisz do pierwotnego układu przed zapisaniem i zamknięciem dokumentu, wszystkie dostosowania zostaną przywrócone.
-
Zmiana układu grafiki SmartArt może spowodować ukrycie części tekstu. Aby wyświetlić ten tekst, wróć do pierwotnego układu.
-
Zmienianie rozmiaru całej grafiki SmartArt lub poszczególnych kształtów
-
Kliknij całą grafikę SmartArt lub pojedynczy kształt, a następnie kliknij kartę Formatowanie.
-
W obszarze Rozmiar wprowadź wartości w polach Wysokość i Szerokość.

Uwaga: Aby zachować proporcje podczas zmieniania rozmiaru obiektu, zaznacz odpowiednie pole wyboru.
Zmienianie kształtu
-
Kliknij kształt, który chcesz zmienić.
-
Na karcie SmartArt w grupie Edytowanie grafiki SmartArt kliknij przycisk Kształt, wskaż dowolny typ kształtu, a następnie kliknij wybrany kształt.
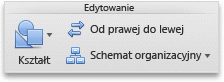
Zmienianie stylu kształtu
Możesz zmienić styl całej grafiki SmartArt, korzystając z karty SmartArt. Jeśli natomiast chcesz zmienić styl pojedynczego kształtu, użyj karty Formatowanie.
-
Kliknij kształt, który chcesz zmienić, a następnie kliknij kartę Formatowanie.
-
W obszarze Style kształtów kliknij odpowiedni styl.

Aby wyświetlić więcej stylów, wskaż styl, a następnie kliknij pozycję

Zmienianie koloru kształtu
Możesz zmienić kolor całej grafiki SmartArt, korzystając z karty SmartArt. Jeśli natomiast chcesz zmienić kolor pojedynczego kształtu lub węzła, użyj karty Formatowanie.
-
Kliknij kształt, który chcesz zmienić, a następnie kliknij kartę Formatowanie.
-
W obszarze Style kształtówkliknij strzałkę obok przycisku Wypełnij

Zmienianie stylu tekstu całej grafiki SmartArt lub poszczególnych kształtów
-
Kliknij całą grafikę SmartArt lub pojedynczy kształt, a następnie kliknij kartę Formatowanie.
-
W obszarze Style tekstu kliknij odpowiedni styl.
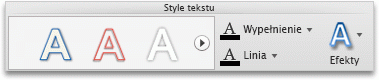
Aby wyświetlić więcej stylów, wskaż styl, a następnie kliknij pozycję

Resetowanie grafiki SmartArt w celu usunięcia formatowania
Grafikę SmartArt możesz zresetować, aby przywrócić jej domyślny wygląd. Spowoduje to usunięcie wprowadzonych zmian koloru, stylu, kształtu i stylu tekstu grafiki SmartArt.
-
W dokumencie kliknij grafikę SmartArt, którą chcesz zmienić.
-
Na karcie SmartArt w obszarze Resetowanie kliknij pozycję Resetuj grafikę.

Wykonaj dowolną z następujących czynności:
Zmienianie układu grafiki SmartArt
Po wstawieniu grafiki SmartArt nie musisz zachowywać istniejącego układu. Jeśli w innym układzie informacje byłyby przekazane bardziej efektywnie, możesz go zmienić nawet po dodaniu tekstu, kształtów i stylów do grafiki SmartArt.
-
W dokumencie kliknij grafikę SmartArt, którą chcesz zmienić.
-
Na karcie SmartArt w grupie Zmienianie grafiki SmartArt kliknij typ grafiki SmartArt, a następnie kliknij wybrany układ.
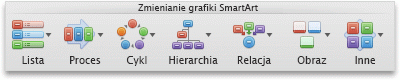
Uwagi:
-
Po zmianie układu grafiki SmartArt niektóre dostosowane ustawienia mogą nie zostać przeniesione do nowego układu. Jeśli jednak wrócisz do pierwotnego układu przed zapisaniem i zamknięciem dokumentu, wszystkie dostosowania zostaną przywrócone.
-
Zmiana układu grafiki SmartArt może spowodować ukrycie części tekstu. Aby wyświetlić ten tekst, wróć do pierwotnego układu.
-
Zmienianie rozmiaru całej grafiki SmartArt lub poszczególnych kształtów
-
Kliknij całą grafikę SmartArt lub pojedynczy kształt, a następnie kliknij kartę Formatowanie.
-
W obszarze Rozmiar wprowadź wartości w polach Wysokość i Szerokość.

Uwaga: Aby zachować proporcje podczas zmieniania rozmiaru obiektu, zaznacz odpowiednie pole wyboru.
Zmienianie kształtu
-
Kliknij kształt, który chcesz zmienić.
-
Na karcie SmartArt w grupie Edytowanie grafiki SmartArt kliknij przycisk Kształt, wskaż dowolny typ kształtu, a następnie kliknij wybrany kształt.
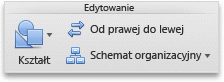
Zmienianie stylu kształtu
Możesz zmienić styl całej grafiki SmartArt, korzystając z karty SmartArt. Jeśli natomiast chcesz zmienić styl pojedynczego kształtu, użyj karty Formatowanie.
-
Kliknij kształt, który chcesz zmienić, a następnie kliknij kartę Formatowanie.
-
W obszarze Style kształtów kliknij odpowiedni styl.

Aby wyświetlić więcej stylów, wskaż styl, a następnie kliknij pozycję

Zmienianie koloru kształtu
Możesz zmienić kolor całej grafiki SmartArt, korzystając z karty SmartArt. Jeśli natomiast chcesz zmienić kolor pojedynczego kształtu lub węzła, użyj karty Formatowanie.
-
Kliknij kształt, który chcesz zmienić, a następnie kliknij kartę Formatowanie.
-
W obszarze Style kształtówkliknij strzałkę obok przycisku Wypełnij

Zmienianie stylu tekstu całej grafiki SmartArt lub poszczególnych kształtów
-
Kliknij całą grafikę SmartArt lub pojedynczy kształt, a następnie kliknij kartę Formatowanie.
-
W obszarze Style tekstu kliknij odpowiedni styl.
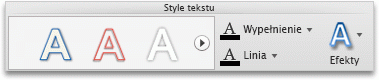
Aby wyświetlić więcej stylów, wskaż styl, a następnie kliknij pozycję

Resetowanie grafiki SmartArt w celu usunięcia formatowania
Grafikę SmartArt możesz zresetować, aby przywrócić jej domyślny wygląd. Spowoduje to usunięcie wprowadzonych zmian koloru, stylu, kształtu i stylu tekstu grafiki SmartArt.
-
W dokumencie kliknij grafikę SmartArt, którą chcesz zmienić.
-
Na karcie SmartArt w obszarze Resetowanie kliknij pozycję Resetuj grafikę.

Wykonaj dowolną z następujących czynności:
Zmienianie układu grafiki SmartArt
Po wstawieniu grafiki SmartArt nie musisz zachowywać istniejącego układu. Jeśli w innym układzie informacje byłyby przekazane bardziej efektywnie, możesz go zmienić nawet po dodaniu tekstu, kształtów i stylów do grafiki SmartArt.
-
W dokumencie kliknij grafikę SmartArt, którą chcesz zmienić.
-
Na karcie SmartArt w grupie Zmienianie grafiki SmartArt kliknij typ grafiki SmartArt, a następnie kliknij wybrany układ.
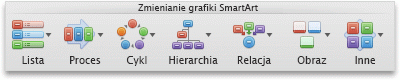
Uwagi:
-
Po zmianie układu grafiki SmartArt niektóre dostosowane ustawienia mogą nie zostać przeniesione do nowego układu. Jeśli jednak wrócisz do pierwotnego układu przed zapisaniem i zamknięciem dokumentu, wszystkie dostosowania zostaną przywrócone.
-
Zmiana układu grafiki SmartArt może spowodować ukrycie części tekstu. Aby wyświetlić ten tekst, wróć do pierwotnego układu.
-
Zmienianie rozmiaru całej grafiki SmartArt lub poszczególnych kształtów
-
Kliknij całą grafikę SmartArt lub pojedynczy kształt, a następnie kliknij kartę Formatowanie.
-
W obszarze Rozmiar wprowadź wartości w polach Wysokość i Szerokość.

Uwaga: Aby zachować proporcje podczas zmieniania rozmiaru obiektu, zaznacz odpowiednie pole wyboru.
Zmienianie kształtu
-
Kliknij kształt, który chcesz zmienić.
-
Na karcie SmartArt w grupie Edytowanie grafiki SmartArt kliknij przycisk Kształt, wskaż dowolny typ kształtu, a następnie kliknij wybrany kształt.
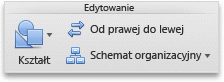
Zmienianie stylu kształtu
Możesz zmienić styl całej grafiki SmartArt, korzystając z karty SmartArt. Jeśli natomiast chcesz zmienić styl pojedynczego kształtu, użyj karty Formatowanie.
-
Kliknij kształt, który chcesz zmienić, a następnie kliknij kartę Formatowanie.
-
W obszarze Style kształtów kliknij odpowiedni styl.

Aby wyświetlić więcej stylów, wskaż styl, a następnie kliknij pozycję

Zmienianie koloru kształtu
Możesz zmienić kolor całej grafiki SmartArt, korzystając z karty SmartArt. Jeśli natomiast chcesz zmienić kolor pojedynczego kształtu lub węzła, użyj karty Formatowanie.
-
Kliknij kształt, który chcesz zmienić, a następnie kliknij kartę Formatowanie.
-
W obszarze Style kształtówkliknij strzałkę obok przycisku Wypełnij

Zmienianie stylu tekstu całej grafiki SmartArt lub poszczególnych kształtów
-
Kliknij całą grafikę SmartArt lub pojedynczy kształt, a następnie kliknij kartę Formatowanie.
-
W obszarze Style tekstu kliknij odpowiedni styl.
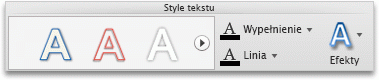
Aby wyświetlić więcej stylów, wskaż styl, a następnie kliknij pozycję

Resetowanie grafiki SmartArt w celu usunięcia formatowania
Grafikę SmartArt możesz zresetować, aby przywrócić jej domyślny wygląd. Spowoduje to usunięcie wprowadzonych zmian koloru, stylu, kształtu i stylu tekstu grafiki SmartArt.
-
W dokumencie kliknij grafikę SmartArt, którą chcesz zmienić.
-
Na karcie SmartArt w obszarze Resetowanie kliknij pozycję Resetuj grafikę.











