Filtrowanie zmniejsza liczbę elementów wyświetlanych w widoku do tylko tych danych, które chcesz wyświetlić. Filtr wybiera elementy spełniające konkretne kryteria, takie jak lokalizacja, typ elementu lub zakres cen. Filtr może sam zwrócić dane albo być pogrupowany lub posortowany w celu lepszego formatowania.
Indeksy współpracują z filtrami w celu zwiększenia ich wydajności. Jeśli liczba elementów na liście lub w bibliotece przekracza próg widoku listy,możesz dodać indeksy do istniejących kolumn. Następnie możesz zastosować filtry, aby dane wyświetlane były poniżej progu widoku listy wynoszącego 5000 elementów.
Filtry zmniejszają ilość zwracanych danych przez wybieranie elementów na podstawie operacji (takich jak większe lub mniejsze niż) i dopasowywanie danych. Podczas tworzenia widoku filtrowanego pierwsza kolumna indeksowana w wyrażeniu filtru powinna zmniejszać zestaw danych o największą ilość. Na przykład filtrowanie według pola stanu lub daty często może znacząco zmniejszyć zestaw danych. Jeśli masz 15 000 elementów, pierwszy indeks powinien zwracać mniej niż 5000 elementów. Jeśli zestaw danych nie ma ponad 5000 elementów, nadal jest to uznawane za dobre rozwiązanie.
Program SharePoint wybiera pierwszą kolumnę indeksowaną w zapytaniu, a następnie używa pozostałych kolumn do wybierania danych. Pozostałe kolumny określone w filtrze widoku mogą być indeksowane lub nie. Widok nie używa tych indeksów nawet wtedy, gdy widok filtrowany zwraca mniej wyników niż wynosi wartość progu widoku listy.
Na przykład masz zapytanie: rozmiar = duży ORAZ kolor = czerwony. Na liście rozmiar nie jest indeksowany, natomiast kolor tak. Dopóki na liście jest mniej niż 5000 elementów „czerwony”, wyniki zapytania są wyświetlane na dużej liście. Jednak jeśli masz zapytanie rozmiar = duży LUB kolor = czerwony, baza danych, mimo znalezienia wszystkich elementów „czerwony”, musi przeskanować całą listę, aby znaleźć wszystkie elementy „duży”. Jeśli zapytanie zwraca więcej niż 5000 elementów, jest ono ograniczane.
Jeśli w wyrażeniu filtru są używane co najmniej dwie kolumny, indeksy decydujące powinny korzystać z operatora ORAZ. Na przykład jeśli chcesz z dużej listy zwierząt zwrócić wynik Psy. Masz kolumnę nieindeksowaną o nazwie Gatunek, w której znajduje się wartość Pies. Jeśli po prostu wyślesz zapytanie Gatunek = Pies, zapytanie zostanie ograniczone. Jednak jeśli masz kolumnę indeksowaną o nazwie Klasa, zapytanie przyjmuje postać Klasa = Ssaki ORAZ Gatunek = Pies. Możesz również wyszukać koty i psy za pomocą zapytania Klasa = Ssaki ORAZ (Gatunek = Pies LUB Gatunek = Kot). Drugie zapytanie zaznacza wszystkie ssaki, a następnie filtruje psy i koty.
Uwaga: Elementy przeniesione do Kosza nadal będą liczone podczas określania, czy wyrażenie filtru przekracza próg widoku listy. Po wyczyszczeniu Kosza nie będą one dłużej liczone. Aby uzyskać więcej informacji, zobacz Opróżnianie kosza lub przywracanie plików.
Jeśli kolumny, które będą używać do filtrowania, nie mają indeksów, zacznij od utworzenia indeksów. Aby uzyskać więcej informacji, zobacz Dodawanie indeksu do kolumny programu SharePoint.
Można dodać zindeksowaną kolumnę do widoku podczas jego tworzenia lub modyfikowania, a następnie przy jej użyciu przefiltrować widok. Przed utworzeniem widoku można dodać do listy więcej kolumn, aby zwiększyć elastyczność sortowania, grupowania i filtrowania. W przypadku sortowania i filtrowania możesz wybrać kolumny, które znajdują się w zestawie danych, ale nie są wyświetlane.
Tworzenie widoku
Otwórz listę lub bibliotekę, w której chcesz utworzyć widok.
-
Kliknij nagłówek kolumny, według których chcesz filtrować, i wybierz z opcji menu pozycję Filtruj.
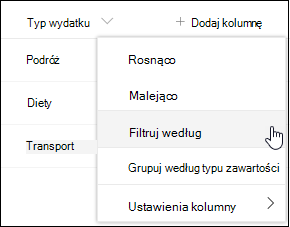
-
W okienku filtrów, które zostanie otwarte w prawej części strony, wybierz wartości kolumn, według których chcesz filtrować listę. Po zakończeniu kliknij przycisk Zastosuj.
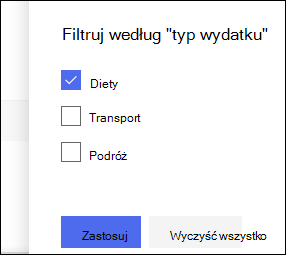
Teraz nagłówek kolumny powinien być obok niego ikoną filtru, wskazującą, że lista jest filtrowana według wartości w tej kolumnie.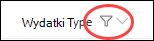
Jeśli chcesz dowiedzieć się więcej o okienku filtry i sposoby filtrowania według wartości przechowywanych w kilku różnych kolumnach, przeczytaj Co to jest okienko filtrów listy i biblioteki? -
Powtórz kroki 1 i 2 dla innych kolumn, według których chcesz filtrować.
-
Spójrz na menu Widoki w prawym górnym rogu listy lub biblioteki. Należy zauważyć nazwę bieżącego widoku z gwiazdką (*) obok tego widoku, co oznacza, że widok jest niezapisyty. Aby utworzyć nowy widok, wybierz nazwę bieżącego widoku, a następnie wybierz pozycję Zapisz widok jako w opcjach menu.
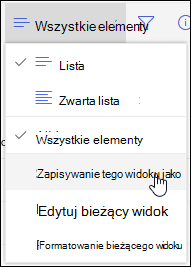
-
W wyświetlonym oknie "Zapisz jako" wpisz nową nazwę widoku. (Jeśli chcesz, aby wszyscy mogli wyświetlać widok, pozostaw zaznaczoną opcję Udostępnij ten widok publiczny. W przeciwnym razie wyczyść to zaznaczenie, aby widok był widoczny tylko dla Ciebie). Kliknij przycisk Zapisz, aby utworzyć nowy widok.
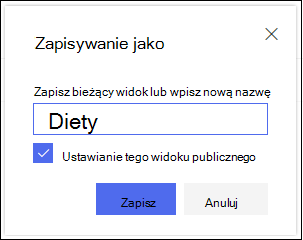
Powinien zostać wyświetlony widok filtrowany listy lub biblioteki z przypisaną nazwą.Uwaga: Można filtrować listę lub bibliotekę bez zapisywania jej jako widoku.
Modyfikowanie widoku
Otwórz listę lub bibliotekę, w której chcesz utworzyć widok.
-
Możesz wprowadzić dodatkowe zmiany w widoku, takie jak sortowanie, grupowanie lub dodawanie dodatkowych filtrów.
-
Zgodnie z instrukcjami podanymi w krokach 3 i 4 powyżej, ale tym razem nie zmieniaj nazwy widoku. Kliknij przycisk Zapisz. Spowoduje to zaktualizowanie istniejącego widoku.
Jeśli chcesz mieć bardziej szczegółową kontrolę nad widokiem, możesz zamiast tego zmodyfikować widok za pomocą edytora widoku klasycznego. W tym celu wybierz nazwę bieżącego widoku w menu widok, wybierz pozycję Edytuj bieżący widok w opcjach menu, a następnie postępuj zgodnie z poniższymi instrukcjami.
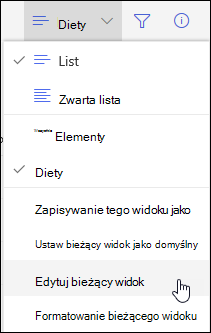
Modyfikowanie widoku w edytorze widoku klasycznego
-
Przewiń w dół do sekcji Filtry i wybierz pozycję Pokaż elementy tylko wtedy, gdy następujące wartości są prawdziwe.
-
Dodaj instrukcje, aby określić kolumny, według których chcesz filtrować dane.
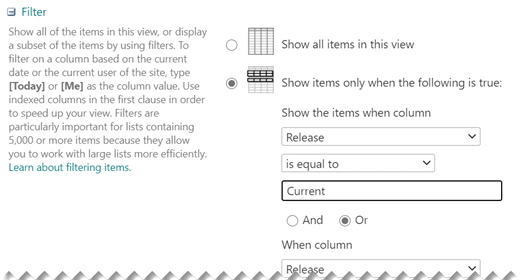
Jeśli masz instrukcje Lub, określ je najpierw. Następnie dodaj wszelkie wymagane instrukcje And.
-
Jeśli chcesz dodać kolejny wpis do definicji filtru, wybierz pozycję Pokaż więcej kolumn w prawym dolnym rogu. W definicji filtru można mieć maksymalnie 10 instrukcji.
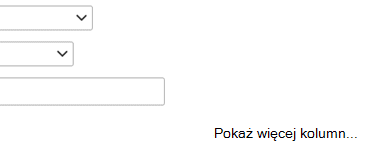
-
Gdy to zrobisz, wybierz przycisk OK w górnej lub dolnej części strony, aby zapisać widok.
Strona Edytowanie widoku zostanie zamykana i zastąpiona zdefiniowanym widokiem.
Aby można było szybko filtrować widok zawierający wiele elementów, pierwsza kolumna w filtrze musi być indeksowana. Inne kolumny określone w filtrze widoku mogą, ale nie muszą być indeksowane — te indeksy i tak nie będą używane w widoku. Pierwsza kolumna filtru powinna zwrócić mniej elementów niż określono za pomocą progu widoku listy.
Jeśli pierwsza kolumna filtru zwróci więcej elementów niż określono za pomocą progu widoku listy, można użyć filtru z dwiema kolumnami lub większą ich liczbą. W przypadku definiowania widoku filtrowanego korzystającego z co najmniej dwóch kolumn użycie operatora ORAZ ogranicza łączną liczbę zwracanych elementów. Jednak nawet wówczas jako pierwszą kolumnę w filtrze należy określić tę, która z największym prawdopodobieństwem zwróci mniej danych. Użycie operatora LUB prawie zawsze zwiększa liczbę zwracanych elementów i w tej sytuacji nie będzie efektywne.
Aby uzyskać dodatkowe informacje na temat widoków, zobacz Tworzenie, modyfikowanie i usuwanie widoku listy lub biblioteki.
Ważne: Mimo że można zindeksować pojedynczą kolumnę odnośnika w celu zwiększenia wydajności, użycie zindeksowanej kolumny odnośnika, aby zapobiec przekroczeniu progu widoku listy nie przyniesie rezultatu. Użyj innego typu kolumny jako indeksu podstawowego i pomocniczego.
Ważne: Jeśli filtrujesz listę według pola indeksowanego, sprawdź, czy w koszu nie znajdują się usunięte elementy z listy lub biblioteki. Elementy umieszczone w koszu wliczają się w próg widoku listy i nie zostają usunięte z wewnętrznej bazy danych, dopóki nie zostaną usunięte z kosza. Jeśli łączna liczba filtrowanych elementów na liście i w koszu jest większa niż ograniczenie progu listy, uzyskane wyniki mogą być niepełne lub zablokowane. Aby uzyskać więcej informacji, zobacz Opróżnianie kosza lub przywracanie plików.
Istnieją dwa słowa kluczowe, których można używać do filtrowania według bieżącego dnia [Dzisiaj] lub bieżącego użytkownika [Ja]. Są one dynamiczne, bo zmieniają się wraz z użytkownikiem lub datą.
Uwaga: Nie można używać filtrów [Dzisiaj] ani [Ja] podczas filtrowania przy użyciu nagłówka kolumny. Kolumny można filtrować przy użyciu tych słów kluczowych przy użyciu klasycznego edytora widoków.
Używanie słowa kluczowego [Ja] może być przydatne, jeśli chcesz po prostu wyświetlić swoje dokumenty w dużej bibliotece. Słowo kluczowe [Ja] działa na kolumnach zawierających dane osób, takich jak Utworzone przez lub Zmodyfikowane przez. Aby na przykład wyświetlić wszystkie utworzone przez siebie dokumenty, ustaw filtr z kolumną Utworzone przez równą wartości [Ja]. Jeśli jesteś redaktorem i chcesz zobaczyć ostatnie pliki, nad którymi pracowano, ustaw filtr w kolumnie Zmodyfikowane przez na wartość równą [Ja]. Aby wyświetlić oba rodzaje plików, utwórz dwa filtry połączone operatorem Lub.
![Filtry, w których użyto słowa kluczowego [Ja]](https://support.content.office.net/pl-pl/media/7b829421-7e05-403d-9804-15b1153725e9.png)
Słowo kluczowe [Dzisiaj] działa na kolumnach zawierających daty. Możesz użyć wyrażeń matematycznych do pobrania zakresów zmieniających się wraz z bieżącą datą. Aby na przykład wyświetlić wszystkie dokumenty, które zostały zmodyfikowane w ciągu ostatnich 30 dni, możesz utworzyć filtr w kolumnie Data, który jest większy niż lub równy wartości [Dzisiaj]-30. Aby pominąć bieżący dzień, ustaw drugi filtr w kolumnie Data na wartość mniejszą niż [Dzisiaj] i połącz je operatorem Oraz.
![Filtr, w którym użyto słowa kluczowego [Dzisiaj]](https://support.content.office.net/pl-pl/media/f41e58fc-8744-4f50-939d-3bff475c892d.png)
Możesz filtrować listę SharePoint zawierającą kolumnę metadanych.
Dodawanie kolumny metadanych do listy
Przejdź do listy i wybierz pozycję +Dodaj kolumnę.
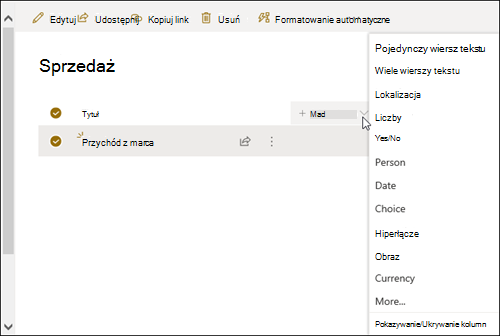
Wybierz pozycję Więcej 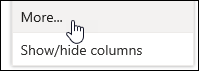
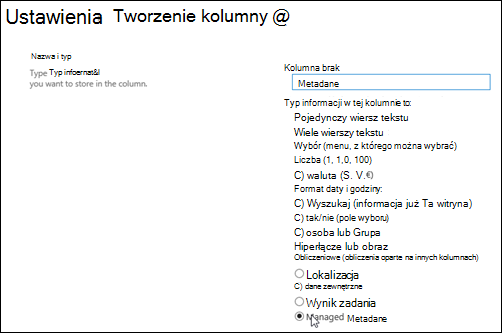
Ewentualnie po utworzeniu kolumny zarządzanych metadanych i dodaniu elementów do listy możesz zastosować tagi metadanych, klikając ikonę tagu 
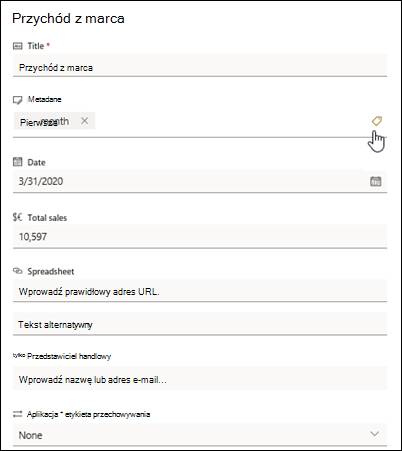
Stosowanie tagów metadanych w okienku widoku drzewa.
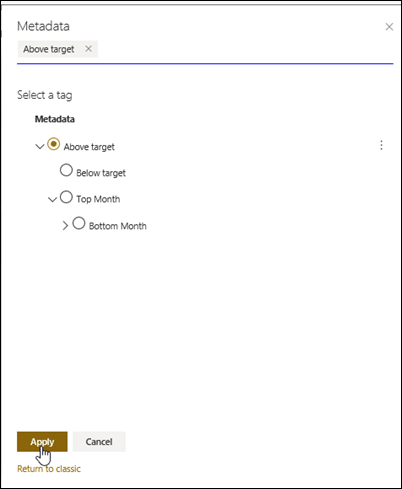
Filtruj według tagów zarządzanych metadanych
-
Wybierz ikonę filtru

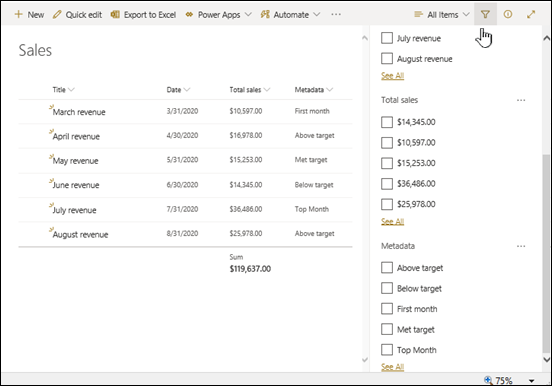
Uwaga: Możesz wybrać opcję Widok drzewa z listy rozwijanej u góry okienka, która zapewnia hierarchiczny widok terminów skojarzonych z wybraną kolumną.
-
Wybierz tagi metadanych, według których chcesz filtrować dane.
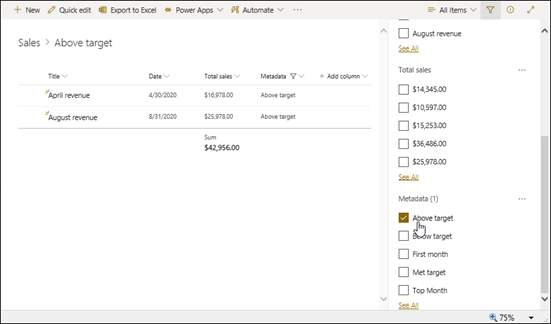
-
Ewentualnie, jeśli w kolumnie zarządzanych metadanych zdefiniowano co najmniej 5 wartości, wybierz link Zobacz wszystkie, aby wyświetlić okienko filtru.
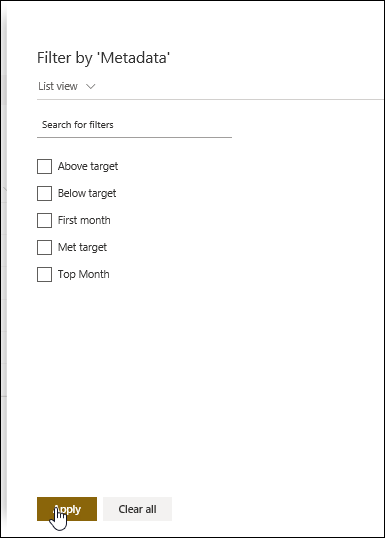
-
Sprawdź tagi metadanych, według których chcesz filtrować dane, a następnie wybierz pozycję Zastosuj.
Poniżej przedstawiono sugestie dotyczące typowych widoków, które sprawdzają się podczas pracy z kolumnami indeksowanymi:
|
Kryterium filtrowania: |
Indeksowanie: |
Na przykład: |
|---|---|---|
|
Ostatnio zmienione elementy |
Kolumna Zmodyfikowano |
Aby wyświetlić tylko te elementy, które zostały zmienione w ostatnim tygodniu, zastosuj filtr Zmodyfikowano jest większe niż[Dzisiaj]-7. |
|
Nowe elementy |
Kolumna Utworzono |
Aby utworzyć widok tylko tych elementów, które zostały dodane w ostatnim tygodniu, zastosuj filtr Utworzono jest większe niż [Dzisiaj]-7. |
|
Moje elementy |
Kolumna Utworzone przez |
Aby utworzyć widok tylko elementów dodanych przez siebie, zastosuj filtr Utworzone przez jest równe [Ja]. |
|
Elementy, dla których termin wykonania upływa dzisiaj |
Kolumna Data ukończenia (utworzona przez Ciebie na liście lub w bibliotece) |
Aby utworzyć widok tylko tych elementów, dla których data ukończenia przypada dzisiaj, zastosuj filtr Data ukończenia jest równe [Dzisiaj]. |
|
Aktualizacje tablic dyskusyjnych |
Kolumna Ostatnia aktualizacja |
Aby utworzyć widok tylko tych dyskusji, które zostały zaktualizowane w ubiegłym miesiącu, zastosuj filtr Ostatnia aktualizacja jest większe niż [Dzisiaj]-30. |
|
Pliki archiwum w bibliotece dokumentów |
Data modyfikacji |
Aby utworzyć widok dokumentów, które nie były zmieniane od 2016 roku (i które mają zostać następnie zarchiwizowane), zastosuj filtr Data modyfikacji jest mniejsze niż 31 grudnia 2016. |
|
Znalezienie podzbioru danych finansowych |
Region, Rok (jako dwa indeksy proste) |
Aby utworzyć widok danych finansowych dla regionu północno-wschodniego w 2015 roku, zastosuj filtr Region równa się „Płn.-wsch.” ORAZ Rok równa się 2015, ponieważ kolumna Region będzie prawdopodobnie miała mniej wartości niż kolumna Rok. |
|
Metadane |
Kolumna zarządzanych metadanych |
Aby utworzyć widok zarządzanych metadanych, zastosuj filtr oparty na tagach metadanych, które definiujesz w okienkufiltry listy ibiblioteki. Aby uzyskać informacje, zobacz Co to jest okienko filtrów list i bibliotek? |
Uwaga: Nawet jeśli widok filtrowany jest tworzony na podstawie indeksów kolumn, gdy przekraczasz próg widoku listy, określone operacje dodatkowe mogą być zablokowane ze względu na konieczność uzyskania dostępu do całej listy lub biblioteki. Są to między innymi następujące operacje: dodawanie i usuwanie indeksu, tworzenie sortowania w definicji widoku, wyświetlanie sum kolumn, a także dodawanie, aktualizowanie lub usuwanie pól obliczeniowych. Jeśli tak się zdarzy, spróbuj wykonać operację w trakcie dziennego przedziału czasu, gdy limity są podwyższone.
|
Obsługiwane typy kolumn
|
Nieobsługiwane typy kolumn
|
Przesyłanie opinii
Czy ten artykuł był przydatny? Jeśli tak, zaznacz to na dole tej strony. Jeśli nie był pomocny, napisz, co było w nim niejasne lub co pominięto. Dołącz informacje o używanych wersjach programu SharePoint, systemu operacyjnego i przeglądarki. Skorzystamy z Twojej opinii, aby dokładnie sprawdzić wszystkie fakty, dodać informacje i zaktualizować ten artykuł.
Zobacz też
Tworzenie, zmienianie lub usuwanie widoku
Modyfikowanie widoku SharePoint sortowania
Filtry zmniejszają ilość zwracanych danych przez wybieranie elementów na podstawie operacji (takich jak większe lub mniejsze niż) i dopasowywanie danych. Podczas tworzenia widoku filtrowanego pierwsza kolumna indeksowana w wyrażeniu filtru powinna zmniejszać zestaw danych o największą ilość. Na przykład filtrowanie według pola stanu lub daty często może znacząco zmniejszyć zestaw danych. Jeśli masz 15 000 elementów, pierwszy indeks powinien zwracać mniej niż 5000 elementów. Jeśli zestaw danych nie ma ponad 5000 elementów, nadal jest to uznawane za dobre rozwiązanie.
Program SharePoint wybiera pierwszą kolumnę indeksowaną w zapytaniu, a następnie używa pozostałych kolumn do wybierania danych. Pozostałe kolumny określone w filtrze widoku mogą być indeksowane lub nie. Widok nie używa tych indeksów nawet wtedy, gdy widok filtrowany zwraca mniej wyników niż wynosi wartość progu widoku listy.
Na przykład masz zapytanie: rozmiar = duży ORAZ kolor = czerwony. Na liście rozmiar nie jest indeksowany, natomiast kolor tak. Dopóki na liście jest mniej niż 5000 elementów „czerwony”, wyniki zapytania są wyświetlane na dużej liście. Jednak jeśli masz zapytanie rozmiar = duży LUB kolor = czerwony, baza danych, mimo znalezienia wszystkich elementów „czerwony”, musi przeskanować całą listę, aby znaleźć wszystkie elementy „duży”. Jeśli zapytanie zwraca więcej niż 5000 elementów, jest ono ograniczane.
Jeśli w wyrażeniu filtru są używane co najmniej dwie kolumny, indeksy decydujące powinny korzystać z operatora ORAZ. Na przykład jeśli chcesz z dużej listy zwierząt zwrócić wynik Psy. Masz kolumnę nieindeksowaną o nazwie Gatunek, w której znajduje się wartość Pies. Jeśli po prostu wyślesz zapytanie Gatunek = Pies, zapytanie zostanie ograniczone. Jednak jeśli masz kolumnę indeksowaną o nazwie Klasa, zapytanie przyjmuje postać Klasa = Ssaki ORAZ Gatunek = Pies. Możesz również wyszukać koty i psy za pomocą zapytania Klasa = Ssaki ORAZ (Gatunek = Pies LUB Gatunek = Kot). Drugie zapytanie zaznacza wszystkie ssaki, a następnie filtruje psy i koty.
Uwaga: Elementy przeniesione do Kosza nadal będą liczone podczas określania, czy wyrażenie filtru przekracza próg widoku listy. Po wyczyszczeniu Kosza nie będą one dłużej liczone. Aby uzyskać więcej informacji, zobacz Opróżnianie kosza lub przywracanie plików.
Jeśli kolumny, które będą używać do filtrowania, nie mają indeksów, zacznij od utworzenia indeksów. Aby uzyskać więcej informacji, zobacz Dodawanie indeksu do kolumny programu SharePoint.
Można dodać zindeksowaną kolumnę do widoku podczas jego tworzenia lub modyfikowania, a następnie przy jej użyciu przefiltrować widok. Przed utworzeniem widoku można dodać do listy więcej kolumn, aby zwiększyć elastyczność sortowania, grupowania i filtrowania. W przypadku sortowania i filtrowania możesz wybrać kolumny, które znajdują się w zestawie danych, ale nie są wyświetlane.
Tworzenie widoku
Otwórz listę lub bibliotekę, w której chcesz utworzyć widok.
-
Kliknij kartę Lista lub Biblioteka, a następnie kliknij pozycję Utwórz widok.
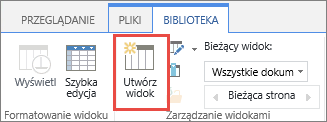
-
Na stronie Typ widoku kliknij widok, którego chcesz użyć. Jeśli nie masz pewności, wybierz pozycję Widok standardowy.
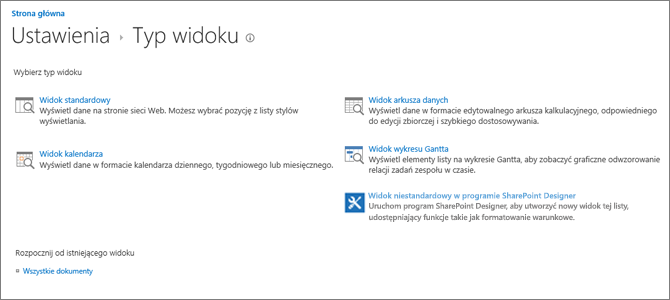
-
Wpisz wartość w polu Nazwa widoku.
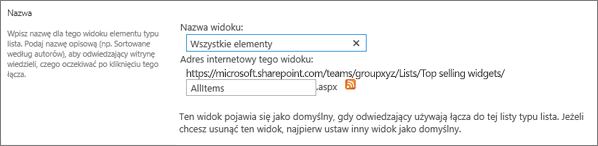
-
Edytuj adres internetowy widoku lub zaakceptuj domyślny. Możesz później to zmienić.
-
W sekcji Filtrowanie kliknij pozycję Pokaż elementy tylko wtedy, gdy następujące stwierdzenie jest prawdą, a następnie wybierz sposób filtrowania elementów na podstawie jednej z kolumn indeksowanych.
Aby na przykład utworzyć widok tylko tych elementów, które zostały zmienione dzisiaj, wybierz kolumnę Zmodyfikowano (Indeksowany), wybierz warunek jest równe, a następnie wpisz ciąg [Dzisiaj].
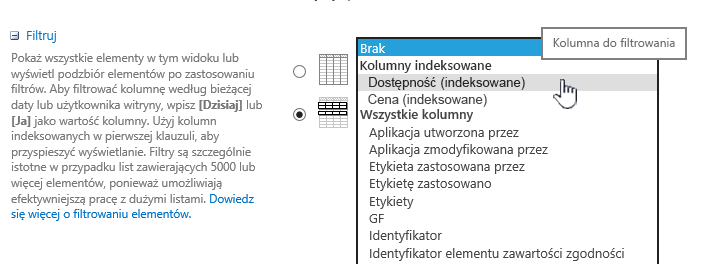
Uwaga: Jeśli żadne kolumny z tekstem (Indeksowany) po nazwie nie są widoczne, oznacza to, że nie ma kolumn indeksowanych dotyczących danej listy lub biblioteki. Najpierw musisz utworzyć indeks prosty lub złożony.
-
Aby ograniczyć liczbę elementów wyświetlanych na każdej stronie, przewiń w dół do pozycji Limit elementów i ustaw wartość Liczba wyświetlanych elementów. Podczas tworzenia widoku domyślna liczba wyświetlanych elementów to 30.

-
Podczas ustawiania limitu elementów na stronie można wybrać jedną z dwóch opcji:
-
Wyświetl elementy w porcjach o określonym rozmiarze, która powoduje wyświetlanie danych strona po stronie, co jest przydatne podczas przeglądania elementów w sposób nieinterakcyjny.
Jeśli liczba elementów jest większa niż ustawiony limit, dane są wyświetlane na stronach.
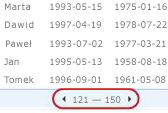
-
Ogranicz całkowitą liczbę zwracanych elementów do podanej wartości powoduje utworzenie górnego limitu, który niekoniecznie musi zapewnić zwrócenie wszystkich wyników danej operacji filtrowania. Może to być przydatne podczas testowania widoku, tworzenia prototypu lub gdy chcesz pobrać tylko najwyższe wartości w widoku.
-
-
W obszarze Styl możesz wybrać pozycję Okienko podglądu, aby wyświetlić wszystkie informacje dotyczące elementów na liście w formacie pionowego okienka. Okienko podglądu jest jednym ze stylów widoku, który możesz wybrać w obszarze Styl podczas edytowania lub tworzenia widoku.
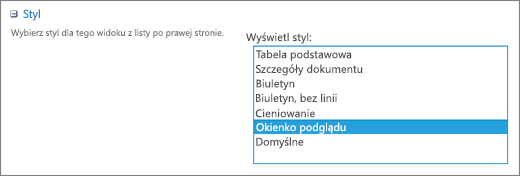
Zatrzymując wskaźnik myszy na tytule elementu w regionie przewijania w lewej części strony, można szybciej poruszać się wśród danych i korzystać z widoku wszystkich wartości kolumn bieżącego elementu wyświetlanych pionowo w prawej części strony. Początkowo jest wyświetlanych mniej danych, co przyspiesza wyświetlanie widoku. Ten styl jest również bardzo przydatny, gdy listy są szerokie lub mają wiele kolumn i wyświetlenie danych wymaga przewijania w poziomie.
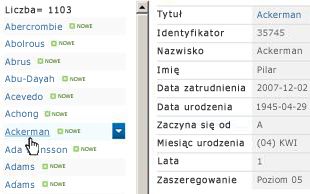
-
Kliknij przycisk OK.
Dla widoku można wykonać więcej kroków, ale te wystarczą, aby wyświetlić dane przekraczające próg widoku listy, jeśli blokuje to dalszą pracę. Można też posortować lub pogrupować według sum zestawu, rozwinąć foldery i zoptymalizować wyświetlanie widoku na urządzeniu przenośnym.
Modyfikowanie widoku
Otwórz listę lub bibliotekę, w której chcesz utworzyć widok.
-
Kliknij kartę Lista lub Biblioteka, wybierz widok w obszarze Widok bieżący, a następnie kliknij pozycję Modyfikuj widok.
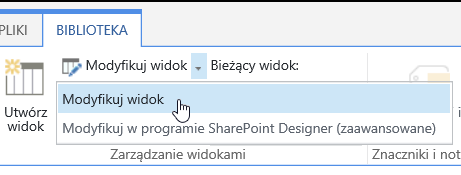
-
Przewiń w dół do sekcji Widoki, a następnie kliknij widok.
-
Następnie możesz zmienić ustawienia w sposób opisany w krokach 5–9 procedury Tworzenie widoku powyżej.
-
Kliknij przycisk OK.
Aby można było szybko filtrować widok zawierający wiele elementów, pierwsza kolumna w filtrze musi być indeksowana. Inne kolumny określone w filtrze widoku mogą, ale nie muszą być indeksowane — te indeksy i tak nie będą używane w widoku. Pierwsza kolumna filtru powinna zwrócić mniej elementów niż określono za pomocą progu widoku listy.
Jeśli pierwsza kolumna filtru zwróci więcej elementów niż określono za pomocą progu widoku listy, można użyć filtru z dwiema kolumnami lub większą ich liczbą. W przypadku definiowania widoku filtrowanego korzystającego z co najmniej dwóch kolumn użycie operatora ORAZ ogranicza łączną liczbę zwracanych elementów. Jednak nawet wówczas jako pierwszą kolumnę w filtrze należy określić tę, która z największym prawdopodobieństwem zwróci mniej danych. Użycie operatora LUB prawie zawsze zwiększa liczbę zwracanych elementów i w tej sytuacji nie będzie efektywne.
Aby uzyskać dodatkowe informacje na temat widoków, zobacz Tworzenie, modyfikowanie i usuwanie widoku listy lub biblioteki.
Ważne: Mimo że można zindeksować pojedynczą kolumnę odnośnika w celu zwiększenia wydajności, użycie zindeksowanej kolumny odnośnika, aby zapobiec przekroczeniu progu widoku listy nie przyniesie rezultatu. Użyj innego typu kolumny jako indeksu podstawowego i pomocniczego.
Ważne: Jeśli filtrujesz listę według pola indeksowanego, sprawdź, czy w koszu nie znajdują się usunięte elementy z listy lub biblioteki. Elementy umieszczone w koszu wliczają się w próg widoku listy i nie zostają usunięte z wewnętrznej bazy danych, dopóki nie zostaną usunięte z kosza. Jeśli łączna liczba filtrowanych elementów na liście i w koszu jest większa niż ograniczenie progu listy, uzyskane wyniki mogą być niepełne lub zablokowane. Aby uzyskać więcej informacji, zobacz Opróżnianie kosza lub przywracanie plików.
Istnieją dwa słowa kluczowe, których można używać do filtrowania według bieżącego dnia [Dzisiaj] lub bieżącego użytkownika [Ja]. Są one dynamiczne, bo zmieniają się wraz z użytkownikiem lub datą.
Uwaga: Nie można używać filtrów [Dzisiaj] ani [Ja] podczas filtrowania przy użyciu nagłówka kolumny. Kolumny można filtrować przy użyciu tych słów kluczowych przy użyciu klasycznego edytora widoków.
Używanie słowa kluczowego [Ja] może być przydatne, jeśli chcesz po prostu wyświetlić swoje dokumenty w dużej bibliotece. Słowo kluczowe [Ja] działa na kolumnach zawierających dane osób, takich jak Utworzone przez lub Zmodyfikowane przez. Aby na przykład wyświetlić wszystkie utworzone przez siebie dokumenty, ustaw filtr z kolumną Utworzone przez równą wartości [Ja]. Jeśli jesteś redaktorem i chcesz zobaczyć ostatnie pliki, nad którymi pracowano, ustaw filtr w kolumnie Zmodyfikowane przez na wartość równą [Ja]. Aby wyświetlić oba rodzaje plików, utwórz dwa filtry połączone operatorem Lub.
![Filtry, w których użyto słowa kluczowego [Ja]](https://support.content.office.net/pl-pl/media/7b829421-7e05-403d-9804-15b1153725e9.png)
Słowo kluczowe [Dzisiaj] działa na kolumnach zawierających daty. Możesz użyć wyrażeń matematycznych do pobrania zakresów zmieniających się wraz z bieżącą datą. Aby na przykład wyświetlić wszystkie dokumenty, które zostały zmodyfikowane w ciągu ostatnich 30 dni, możesz utworzyć filtr w kolumnie Data, który jest większy niż lub równy wartości [Dzisiaj]-30. Aby pominąć bieżący dzień, ustaw drugi filtr w kolumnie Data na wartość mniejszą niż [Dzisiaj] i połącz je operatorem Oraz.
![Filtr, w którym użyto słowa kluczowego [Dzisiaj]](https://support.content.office.net/pl-pl/media/f41e58fc-8744-4f50-939d-3bff475c892d.png)
Możesz filtrować listę SharePoint zawierającą kolumnę metadanych.
Dodawanie kolumny metadanych do listy
Przejdź do listy i wybierz pozycję +Dodaj kolumnę.
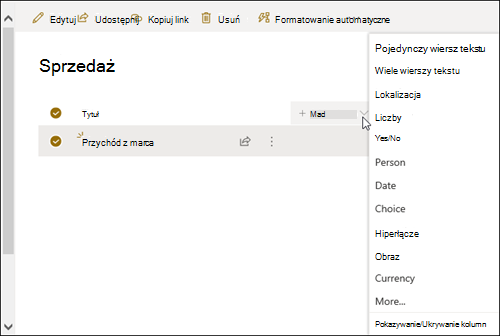
Wybierz pozycję Więcej 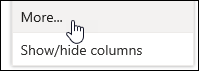
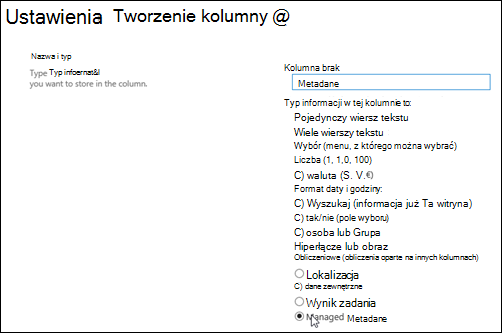
Ewentualnie po utworzeniu kolumny zarządzanych metadanych i dodaniu elementów do listy możesz zastosować tagi metadanych, klikając ikonę tagu 
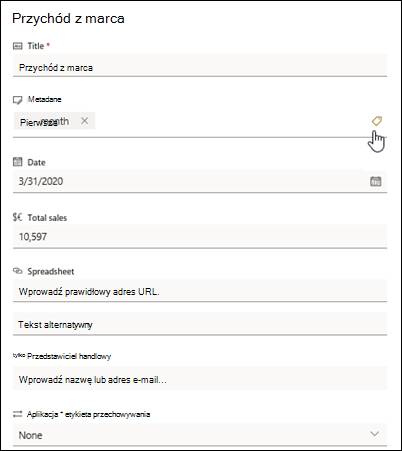
Stosowanie tagów metadanych w okienku widoku drzewa.
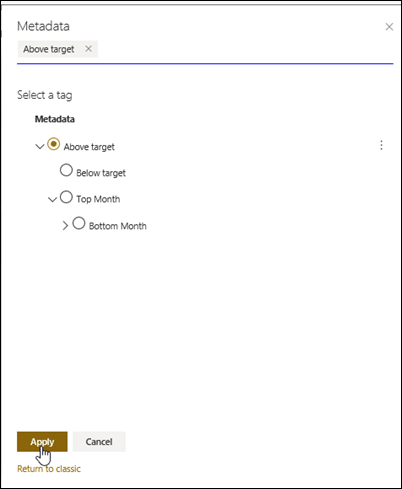
Filtruj według tagów zarządzanych metadanych
-
Wybierz ikonę filtru

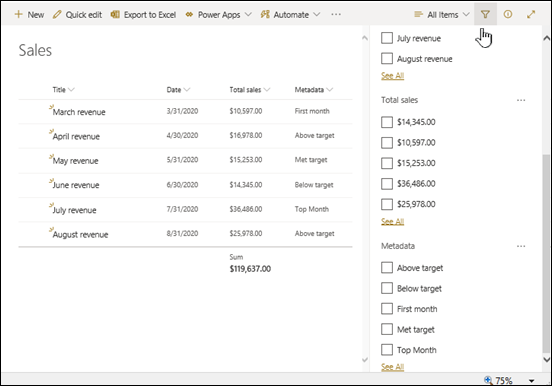
Uwaga: Możesz wybrać opcję Widok drzewa z listy rozwijanej u góry okienka, która zapewnia hierarchiczny widok terminów skojarzonych z wybraną kolumną.
-
Wybierz tagi metadanych, według których chcesz filtrować dane.
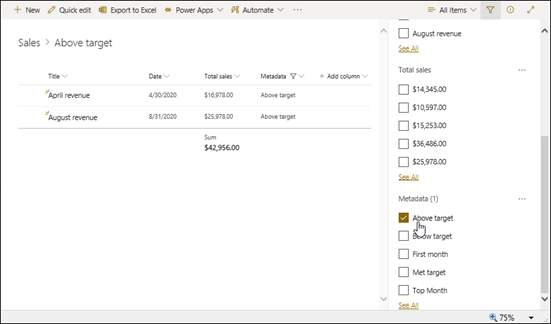
-
Ewentualnie, jeśli w kolumnie zarządzanych metadanych zdefiniowano co najmniej 5 wartości, wybierz link Zobacz wszystkie, aby wyświetlić okienko filtru.
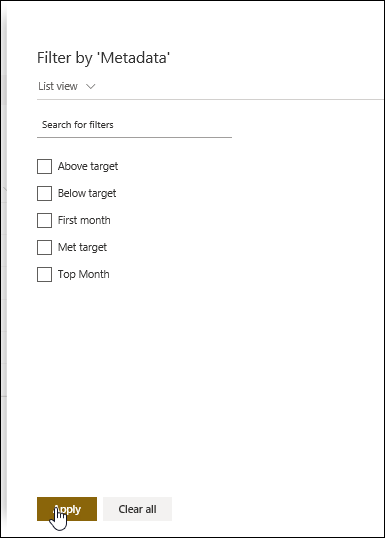
-
Sprawdź tagi metadanych, według których chcesz filtrować dane, a następnie wybierz pozycję Zastosuj.
Poniżej przedstawiono sugestie dotyczące typowych widoków, które sprawdzają się podczas pracy z kolumnami indeksowanymi:
|
Kryterium filtrowania: |
Indeksowanie: |
Na przykład: |
|---|---|---|
|
Ostatnio zmienione elementy |
Kolumna Zmodyfikowano |
Aby wyświetlić tylko te elementy, które zostały zmienione w ostatnim tygodniu, zastosuj filtr Zmodyfikowano jest większe niż[Dzisiaj]-7. |
|
Nowe elementy |
Kolumna Utworzono |
Aby utworzyć widok tylko tych elementów, które zostały dodane w ostatnim tygodniu, zastosuj filtr Utworzono jest większe niż [Dzisiaj]-7. |
|
Moje elementy |
Kolumna Utworzone przez |
Aby utworzyć widok tylko elementów dodanych przez siebie, zastosuj filtr Utworzone przez jest równe [Ja]. |
|
Elementy, dla których termin wykonania upływa dzisiaj |
Kolumna Data ukończenia (utworzona przez Ciebie na liście lub w bibliotece) |
Aby utworzyć widok tylko tych elementów, dla których data ukończenia przypada dzisiaj, zastosuj filtr Data ukończenia jest równe [Dzisiaj]. |
|
Aktualizacje tablic dyskusyjnych |
Kolumna Ostatnia aktualizacja |
Aby utworzyć widok tylko tych dyskusji, które zostały zaktualizowane w ubiegłym miesiącu, zastosuj filtr Ostatnia aktualizacja jest większe niż [Dzisiaj]-30. |
|
Pliki archiwum w bibliotece dokumentów |
Data modyfikacji |
Aby utworzyć widok dokumentów, które nie były zmieniane od 2016 roku (i które mają zostać następnie zarchiwizowane), zastosuj filtr Data modyfikacji jest mniejsze niż 31 grudnia 2016. |
|
Znalezienie podzbioru danych finansowych |
Region, Rok (jako dwa indeksy proste) |
Aby utworzyć widok danych finansowych dla regionu północno-wschodniego w 2015 roku, zastosuj filtr Region równa się „Płn.-wsch.” ORAZ Rok równa się 2015, ponieważ kolumna Region będzie prawdopodobnie miała mniej wartości niż kolumna Rok. |
|
Metadane |
Kolumna zarządzanych metadanych |
Aby utworzyć widok zarządzanych metadanych, zastosuj filtr oparty na tagach metadanych, które definiujesz w okienkufiltry listy ibiblioteki. Aby uzyskać informacje, zobacz Co to jest okienko filtrów list i bibliotek? |
Uwaga: Nawet jeśli widok filtrowany jest tworzony na podstawie indeksów kolumn, gdy przekraczasz próg widoku listy, określone operacje dodatkowe mogą być zablokowane ze względu na konieczność uzyskania dostępu do całej listy lub biblioteki. Są to między innymi następujące operacje: dodawanie i usuwanie indeksu, tworzenie sortowania w definicji widoku, wyświetlanie sum kolumn, a także dodawanie, aktualizowanie lub usuwanie pól obliczeniowych. Jeśli tak się zdarzy, spróbuj wykonać operację w trakcie dziennego przedziału czasu, gdy limity są podwyższone.
|
Obsługiwane typy kolumn
|
Nieobsługiwane typy kolumn
|
Przesyłanie opinii
Czy ten artykuł był przydatny? Jeśli tak, zaznacz to na dole tej strony. Jeśli nie był pomocny, napisz, co było w nim niejasne lub co pominięto. Dołącz informacje o używanych wersjach programu SharePoint, systemu operacyjnego i przeglądarki. Skorzystamy z Twojej opinii, aby dokładnie sprawdzić wszystkie fakty, dodać informacje i zaktualizować ten artykuł.
Zobacz też
Tworzenie, zmienianie lub usuwanie widoku
Modyfikowanie widoku SharePoint sortowania










