Jeśli dane do przefiltrowania wymagają podania kryteriów złożonych (na przykład Typ = "Warzywa" LUB Sprzedawca = "Kretowicz"), można skorzystać z okna dialogowego Filtr zaawansowany.
Aby otworzyć okno dialogowe Filtr zaawansowany, kliknij pozycję Dane > Zaawansowane.
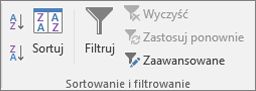
|
Filtr zaawansowany |
Przykład |
|---|---|
|
Sprzedawca = "Kretowicz" LUB Sprzedawca = "Myrcha" |
|
|
Typ = "Warzywa" ORAZ Sprzedaż > 1000 |
|
|
Typ = "Warzywa" LUB Sprzedawca = "Myrcha" |
|
|
Wiele zestawów kryteriów, jedna kolumna we wszystkich zestawach |
(Sprzedaż > 6000 ORAZ Sprzedaż < 6500) LUB (Sprzedaż < 500) |
|
((Sprzedawca = "Kretowicz" ORAZ Sprzedaż > 3000) LUB |
|
|
Sprzedawca = nazwisko z drugą literą „o” |
Omówienie zaawansowanych kryteriów filtrowania
W działaniu poleceń Zaawansowane i Filtruj występuje kilka istotnych różnic.
-
Polecenie Zaawansowane wyświetla okno dialogowe Filtr zaawansowany zamiast menu Autofiltr.
-
Kryteria zaawansowane są wpisywane w oddzielnym zakresie kryteriów w arkuszu, powyżej zakresu komórek lub tabeli z danymi do przefiltrowania. Program Microsoft Office Excel używa tego osobnego zakresu kryteriów w oknie dialogowym Filtr zaawansowany jako źródła dla kryteriów zaawansowanych.
Dane przykładowe
Poniższe przykładowe dane są używane we wszystkich procedurach w tym artykule.
Dane obejmują cztery puste wiersze nad zakresem listy, które posłużą jako zakres kryteriów (A1:C4) i zakres listy (A6:C10). Zakres kryteriów ma etykiety kolumn i zawiera przynajmniej jeden pusty wiersz między wartościami kryteriów a zakresem listy.
Aby użyć danych z poniższej tabeli, zaznacz je i skopiuj, a następnie wklej w komórce A1 nowego arkusza programu Excel.
|
Typ |
Sprzedawca |
Sprzedaż |
|
Typ |
Sprzedawca |
Sprzedaż |
|
Napoje |
Stąpor |
5122 zł |
|
Mięso |
Kretowicz |
450 zł |
|
warzywa |
Myrcha |
6328 zł |
|
Warzywa |
Kretowicz |
6544 zł |
Operatory porównania
Za pomocą poniższych operatorów można porównywać dwie wartości. Wynik porównywania dwóch wartości za pomocą tych operatorów jest wartością logiczną — PRAWDA albo FAŁSZ.
|
Operator porównania |
Znaczenie |
Przykład |
|---|---|---|
|
= (znak równości) |
Równa się |
A1=B1 |
|
> (znak większości) |
Większe niż |
A1>B1 |
|
< (znak mniejszości) |
Mniejsze niż |
A1<B1 |
|
>= (znak większe lub równe) |
Większe lub równe |
A1>=B1 |
|
<= (znak mniejsze lub równe) |
Mniejsze lub równe |
A1<=B1 |
|
<> (znak nierówności) |
Różne |
A1<>B1 |
Wpisywanie tekstu lub wartości przy użyciu znaku równości
Podczas wpisywania tekstu lub wartości w komórce znak równości (=) oznacza formułę, dlatego program Excel oblicza wartość takiego wpisu. Może to jednak powodować uzyskanie nieoczekiwanych wyników filtrowania. Aby wskazać, że znak równości jest operatorem porównania tekstu lub wartości, należy w odpowiedniej komórce zakresu kryteriów wpisać kryteria w postaci wyrażenia ciągu:
=''= wpis ''
Gdzie wpis określa szukany tekst lub szukaną wartość. Przykłady:
|
Wartość wpisana do komórki |
Wynik wyświetlony w programie Excel |
|---|---|
|
="=Kretowicz" |
=Kretowicz |
|
="=3000" |
=3000 |
Rozważanie uwzględniania wielkości liter
Podczas filtrowania danych tekstowych program Excel nie rozróżnia wielkich i małych liter. Przy użyciu formuły można jednak przeprowadzić wyszukiwanie z rozróżnianiem wielkości liter. Aby uzyskać przykład, zobacz sekcję Kryteria zawierające symbole wieloznaczne.
Używanie wstępnie zdefiniowanych nazw
Zakresowi można nadać nazwę Kryteria, a odwołanie do tego zakresu pojawi się automatycznie w polu Zakres kryteriów. Można także zdefiniować nazwę Baza danych dla zakresu listy przeznaczonego do filtrowania i zdefiniować nazwę Wyodrębnianie dla obszaru, w którym mają zostać wklejone wiersze, a zakresy te pojawią się automatycznie odpowiednio w polach: Zakres listy i Kopiuj do.
Tworzenie kryteriów przy użyciu formuły
Jako kryterium można użyć wartości obliczonej, będącej wynikiem formuły. Warto zapamiętać następujące ważne kwestie:
-
Wynikiem formuły musi być wartość PRAWDA lub FAŁSZ.
-
Ponieważ jest używana formuła, należy wprowadzić ją w standardowy sposób. Nie należy wpisywać wyrażenia typu:
=''= wpis ''
-
Nie należy używać etykiety kolumny jako etykiety kryteriów. Etykiety kryteriów należy pozostawić puste. Można również użyć etykiety, która nie jest etykietą kolumny w zakresie listy (w kolejnych przykładach są to etykiety Obliczona średnia i Dokładne dopasowanie).
Jeśli w formule jest używana etykieta kolumny zamiast względnego odwołania do komórki lub nazwy zakresu, to w komórce zawierającej kryterium program Excel wyświetla wartość błędu, taką jak #NAZWA? lub #ARG! . Można ten błąd zignorować, ponieważ nie wpływa on na sposób filtrowania zakresu listy.
-
W formule używanej dla kryteriów musi zostać użyte odwołanie względne w celu odwołania się do odpowiedniej komórki w pierwszym wierszu danych.
-
Wszystkie pozostałe odwołania w formule muszą być odwołaniami bezwzględnymi.
Wiele kryteriów, jedna kolumna, dowolne kryteria prawdziwe
Warunek logiczny: (Sprzedawca = "Kretowicz" LUB Sprzedawca = "Myrcha")
-
Wstaw nad zakresem listy przynajmniej trzy puste wiersze, które mogą posłużyć jako zakres kryteriów. Zakres kryteriów musi mieć etykiety kolumn. Dopilnuj, aby między wartościami kryteriów a zakresem listy był przynajmniej jeden pusty wiersz.
-
Aby znaleźć wiersze spełniające wiele kryteriów dla jednej kolumny, wpisz kryteria bezpośrednio jedno pod drugim w osobnych wierszach zakresu kryteriów. W tym przykładzie wpisz:
Typ
Sprzedawca
Sprzedaż
="=Kretowicz"
="=Myrcha"
-
Kliknij komórkę w zakresie listy. W tym przykładzie kliknij dowolną komórkę w zakresie A6:C10.
-
Na karcie Dane w grupie Sortowanie i filtrowanie kliknij pozycję Zaawansowane.
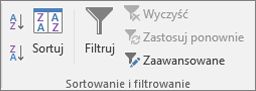
-
Wykonaj jedną z następujących czynności:
-
Aby filtrować zakres listy, ukrywając wiersze niezgodne z określonymi kryteriami, kliknij pozycję Filtruj listę na miejscu.
-
Aby filtrować zakres listy, kopiując wiersze zgodne z podanymi kryteriami do innego obszaru arkusza, kliknij pozycję Kopiuj w inne miejsce, kliknij w polu Kopiuj do, a następnie kliknij lewy górny narożnik obszaru, w którym chcesz wkleić wiersze.
Porada Podczas kopiowania przefiltrowanych wierszy do innej lokalizacji można określić, które kolumny mają zostać uwzględnione w kopii. Przed rozpoczęciem filtrowania skopiuj etykiety odpowiednich kolumn do pierwszego wiersza obszaru, w którym mają zostać wklejone przefiltrowane wiersze. Po zakończeniu filtrowania w polu Kopiuj do umieść odwołanie do skopiowanych etykiet kolumn. Skopiowane wiersze będą wtedy obejmowały tylko te kolumny, których etykiety skopiowano.
-
-
W polu Zakres kryteriów wprowadź odwołanie do zakresu kryteriów, uwzględniając etykiety kryteriów. W tym przykładzie wprowadź odwołanie $A$1:$C$3.
Aby podczas zaznaczania zakresu kryteriów tymczasowo schować okno dialogowe Filtr zaawansowany, kliknij przycisk Zwiń okno dialogowe

-
W tym przykładzie wynik filtrowania zakresu listy jest następujący:
Typ
Sprzedawca
Sprzedaż
Mięso
Kretowicz
450 zł
warzywa
Myrcha
6328 zł
Warzywa
Kretowicz
6544 zł
Wiele kryteriów, wiele kolumn, wszystkie kryteria prawdziwe
Warunek logiczny: (Typ = "Warzywa" ORAZ Sprzedaż > 1000)
-
Wstaw nad zakresem listy przynajmniej trzy puste wiersze, które mogą posłużyć jako zakres kryteriów. Zakres kryteriów musi mieć etykiety kolumn. Dopilnuj, aby między wartościami kryteriów a zakresem listy był przynajmniej jeden pusty wiersz.
-
Aby znaleźć wiersze spełniające wiele kryteriów w wielu kolumnach, wpisz wszystkie kryteria w tym samym wierszu zakresu kryteriów. W tym przykładzie wpisz:
Typ
Sprzedawca
Sprzedaż
="=Warzywa"
>1000
-
Kliknij komórkę w zakresie listy. W tym przykładzie kliknij dowolną komórkę w zakresie A6:C10.
-
Na karcie Dane w grupie Sortowanie i filtrowanie kliknij pozycję Zaawansowane.
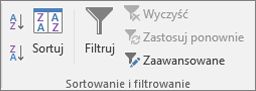
-
Wykonaj jedną z następujących czynności:
-
Aby filtrować zakres listy, ukrywając wiersze niezgodne z określonymi kryteriami, kliknij pozycję Filtruj listę na miejscu.
-
Aby filtrować zakres listy, kopiując wiersze zgodne z podanymi kryteriami do innego obszaru arkusza, kliknij pozycję Kopiuj w inne miejsce, kliknij w polu Kopiuj do, a następnie kliknij lewy górny narożnik obszaru, w którym chcesz wkleić wiersze.
Porada Podczas kopiowania przefiltrowanych wierszy do innej lokalizacji można określić, które kolumny mają zostać uwzględnione w kopii. Przed rozpoczęciem filtrowania skopiuj etykiety odpowiednich kolumn do pierwszego wiersza obszaru, w którym mają zostać wklejone przefiltrowane wiersze. Po zakończeniu filtrowania w polu Kopiuj do umieść odwołanie do skopiowanych etykiet kolumn. Skopiowane wiersze będą wtedy obejmowały tylko te kolumny, których etykiety skopiowano.
-
-
W polu Zakres kryteriów wprowadź odwołanie do zakresu kryteriów, uwzględniając etykiety kryteriów. W tym przykładzie wprowadź odwołanie $A$1:$C$2.
Aby podczas zaznaczania zakresu kryteriów tymczasowo schować okno dialogowe Filtr zaawansowany, kliknij przycisk Zwiń okno dialogowe

-
W tym przykładzie wynik filtrowania zakresu listy jest następujący:
Typ
Sprzedawca
Sprzedaż
warzywa
Myrcha
6328 zł
Warzywa
Kretowicz
6544 zł
Wiele kryteriów, wiele kolumn, dowolne kryteria prawdziwe
Warunek logiczny: (Typ = "Warzywa" LUB Sprzedawca = "Myrcha")
-
Wstaw nad zakresem listy przynajmniej trzy puste wiersze, które mogą posłużyć jako zakres kryteriów. Zakres kryteriów musi mieć etykiety kolumn. Dopilnuj, aby między wartościami kryteriów a zakresem listy był przynajmniej jeden pusty wiersz.
-
Aby znaleźć wiersze spełniające wiele kryteriów w wielu kolumnach (przy czym dowolne kryteria mogą być prawdziwe), wpisz kryteria w różnych kolumnach i wierszach zakresu kryteriów. W tym przykładzie wpisz:
Typ
Sprzedawca
Sprzedaż
="=Warzywa"
="=Myrcha"
-
Kliknij komórkę w zakresie listy. W tym przykładzie kliknij dowolną komórkę w zakresie listy A6:C10.
-
Na karcie Dane w grupie Sortowanie i filtrowanie kliknij pozycję Zaawansowane.
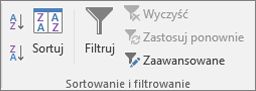
-
Wykonaj jedną z następujących czynności:
-
Aby filtrować zakres listy, ukrywając wiersze niezgodne z określonymi kryteriami, kliknij pozycję Filtruj listę na miejscu.
-
Aby filtrować zakres listy, kopiując wiersze zgodne z podanymi kryteriami do innego obszaru arkusza, kliknij pozycję Kopiuj w inne miejsce, kliknij w polu Kopiuj do, a następnie kliknij lewy górny narożnik obszaru, w którym chcesz wkleić wiersze.
Porada: Podczas kopiowania przefiltrowanych wierszy do innej lokalizacji można określić, które kolumny mają zostać uwzględnione w kopii. Przed rozpoczęciem filtrowania skopiuj etykiety odpowiednich kolumn do pierwszego wiersza obszaru, w którym mają zostać wklejone przefiltrowane wiersze. Po zakończeniu filtrowania w polu Kopiuj do umieść odwołanie do skopiowanych etykiet kolumn. Skopiowane wiersze będą wtedy obejmowały tylko te kolumny, których etykiety skopiowano.
-
-
W polu Zakres kryteriów wprowadź odwołanie do zakresu kryteriów, uwzględniając etykiety kryteriów. W tym przykładzie wprowadź odwołanie $A$1:$B$3.
Aby podczas zaznaczania zakresu kryteriów tymczasowo schować okno dialogowe Filtr zaawansowany, kliknij przycisk Zwiń okno dialogowe

-
W tym przykładzie wynik filtrowania zakresu listy jest następujący:
Typ
Sprzedawca
Sprzedaż
warzywa
Myrcha
6328 zł
Warzywa
Kretowicz
6544 zł
Wiele zestawów kryteriów, jedna kolumna we wszystkich zestawach
Warunek logiczny: ((Sprzedaż > 6000 ORAZ Sprzedaż < 6500) LUB (Sprzedaż < 500))
-
Wstaw nad zakresem listy przynajmniej trzy puste wiersze, które mogą posłużyć jako zakres kryteriów. Zakres kryteriów musi mieć etykiety kolumn. Dopilnuj, aby między wartościami kryteriów a zakresem listy był przynajmniej jeden pusty wiersz.
-
Aby znaleźć wiersze spełniające wiele zestawów kryteriów (przy czym każdy zestaw zawiera kryteria dla jednej kolumny), uwzględnij wiele kolumn o tym samym nagłówku. W tym przykładzie wpisz:
Typ
Sprzedawca
Sprzedaż
Sprzedaż
>6000
<6500
<500
-
Kliknij komórkę w zakresie listy. W tym przykładzie kliknij dowolną komórkę w zakresie listy A6:C10.
-
Na karcie Dane w grupie Sortowanie i filtrowanie kliknij pozycję Zaawansowane.
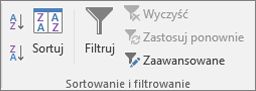
-
Wykonaj jedną z następujących czynności:
-
Aby filtrować zakres listy, ukrywając wiersze niezgodne z określonymi kryteriami, kliknij pozycję Filtruj listę na miejscu.
-
Aby filtrować zakres listy, kopiując wiersze zgodne z podanymi kryteriami do innego obszaru arkusza, kliknij pozycję Kopiuj w inne miejsce, kliknij w polu Kopiuj do, a następnie kliknij lewy górny narożnik obszaru, w którym chcesz wkleić wiersze.
Porada: Podczas kopiowania przefiltrowanych wierszy do innej lokalizacji można określić, które kolumny mają zostać uwzględnione w kopii. Przed rozpoczęciem filtrowania skopiuj etykiety odpowiednich kolumn do pierwszego wiersza obszaru, w którym mają zostać wklejone przefiltrowane wiersze. Po zakończeniu filtrowania w polu Kopiuj do umieść odwołanie do skopiowanych etykiet kolumn. Skopiowane wiersze będą wtedy obejmowały tylko te kolumny, których etykiety skopiowano.
-
-
W polu Zakres kryteriów wprowadź odwołanie do zakresu kryteriów, uwzględniając etykiety kryteriów. W tym przykładzie wprowadź odwołanie $A$1:$D$3.
Aby podczas zaznaczania zakresu kryteriów tymczasowo schować okno dialogowe Filtr zaawansowany, kliknij przycisk Zwiń okno dialogowe

-
W tym przykładzie wynik filtrowania zakresu listy jest następujący:
Typ
Sprzedawca
Sprzedaż
Mięso
Kretowicz
450 zł
warzywa
Myrcha
6328 zł
Wiele zestawów kryteriów, wiele kolumn w każdym zestawie
Warunek logiczny: ((Sprzedawca = "Kretowicz" ORAZ Sprzedaż > 3000) LUB (Sprzedawca = "Myrcha" ORAZ Sprzedaż > 1500))
-
Wstaw nad zakresem listy przynajmniej trzy puste wiersze, które mogą posłużyć jako zakres kryteriów. Zakres kryteriów musi mieć etykiety kolumn. Dopilnuj, aby między wartościami kryteriów a zakresem listy był przynajmniej jeden pusty wiersz.
-
Aby znaleźć wiersze spełniające wiele zestawów kryteriów (przy czym każdy zestaw zawiera kryteria dla wielu kolumn), wpisz każdy zestaw kryteriów w oddzielnej kolumnie i wierszu. W tym przykładzie wpisz:
Typ
Sprzedawca
Sprzedaż
="=Kretowicz"
>3000
="=Myrcha"
>1500
-
Kliknij komórkę w zakresie listy. W tym przykładzie kliknij dowolną komórkę w zakresie listy A6:C10.
-
Na karcie Dane w grupie Sortowanie i filtrowanie kliknij pozycję Zaawansowane.
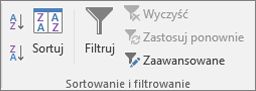
-
Wykonaj jedną z następujących czynności:
-
Aby filtrować zakres listy, ukrywając wiersze niezgodne z określonymi kryteriami, kliknij pozycję Filtruj listę na miejscu.
-
Aby filtrować zakres listy, kopiując wiersze zgodne z podanymi kryteriami do innego obszaru arkusza, kliknij pozycję Kopiuj w inne miejsce, kliknij w polu Kopiuj do, a następnie kliknij lewy górny narożnik obszaru, w którym chcesz wkleić wiersze.
Porada Podczas kopiowania przefiltrowanych wierszy do innej lokalizacji można określić, które kolumny mają zostać uwzględnione w kopii. Przed rozpoczęciem filtrowania skopiuj etykiety odpowiednich kolumn do pierwszego wiersza obszaru, w którym mają zostać wklejone przefiltrowane wiersze. Po zakończeniu filtrowania w polu Kopiuj do umieść odwołanie do skopiowanych etykiet kolumn. Skopiowane wiersze będą wtedy obejmowały tylko te kolumny, których etykiety skopiowano.
-
-
W polu Zakres kryteriów wprowadź odwołanie do zakresu kryteriów, uwzględniając etykiety kryteriów. W tym przykładzie wpisz $A$1:$C$3. Aby podczas zaznaczania zakresu kryteriów tymczasowo schować okno dialogowe Filtr zaawansowany, kliknij przycisk Zwiń okno dialogowe

-
W tym przykładzie wynik filtrowania zakresu listy jest następujący:
Typ
Sprzedawca
Sprzedaż
warzywa
Myrcha
6328 zł
Warzywa
Kretowicz
6544 zł
Kryteria zawierające symbole wieloznaczne
Warunek logiczny: Sprzedawca = nazwisko z drugą literą „o”
-
Aby znaleźć wartości tekstowe, które mają jednakowe niektóre znaki, ale nie inne, wykonaj jedną lub kilka spośród następujących czynności:
-
Wpisz jeden lub więcej znaków bez znaku równości (=), aby znaleźć wiersze, które zawierają w kolumnach wartości tekstowe rozpoczynające się tymi znakami. Na przykład wpisanie jako kryterium tekstu Kre spowoduje wyszukanie w programie Excel elementów „Kretowicz”, „Krem” i „Kreślarz”.
-
Użyj symbolu wieloznacznego.
Użyj
Aby znaleźć
? (znak zapytania)
Dowolny pojedynczy znak
Na przykład k?t umożliwia znalezienie wyrazów „kit” i „kot”* (gwiazdka)
Dowolna liczba znaków
Na przykład k*c umożliwia znalezienie wyrazów „koc” i „kopiec”.~ (tylda), a po niej znak ?, * lub ~
Znak zapytania, gwiazdka lub tylda
Na przykład ciąg fy91~? powoduje wyszukanie ciągu „fy91?”
-
-
Wstaw nad zakresem listy przynajmniej trzy puste wiersze, które mogą posłużyć jako zakres kryteriów. Zakres kryteriów musi mieć etykiety kolumn. Dopilnuj, aby między wartościami kryteriów a zakresem listy był przynajmniej jeden pusty wiersz.
-
W wierszach poniżej etykiet kolumn wpisz kryteria, które mają zostać spełnione. W tym przykładzie wpisz:
Typ
Sprzedawca
Sprzedaż
="=Me*"
="=?u*"
-
Kliknij komórkę w zakresie listy. W tym przykładzie kliknij dowolną komórkę w zakresie listy A6:C10.
-
Na karcie Dane w grupie Sortowanie i filtrowanie kliknij pozycję Zaawansowane.
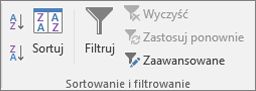
-
Wykonaj jedną z następujących czynności:
-
Aby filtrować zakres listy, ukrywając wiersze niezgodne z określonymi kryteriami, kliknij pozycję Filtruj listę na miejscu.
-
Aby filtrować zakres listy, kopiując wiersze zgodne z podanymi kryteriami do innego obszaru arkusza, kliknij pozycję Kopiuj w inne miejsce, kliknij w polu Kopiuj do, a następnie kliknij lewy górny narożnik obszaru, w którym chcesz wkleić wiersze.
Porada: Podczas kopiowania przefiltrowanych wierszy do innej lokalizacji można określić, które kolumny mają zostać uwzględnione w kopii. Przed rozpoczęciem filtrowania skopiuj etykiety odpowiednich kolumn do pierwszego wiersza obszaru, w którym mają zostać wklejone przefiltrowane wiersze. Po zakończeniu filtrowania w polu Kopiuj do umieść odwołanie do skopiowanych etykiet kolumn. Skopiowane wiersze będą wtedy obejmowały tylko te kolumny, których etykiety skopiowano.
-
-
W polu Zakres kryteriów wprowadź odwołanie do zakresu kryteriów, uwzględniając etykiety kryteriów. W tym przykładzie wprowadź odwołanie $A$1:$B$3.
Aby podczas zaznaczania zakresu kryteriów tymczasowo schować okno dialogowe Filtr zaawansowany, kliknij przycisk Zwiń okno dialogowe

-
W tym przykładzie wynik filtrowania zakresu listy jest następujący:
Typ
Sprzedawca
Sprzedaż
Napoje
Stąpor
5122 zł
Mięso
Kretowicz
450 zł
warzywa
Myrcha
6328 zł
Potrzebujesz dodatkowej pomocy?
Zawsze możesz zadać pytanie ekspertowi w społeczności technicznej programu Excel lub uzyskać pomoc techniczną w Społecznościach.










