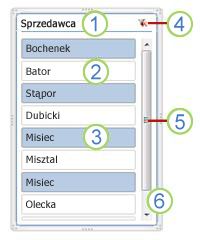Filtrowanie danych za pomocą fragmentatorów
Fragmentatory zawierają przyciski, które można kliknąć, aby filtrować tabele lub tabele przestawne. Fragmentatory nie tylko umożliwiają szybkie filtrowanie, ale również wskazują bieżący stan filtrowania, co ułatwia zrozumienie tego, co dokładnie jest obecnie wyświetlane.

Fragmentator umożliwia łatwe filtrowanie danych w tabeli lub tabeli przestawnej.
-
Kliknij dowolne miejsce w tabeli lub tabeli przestawnej.
-
Na karcie Wstawianie wybierz pozycję Fragmentator.

-
W oknie dialogowym Wstawianie fragmentatorów zaznacz pola wyboru obok pól, które chcesz wyświetlić, a następnie wybierz przycisk OK.
-
Fragmentator zostanie utworzony dla każdego zaznaczonego pola. Kliknięcie dowolnego przycisku fragmentatora spowoduje automatyczne zastosowanie tego filtru do połączonej tabeli lub tabeli przestawnej.
Uwagi:
-
Aby wybrać więcej niż jeden element, przytrzymaj naciśnięty klawisz Ctrl, a następnie zaznacz elementy, które chcesz pokazać.
-
Aby wyczyścić filtry fragmentatora, wybierz pozycję Wyczyść filtr

-
-
Preferencje fragmentatora można dostosować na karcie Fragmentator (w nowszych wersjach programu Excel) lub na karcie Projektowanie (Excel 2016 i starszych wersjach) na wstążce.
-
Na karcie Fragmentator lub Projektowanie wybierz odpowiedni styl koloru.
Uwaga: Zaznacz i przytrzymaj narożnik fragmentatora, aby go dostosować i zmienić jego rozmiar.
Jeśli już masz fragmentator w tabeli przestawnej, możesz go użyć do filtrowania innej tabeli przestawnej.
Uwaga: Fragmentatory można łączyć tylko z tabelami przestawowymi, które mają to samo źródło danych.
-
Najpierw utwórz tabelę przestawną opartą na tym samym źródle danych co tabela przestawna, która już zawiera fragmentator, który ma zostać użyty ponownie.
-
Zaznacz fragmentator, który chcesz udostępnić w innej tabeli przestawnej. Spowoduje to wyświetlenie karty Fragmentator.
-
Na karcie Fragmentator wybierz pozycję Raport Connections.
-
W oknie dialogowym zaznacz pole wyboru tabeli przestawnej, w której chcesz udostępnić fragmentator.
-
Kliknij dowolne miejsce w tabeli przestawnej, z którym fragmentator chcesz odłączyć. Spowoduje to wyświetlenie karty Analiza tabeli przestawnej.
-
Wybierz kartę Analiza tabeli przestawnej, a następnie wybierz pozycję Filtruj Connections.
-
W oknie dialogowym wyczyść pole wyboru wszystkich pól tabeli przestawnej, dla których fragmentator chcesz rozłączyć.
Wykonaj jedną z następujących czynności:
-
Zaznacz fragmentator, a następnie naciśnij klawisz Delete.
-
Kliknij prawym przyciskiem myszy fragmentator, a następnie wybierz polecenie Usuń <Nazwa fragmentatora>.
Fragmentator zwykle zawiera następujące elementy:
|
|
1. Nagłówek fragmentatora wskazuje kategorię elementów fragmentatora. 2. Niezaznaczony przycisk filtrowania oznacza, że dany element nie został uwzględniony w filtrze. 3. Zaznaczony przycisk filtrowania oznacza, że dany element został uwzględniony w filtrze. 4. Przycisk Wyczyść filtr usuwa filtrowanie, zaznaczając wszystkie elementy we fragmentatorze. 5. Pasek przewijania umożliwia przewijanie listy elementów, jeśli nie wszystkie są aktualnie widoczne. 6. Kontrolki przenoszenia i zmiany rozmiaru na krawędziach umożliwiają zmianę rozmiaru i położenia fragmentatora. |
Fragmentator umożliwia łatwe filtrowanie danych w tabeli lub tabeli przestawnej.
-
Kliknij dowolne miejsce w tabeli lub tabeli przestawnej, dla której chcesz utworzyć fragmentator.
-
Na karcie Wstawianie wybierz pozycję Fragmentator.
-
W oknie dialogowym Wstawianie fragmentatorów zaznacz pola wyboru obok pól, które chcesz wyświetlić, a następnie wybierz przycisk OK.
-
Zostanie wyświetlony fragmentator dla każdego z zaznaczonych pól. Kliknięcie dowolnego przycisku fragmentatora spowoduje automatyczne zastosowanie tego filtru do połączonej tabeli lub tabeli przestawnej.
Uwagi:
-
Aby zaznaczyć więcej niż jeden element, przytrzymaj naciśnięty klawisz Cmd, a następnie zaznacz elementy, które chcesz pokazać.
-
Aby wyczyścić filtry fragmentatora, wybierz pozycję Wyczyść filtr we fragmentatorze.
-
-
Kliknij fragmentator, który chcesz sformatować.
Spowoduje to wyświetlenie karty Fragmentator.
-
Na karcie Fragmentator kliknij odpowiedni kolorowy styl.
Jeśli już masz fragmentator w tabeli przestawnej, możesz go użyć do filtrowania innej tabeli przestawnej. Pamiętaj, że to rozwiązanie działa tylko w sytuacji, gdy dwie tabele przestawne używają tego samego źródła danych.
-
Najpierw utwórz tabelę przestawną opartą na tym samym źródle danych co tabela przestawna już zawierająca fragmentator, którego chcesz ponownie użyć.
-
Kliknij fragmentator, który chcesz udostępnić do użycia w innej tabeli przestawnej. Spowoduje to wyświetlenie karty Fragmentator.
-
Na karcie Fragmentator wybierz pozycję Raport Connections.
-
W oknie dialogowym zaznacz pola wyboru obok tabel przestawnych, w których ma być dostępny ten fragmentator.
-
Kliknij dowolne miejsce w tabeli przestawnej, od której chcesz odłączyć fragmentator.
Spowoduje to wyświetlenie karty Analiza tabeli przestawnej.
-
Kliknij kartę Analiza tabeli przestawnej, a następnie wybierz pozycję Filtruj Connections.
-
W oknie dialogowym wyczyść pola wyboru obok wszystkich pól tabeli przestawnej, od których chcesz odłączyć fragmentator.
Wykonaj jedną z następujących czynności:
-
Zaznacz fragmentator, a następnie naciśnij klawisz Delete.
-
Przytrzymaj naciśnięty klawisz Control i kliknij fragmentator, a następnie wybierz pozycję Usuń <Nazwa fragmentatora>.
Fragmentator zwykle zawiera następujące elementy:
|
|
1. Nagłówek fragmentatora wskazuje kategorię elementów fragmentatora. 2. Niezaznaczony przycisk filtrowania oznacza, że dany element nie został uwzględniony w filtrze. 3. Zaznaczony przycisk filtrowania oznacza, że dany element został uwzględniony w filtrze. 4. Przycisk Wyczyść filtr usuwa filtrowanie, zaznaczając wszystkie elementy we fragmentatorze. 5. Pasek przewijania umożliwia przewijanie listy elementów, jeśli nie wszystkie są aktualnie widoczne. 6. Kontrolki przenoszenia i zmiany rozmiaru na krawędziach umożliwiają zmianę rozmiaru i położenia fragmentatora. |
Fragmentator umożliwia łatwe filtrowanie danych w tabeli lub tabeli przestawnej.
Uwaga: Tylko lokalne tworzenie fragmentatora tabeli przestawnej jest dostępne w Excel dla sieci web. Aby utworzyć fragmentatory tabel, tabel przestawnych modelu danych lub tabel przestawnych usługi Power BI, użyj programu Excel dla systemu Windows lub Excel dla komputerów Mac.
-
Kliknij w dowolnym miejscu tabeli przestawnej.
-
Na karcie Tabela przestawna wybierz pozycję Wstaw fragmentator.

-
W oknie dialogowym Wstawianie fragmentatorów zaznacz pola wyboru obok pól, które chcesz wyświetlić, a następnie wybierz przycisk OK.
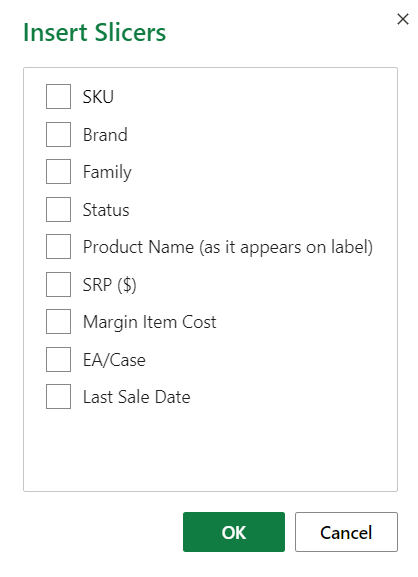
-
Fragmentator zostanie utworzony dla każdego zaznaczonego pola. Wybranie dowolnego przycisku fragmentatora spowoduje automatyczne zastosowanie tego filtru do połączonej tabeli lub tabeli przestawnej.
Uwagi:
-
Aby wybrać więcej niż jeden element, przytrzymaj naciśnięty klawisz Ctrl, a następnie zaznacz elementy, które chcesz pokazać.
-
Aby wyczyścić filtry fragmentatora, wybierz pozycję Wyczyść filtr we fragmentatorze.
-
Zaznacz fragmentator, który chcesz sformatować. Spowoduje to wyświetlenie karty Fragmentator.
Na karcie Fragmentator wybierz odpowiedni kolorowy styl.
Uwaga: Zaznacz i przytrzymaj narożnik fragmentatora, aby go dostosować i zmienić jego rozmiar.
Jeśli już masz fragmentator w tabeli przestawnej, możesz go użyć do filtrowania innej tabeli przestawnej.
Uwaga: Fragmentatory można łączyć tylko z tabelami przestawowymi, które mają to samo źródło danych.
-
Najpierw utwórz tabelę przestawną opartą na tym samym źródle danych co tabela przestawna już zawierająca fragmentator, którego chcesz ponownie użyć.
-
Zaznacz fragmentator, który chcesz udostępnić w innej tabeli przestawnej. Spowoduje to wyświetlenie karty Fragmentator.
-
Na karcie Fragmentator wybierz pozycję Ustawienia.
-
W okienku w sekcji Connections tabeli przestawnej zaznacz pole wyboru tabel przestawnych, na których chcesz udostępnić fragmentator.
-
Zaznacz dowolne miejsce w tabeli przestawnej, dla której chcesz odłączyć fragmentator. Zostanie wyświetlona karta Tabela przestawna .
-
Wybierz kartę Tabela przestawna , a następnie wybierz pozycję Ustawienia.
-
W okienku w sekcji Fragmentator Connections wyczyść pole wyboru wszystkich pól tabeli przestawnej, dla których chcesz rozłączyć fragmentator.
Wykonaj jedną z następujących czynności:
-
Zaznacz fragmentator, a następnie naciśnij klawisz Delete.
-
Przytrzymaj naciśnięty klawisz Control i kliknij fragmentator, a następnie wybierz pozycję Usuń.
Fragmentator zwykle zawiera następujące elementy:
|
|
1. Nagłówek fragmentatora wskazuje kategorię elementów fragmentatora. 2. Niezaznaczony przycisk filtrowania oznacza, że dany element nie został uwzględniony w filtrze. 3. Zaznaczony przycisk filtrowania oznacza, że dany element został uwzględniony w filtrze. 4. Przycisk Wyczyść filtr usuwa filtrowanie, zaznaczając wszystkie elementy we fragmentatorze. 5. Pasek przewijania umożliwia przewijanie listy elementów, jeśli nie wszystkie są aktualnie widoczne. 6. Kontrolki przenoszenia i zmiany rozmiaru na krawędziach umożliwiają zmianę rozmiaru i położenia fragmentatora. |
Potrzebujesz dodatkowej pomocy?
Zawsze możesz zadać pytanie ekspertowi w społeczności technicznej programu Excel lub uzyskać pomoc techniczną w Społecznościach.