Jeśli po prostu szukasz instrukcji dotyczących pobierania oraz instalacji lub ponownej instalacji pakietu Office, zobacz Instalowanie pakietu Office na komputerze PC lub Mac.
W przypadku problemów podczas instalowania pakietu Office spróbuj pobrać narzędzie Asystent odzyskiwania i pomocy technicznej. (W celu uzyskania dodatkowych informacji na temat tego narzędzia, przejdź tutaj).
Jeśli to narzędzie nie rozwiąże problemu, wybierz kategorię rozwiązywania problemów z poniższych opcji.
Porada: Ten artykuł dotyczy problemów z instalacją pakietu Office. Jeśli szukasz pomocy dotyczącej programu Outlook
(w przypadku problemów z pocztą e-mail), Skype dla firm lub OneDrive dla Firm, wypróbuj jeden z tych linków.
Wybór kategorii rozwiązywania problemów
Zostaw komentarz u dołu tej strony — daj nam znać, jeśli którekolwiek z tych rozwiązań było pomocne. Jeśli żadne rozwiązanie nie pomogło, w polu komentarza zamieść więcej informacji na temat zaistniałego problemu.
Typowe problemy
Jesteś uczniem lub nauczycielem i nie możesz zainstalować pakietu Office
Brakuje opcji instalacji? Sprawdzanie, czy masz licencję
Nie można zainstalować w systemach Windows Vista i Windows XP
Instalacja pakietu Office zawiesza się lub blokuje na poziomie 90%
Instalowanie tylko niektórych aplikacji lub instalowanie na innym dysku
problemy z administratoremMicrosoft 365
Brak opcji zainstalowania pakietu Office, programu Project lub programu Visio
Błędy podczas instalacji programu Project lub Visio z licencją zbiorczą
Instalowanie pakietu Office na więcej niż pięciu komputerach
Konfigurowanie platformy Microsoft 365 dla pozostałej części organizacji
Zarządzanie licencjami dla osób w mojej organizacji
Wdrażanie pakietu Office na wielu komputerach w organizacji
Niedawno przełączono plany platformy Microsoft 365 i teraz nie można korzystać z pakietu Office
Komunikaty o błędach
Przycisk Zainstaluj nie umożliwia zainstalowania pakietu Office
Problemy dotyczące uaktualniania lub aktualizacji
Problemy po instalacji
Nie można znaleźć aplikacji pakietu Office
Uzyskiwanie wiadomości, których nie można używać w pakiecie Office
Zostanie wyświetlony komunikat "przestał działać" pakietu Office
Nie wiem, jaki produkt lub licencję platformy Microsoft 365 posiadasz
Problemy z aktywacją lub produktem bez licencji
Problemy dotyczące instalacji na komputerze Mac
Problemy dotyczące aktywacji na komputerze Mac
Wypróbuj te rozwiązania typowych problemów dotyczących instalacji
Odinstalowanie i ponowne zainstalowanie pakietu Office w przypadku problemów podczas instalacji
W przypadku problemów podczas instalacji spróbuj ponownie uruchomić komputer, a następnie ponownie zainstalować pakiet Office za pomocą procedury opisanej w artykule Instalowanie pakietu Office na komputerze PC lub Mac. Jeśli to nie pomoże, użyj tej łatwej poprawki w celu całkowitego odinstalowania, a następnie ponownego zainstalowania pakietu Office.
-
Kliknij ten przycisk łatwej poprawki, aby odinstalować pakiet Office.
-
Aby poznać pozostałe kroki pokazujące, jak zapisać i użyć łatwej poprawki, wykonaj czynności dla przeglądarki:
Microsoft Edge lub Internet Explorer
-
U dołu okna przeglądarki wybierz przycisk Otwórz, aby otworzyć plik O15CTRRemove.diagcab.

Jeśli plik nie zostanie automatycznie otwarty, wybierz pozycję Zapisz > Otwórz folder, a następnie kliknij dwukrotnie plik (nazwa powinna rozpoczynać się od tekstu „O15CTRRemove”), aby uruchomić narzędzie z łatwą poprawką.
-
Zostanie uruchomiony Kreator odinstalowywania pakietu Microsoft Office. Wybierz pozycję Dalej i postępuj zgodnie z monitami.
-
Po wyświetleniu ekranu Dezinstalacja powiodła się postępuj zgodnie z monitami, aby uruchomić ponownie komputer w celu zastosowania zmian. Wybierz pozycję Dalej.
-
Uruchom ponownie komputer, a następnie spróbuj ponownie zainstalować pakiet Office.
Chrome
-
W lewym dolnym rogu wybierz plik o15CTRRemove i z menu rozwijanego wybierz polecenie Pokaż w folderze.
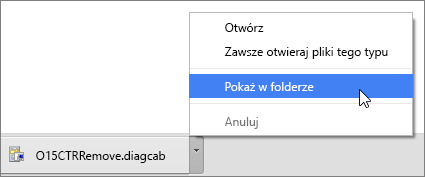
Kliknij dwukrotnie pobrany plik o15CTRRemove, aby uruchomić narzędzie z łatwą poprawką.
-
Zostanie uruchomiony Kreator odinstalowywania pakietu Microsoft Office. Wybierz pozycję Dalej i postępuj zgodnie z monitami.
-
Po wyświetleniu ekranu Dezinstalacja powiodła się postępuj zgodnie z monitami, aby uruchomić ponownie komputer w celu zastosowania zmian. Wybierz pozycję Dalej.
-
Uruchom ponownie komputer, a następnie spróbuj ponownie zainstalować pakiet Office.
Firefox
-
Wybierz opcję Zapisz plik, a następnie przycisk OK.
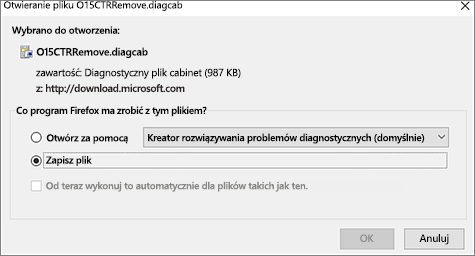
W prawym górnym rogu okna przeglądarki wybierz pozycję Wyświetl wszystkie pobrane. W oknie Biblioteka wybierz pozycję Pobrane pliki > O15CTRRemove.diagcab, a następnie wybierz ikonę folderu. Kliknij dwukrotnie plik O15CTRRemove.diagcab.
-
Zostanie uruchomiony Kreator odinstalowywania pakietu Microsoft Office. Wybierz pozycję Dalej i postępuj zgodnie z monitami.
-
Po wyświetleniu ekranu Dezinstalacja powiodła się postępuj zgodnie z monitami, aby uruchomić ponownie komputer w celu zastosowania zmian. Wybierz pozycję Dalej.
-
Uruchom ponownie komputer, a następnie spróbuj ponownie zainstalować pakiet Office.
-
Instalowanie pakietu Office
Aby ponownie zainstalować pakiet Office, wybierz wersję, którą chcesz zainstalować, i wykonaj odpowiednie czynności.
Opcja zainstalowania pakietu Office nie jest widoczna dla ucznia lub nauczyciela
Jeśli jesteś uczniem lub nauczycielem i nie widzisz opcji zainstalowania pakietu Office, być może przysługuje Ci usługa Office 365 Education, która obejmuje programy Word, Excel, PowerPoint i OneNote. Aby rozpocząć, wystarczy prawidłowy szkolny adres e-mail. Aby uzyskać więcej informacji, zobacz Bezpłatna platforma Microsoft 365.
Przed zainstalowaniem pakietu Office sprawdź wymagania systemowe pakietu Office. Na przykład nie można zainstalować pakietu Office na komputerze Chromebook bądź na komputerze z systemem Windows Vista lub Windows XP. Nadal jednak można używać pakietu Office Online w przeglądarce komputerowej.
Sprawdzanie, czy jest dostępna licencja, jeśli opcja zainstalowania pakietu Office nie jest widoczna
-
Jeśli nie zostało to jeszcze zrobione, przejdź do witryny http://portal.office.com i zaloguj się, wykorzystując konto służbowe.
Uwaga: Jeśli nie możesz zalogować się przy użyciu konta służbowego, być może logujesz się do niewłaściwej usługi Microsoft 365, zobacz Gdzie można zalogować się na platformie Microsoft 365.
-
W nagłówku przeglądarki przejdź do pozycji Ustawienia

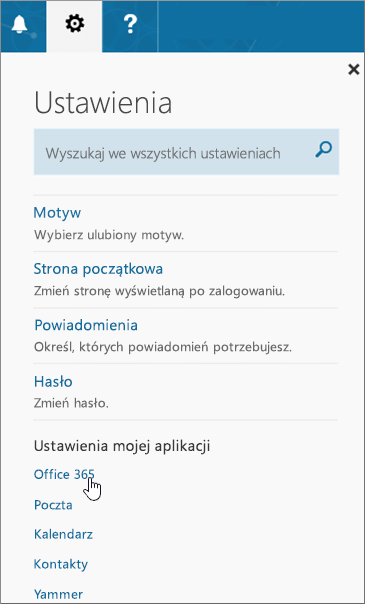
-
Na stronie Moje konto wybierz pozycję Subskrypcje.
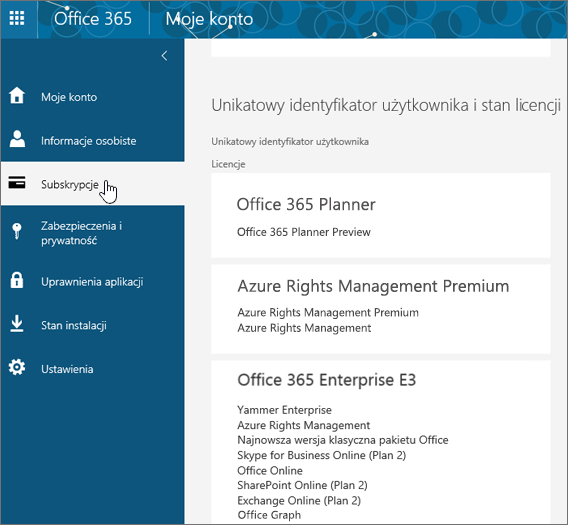
Zobaczysz usługi, na które posiadasz licencję, na przykład najnowszą wersję klasyczną pakietu Office czy usługi SharePoint Online, OneDrive dla Firm lub Exchange Online. Jeśli na liście nie ma pozycji Najnowsza wersja klasyczna pakietu Office (albo programu Project lub Visio, jeśli Twoja organizacja ma plan obejmujący te aplikacje), prawdopodobnie administrator nie przypisał Ci licencji pakietu Office. Jeśli jesteś administratorem, zobacz Przypisywanie licencji użytkownikom na platformie Microsoft 365 dla firm. Aby uzyskać więcej informacji, zobacz Jaki produkt lub licencję platformy Microsoft 365 dla firm posiadam?
Jeśli masz licencję, możesz zainstalować pakiet Office na komputerze PC lub Mac (lub zainstalować program Project bądź Visio).
Nie wszystkie Microsoft 365 plany są dostarczane z pakietem Office. Jeśli Twoja organizacja ma planMicrosoft 365, który nie zawiera najnowszej wersji klasycznej Office, administrator Microsoft 365 może przełączyć się na inny plan lub inną subskrypcję platformy Microsoft 365.
Jeśli jesteś administratorem i nie masz pewności, jaki masz plan, wykonaj czynności opisane w temacie Jaką subskrypcję platformy Microsoft 365 dla firm posiadam? Aby uzyskać porównanie planów, zobacz porównanie planów dla małych firm lub porównanie planów dla przedsiębiorstw.
Komputery z systemem Windows Vista lub Windows XP nie spełniają wymagań systemowych dotyczących instalacji pakietu Office
Pakietu Office 2016 ani Office 2013 nie można zainstalować na komputerach z systemem Windows Vista lub Windows XP, ponieważ te systemy operacyjne nie spełniają wymagań systemowych dotyczących pakietu Office. Próba zainstalowania pakietu Office na komputerze z nieobsługiwanym systemem operacyjnym spowoduje zwrócenie błędu. (Jeśli chcesz dowiedzieć się więcej na temat najnowszej wersji systemu Windows, zobaczspecyfikacje systemu Windows 11, w których podano szczegółowe informacje).
Jeśli na komputerze nie można zainstalować pełnej klasycznej wersji pakietu Office, ponieważ nie spełnia on wymagań systemowych pakietu, spróbuj użyć aplikacji Office Online w przeglądarce na komputerze. Zobacz sekcję Przeglądarki na stronie wymagań systemowych.
Instalacja pakietu Office zawiesza się lub blokuje na poziomie 90%
Jeśli instalacja pakietu Office trwa długo, być może połączenie jest zbyt wolne bądź w tle przeprowadzana jest inna instalacja lub aktualizacja. Aby uzyskać możliwe rozwiązania, zobacz Instalacja pakietu Office trwa długo lub Pakiet Office zawiesza się na poziomie 90%.
Nie chcesz używać wszystkich aplikacji pakietu Office lub chcesz zainstalować pakiet Office na innym dysku
Dzięki Microsoft 365 nie możesz niestandardowo wybrać aplikacji pakietu Office, które chcesz zainstalować. Można jednak usunąć skróty do aplikacji, które nie będą używane.
Ponadto pakiet Office można zainstalować tylko na tym dysku systemowym, na którym został zainstalowany system operacyjny. Zazwyczaj jest to dysk C.
Porada: Jeśli zdecydujesz, że chcesz kupić autonomiczną aplikację pakietu Office, możesz przejść do https://products.office.com/ i wyszukać aplikację, którą chcesz kupić.
Problemy z logowaniem
Firma Microsoft ma więcej niż jeden rodzaj usługi Microsoft 365 i każda usługa ma własną stronę logowania. Miejsce logowania zależy od tego, z której usługi korzystasz.
Jeśli korzystasz z jednej z usług należących do planów pakietu Office dla firm, zaloguj się w witrynie https://portal.office.com za pomocą nazwy użytkownika i hasła utworzonych przez Ciebie lub przez inną osobę w organizacji w Twoim imieniu.
Jeśli korzystasz z Microsoft 365 obsługiwanej przez firmę 21Vianet w Chinach, zaloguj się w https://login.partner.microsoftonline.cn za pomocą utworzonej przez Ciebie nazwy użytkownika i hasła lub nazwy użytkownika w twojej organizacji w Chinach utworzonego w Twoim imieniu.
Aby uzyskać więcej informacji o kontach, zobacz Gdzie można zalogować się na platformie Microsoft 365 lub Jaki jest mój identyfikator użytkownika i dlaczego jest on potrzebny na platformie Microsoft 365 dla firm?
Jeśli nie pamiętasz hasła i musisz je zresetować, przejdź do witryny passwordreset.microsoftonline.com/.
Znane problemy dotyczące pakietu Office i systemu Windows 10
Zobacz Znane problemy dotyczące pakietu Office i systemu Windows 10.
Komunikaty o błędach lub wyszarzona opcja instalacji
Przycisk Zainstaluj nie umożliwia zainstalowania pakietu Office
Jeśli przycisk Zainstaluj jest wyszarzony, być może twoja subskrypcja Microsoft 365 wygasła. Wybierz swoją subskrypcję z poniższej listy, aby zobaczyć instrukcje dotyczące jej odnowienia. Zobacz Odnawianie subskrypcji platformy Microsoft 365 dla firm.
Aby poznać inne rozwiązania, zobacz Przycisk Zainstaluj nie umożliwia zainstalowania pakietu Office.
Błąd biblioteki KERNEL32.dll podczas próby zainstalowania pakietu Office oraz inne problemy z wymaganiami systemowymi
Upewnij się, że Twój komputer spełnia minimalne wymagania systemowe instalacji pakietu Office. Na komputerze musi być zainstalowany system Windows 7, Windows 8 lub Windows 10. Zobacz Wymagania systemowe pakietu Office , aby uzyskać listę dodatkowych wymagań.
Jeśli próbujesz zainstalować Office na komputerze z systemem Windows XP lub Windows Vista, może zostać wyświetlony komunikat o błędzie z informacją, że nie można odnaleźć biblioteki dynamicznej KERNEL32.dll. Dzieje się tak, ponieważ Microsoft 365 aplikacje klasyczne nie są obsługiwane w tych wersjach systemu Windows. Aby uzyskać więcej informacji, zobacz Dlaczego nie mogę zainstalować pakietu Office w systemie Windows XP lub Windows Vista?
Jeśli nie masz pewności co do używanego systemu operacyjnego, zobacz Który system operacyjny Windows jest używany na moim komputerze? lub Znajdowanie numerów wersji i kompilacji systemu OS X na komputerze Mac.
Komunikaty o błędach podczas instalowania pakietu Office
Może się zdarzyć, że wyświetlony zostanie komunikat o błędzie zawierający numer błędu i opis. Pomimo, że komunikaty są trudne do zrozumienia, często zawierają rozwiązania. Jeśli napotkasz takie błędy, spróbuj skorzystać z następujących linków.
Nie wszystkie błędy zostały wymienione w tym miejscu. Jeśli komunikat o błędzie zawiera link Więcej informacji, wybierz go. Jeśli nie widać linku, poinformuj nas, jaki błąd został wyświetlony oraz na jakim etapie procesu instalacji. Aby napisać więcej o problemie, zostaw komentarz u dołu tej strony.
Problemy z aktywacją lub produktem bez licencji
Jeśli masz planMicrosoft 365, aby zachować jego aktywność, musisz zalogować się co najmniej raz na 30 dni. Jeśli Twoja subskrypcja nie wygasła, pakiet Office aktywuje ją ponownie przy następnym logowaniu.
Rozwiązywanie problemów z niepowodzeniami aktywacji
Jako użytkownikMicrosoft 365 dla firm możesz pobrać Asystent odzyskiwania i pomocy technicznej dla platformy Microsoft 365, aby ułatwić rozwiązywanie problemów z aktywacją.
Jeśli to narzędzie nie rozwiąże problemu lub jeśli niedawno dokonano przełączenia planów i teraz pojawia się błąd „Produkt bez licencji” lub nie możesz korzystać z aplikacji pakietu Office, zobacz Błędy „Produkt bez licencji” i błędy aktywacji w pakiecie Office.
Jeśli niepowodzenia aktywacji zaczęły występować po przeprowadzeniu uaktualnienia do systemu Windows 10, zobacz Kod błędu pakietu Office 0x8004FC12 podczas aktywacji pakietu Office.
Dezaktywowanie instalacji
Pakiet Office można aktywować na maksymalnie pięciu komputerach. Jeśli po wykorzystaniu pięciu instalacji chcesz go zainstalować na innym komputerze, musisz zdezaktywować instalację. Dezaktywacja nie powoduje usunięcia pakietu Office z komputera, ale uniemożliwia korzystanie z pakietu Office na tym komputerze do czasu jego aktywacji.
Jeśli jesteś użytkownikiemMicrosoft 365, wykonaj następujące czynności, aby dezaktywować instalację.
-
Przejdź do witryny https://portal.office.com/Account/#home. Jeśli zostanie wyświetlony monit, zaloguj się za pomocą konta służbowego.
-
W obszarze kafelka Stan instalacji wybierz pozycję Zarządzanie instalacjami.
-
W obszarze Stan instalacji wybierz pozycję Dezaktywuj, aby dezaktywować nieużywane instalacje pakietu Office.
Aby uzyskać więcej informacji, zobacz Dezaktywowanie instalacji platformy Microsoft 365 dla firm.
Problemy dotyczące uaktualniania lub aktualizacji
Uaktualnianie pakietu Office
Jeśli korzystasz z subskrypcjiMicrosoft 365, korzystasz z najnowszej wersji pakietu Office i nie musisz uaktualniać do pakietu Office 2019.
Jeśli jesteś administratorem, który musi uaktualnić użytkowników do najnowszego klienta pakietu Office, zobacz Uaktualnianie użytkowników do najnowszego klienta pakietu Office przy użyciu platformy Microsoft 365 dla firm.
Ponowne instalowanie starszej wersji pakietu Office
Po 28 lutego 2017 r. nie będzie można zainstalować pakietu Office 2013 ze strony https://portal.office.com/OLS/MySoftware. Aby uzyskać więcej informacji, zobacz Pakiet Office 2013 nie będzie już dostępny do zainstalowania z subskrypcją platformy Microsoft 365.
Jeśli łączysz się ze skrzynką pocztową programu Exchange 2007 (który został wycofany z użytkowania 11 kwietnia 2017), rozważ pozostanie przy pakiecie Office 2013 do momentu uaktualnienia programu Exchange 2007. Zobacz poniższe tematy:
Problemy po zainstalowaniu pakietu Office
Nie można znaleźć aplikacji pakietu Office po zainstalowaniu pakietu Office
Zobacz Nie możesz znaleźć aplikacji pakietu Office w systemie Windows 10, Windows 8 lub Windows 7?
Niedawno przełączono Microsoft 365 planach i teraz są wyświetlane komunikaty, że nie można używać pakietu Office
Po zainstalowaniu pakietu Office jest on automatycznie połączony z Twoim planem Microsoft 365. Oznacza to, że jeśli w pakiecie Office ty lub użytkownicy w Organizacji widzicie błędy Powiadomienie dotyczące konta lub Produkt bez licencji , muszą zainstalować wersję pakietu Office dołączoną do nowego planu Microsoft 365, a następnie odinstalować wersję dołączoną do poprzedniego planu. Użyj tego narzędzia z łatwą poprawką, aby odinstalować pakiet Office, a następnie zainstaluj go ponownie według instrukcji.
-
Kliknij ten przycisk łatwej poprawki, aby odinstalować pakiet Office.
-
Aby poznać pozostałe kroki pokazujące, jak zapisać i użyć łatwej poprawki, wykonaj czynności dla przeglądarki:
Microsoft Edge lub Internet Explorer
-
U dołu okna przeglądarki wybierz przycisk Otwórz, aby otworzyć plik O15CTRRemove.diagcab.

Jeśli plik nie zostanie automatycznie otwarty, wybierz pozycję Zapisz > Otwórz folder, a następnie kliknij dwukrotnie plik (nazwa powinna rozpoczynać się od tekstu „O15CTRRemove”), aby uruchomić narzędzie z łatwą poprawką.
-
Zostanie uruchomiony Kreator odinstalowywania pakietu Microsoft Office. Wybierz pozycję Dalej i postępuj zgodnie z monitami.
-
Po wyświetleniu ekranu Dezinstalacja powiodła się postępuj zgodnie z monitami, aby uruchomić ponownie komputer w celu zastosowania zmian. Wybierz pozycję Dalej.
-
Uruchom ponownie komputer, a następnie spróbuj ponownie zainstalować pakiet Office.
Chrome
-
W lewym dolnym rogu wybierz plik o15CTRRemove i z menu rozwijanego wybierz polecenie Pokaż w folderze.
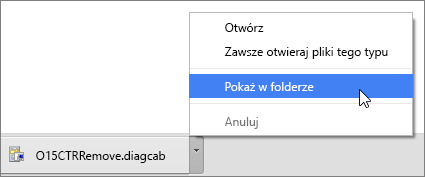
Kliknij dwukrotnie pobrany plik o15CTRRemove, aby uruchomić narzędzie z łatwą poprawką.
-
Zostanie uruchomiony Kreator odinstalowywania pakietu Microsoft Office. Wybierz pozycję Dalej i postępuj zgodnie z monitami.
-
Po wyświetleniu ekranu Dezinstalacja powiodła się postępuj zgodnie z monitami, aby uruchomić ponownie komputer w celu zastosowania zmian. Wybierz pozycję Dalej.
-
Uruchom ponownie komputer, a następnie spróbuj ponownie zainstalować pakiet Office.
Firefox
-
Wybierz opcję Zapisz plik, a następnie przycisk OK.
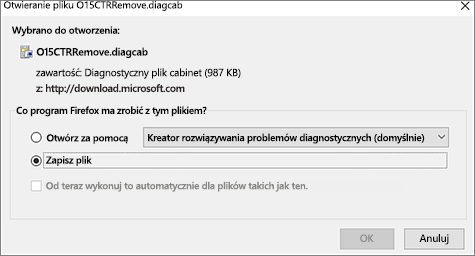
W prawym górnym rogu okna przeglądarki wybierz pozycję Wyświetl wszystkie pobrane. W oknie Biblioteka wybierz pozycję Pobrane pliki > O15CTRRemove.diagcab, a następnie wybierz ikonę folderu. Kliknij dwukrotnie plik O15CTRRemove.diagcab.
-
Zostanie uruchomiony Kreator odinstalowywania pakietu Microsoft Office. Wybierz pozycję Dalej i postępuj zgodnie z monitami.
-
Po wyświetleniu ekranu Dezinstalacja powiodła się postępuj zgodnie z monitami, aby uruchomić ponownie komputer w celu zastosowania zmian. Wybierz pozycję Dalej.
-
Uruchom ponownie komputer, a następnie spróbuj ponownie zainstalować pakiet Office.
-
Instalowanie pakietu Office
Aby ponownie zainstalować pakiet Office, wybierz wersję, którą chcesz zainstalować, i wykonaj odpowiednie czynności.
Podczas uruchamiania aplikacji w pakiecie Office pojawia się komunikat „przestał działać”
Jeśli łączysz się ze skrzynką pocztową programu Exchange 2007 (który został wycofany z użytkowania 11 kwietnia 2017), rozważ pozostanie przy pakiecie Office 2013 do momentu uaktualnienia programu Exchange 2007. Zobacz poniższe tematy:
Nie wiesz, jaki produkt lub licencję Microsoft 365 posiadasz
-
Jeśli nie zostało to jeszcze zrobione, przejdź do witryny http://portal.office.com i zaloguj się, wykorzystując konto służbowe.
Uwaga: Jeśli nie możesz zalogować się przy użyciu konta służbowego, być może logujesz się do niewłaściwej usługi Microsoft 365, zobacz Gdzie można zalogować się na platformie Microsoft 365.
-
W nagłówku przeglądarki przejdź do pozycji Ustawienia

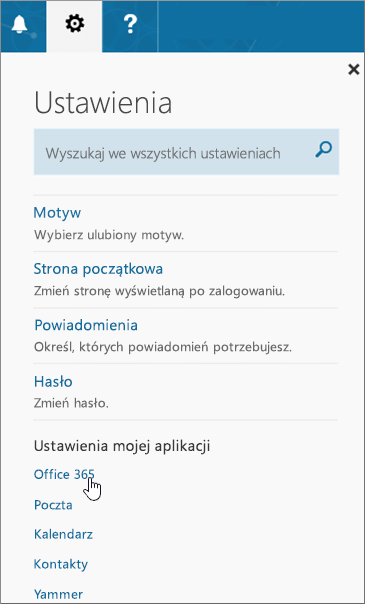
-
Na stronie Moje konto wybierz pozycję Subskrypcje.
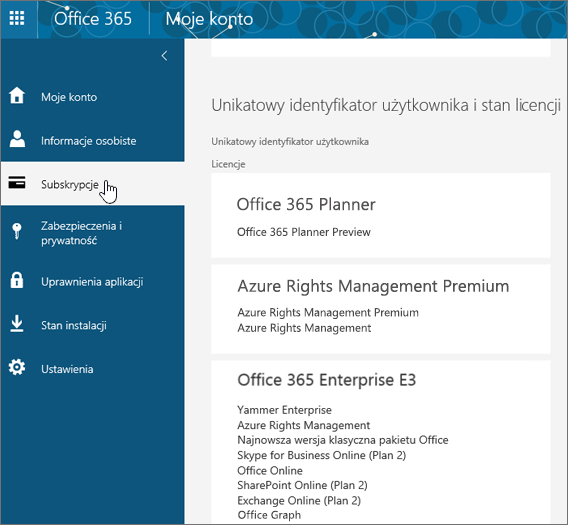
Zobaczysz usługi, na które posiadasz licencję, na przykład najnowszą wersję klasyczną pakietu Office czy usługi SharePoint Online, OneDrive dla Firm lub Exchange Online. Jeśli na liście nie ma pozycji Najnowsza wersja klasyczna pakietu Office, prawdopodobnie administrator nie przypisał Ci licencji pakietu Office. Jeśli jesteś administratorem, zobacz Przypisywanie licencji użytkownikom na platformie Microsoft 365 dla firm. Aby uzyskać więcej informacji, zobacz Jaki produkt lub licencję platformy Microsoft 365 dla firm posiadam?
Problemy dotyczące instalacji i aktywacji na komputerze Mac
Gdzie zainstalować pakiet Office
Jeśli szukasz instrukcji z opisem instalowania pakietu Office na komputerze Mac, zobacz Instalowanie pakietu Office na komputerze PC lub Mac.
Nie można otworzyć pliku Microsoft_Office_2016_Installer.pkg lub instalacja pakietu Office zatrzymuje się na etapie weryfikowania
Jeśli zostanie wyświetlony komunikat o błędzie informujący, że nie można otworzyć pliku Microsoft_Office_2016_Installer.pkg, ponieważ pochodzi on od niezidentyfikowanego dewelopera, odczekaj 10 sekund, a następnie spróbuj ponownie kliknąć dwukrotnie pakiet instalatora. Jeśli zatrzymujesz się na karcie Trwa weryfikowanie... zamknij lub anuluj pasek postępu i spróbuj ponownie.
Odinstalowywanie pakietu Office dla komputerów Mac
Wybierz wersję pakietu Office, którą chcesz odinstalować.
Aktywowanie pakietu Office na komputerze Mac
Błędy aktywacji na komputerze Mac
Rozwiązywanie problemów dla administratorów Microsoft 365
Poniższe problemy mają zastosowanie tylko wtedy, gdy jesteś administratoremMicrosoft 365 dla firm.
Jestem administratorem i nie mam opcji zainstalowania pakietu Office, programu Project lub programu Visio
Po utworzeniu konta w Microsoft 365 dla firm i próbie zainstalowania pakietu Office (lub programu Project lub Visio, jeśli masz również plan obejmujący te aplikacje), może zostać wyświetlony komunikat z informacją, że nie możesz zainstalować pakietu Office, ponieważ nie masz licencji. Może się tak zdarzyć z powodu opóźnienia między początkowym logowaniem a Microsoft 365 dla firm konfigurowania środowiska. Spróbuj wylogować się z Microsoft 365, a następnie zalogować się ponownie.
Przyczyną może też być nieprzypisanie licencji sobie ani użytkownikom. Wykonaj poniższe czynności, aby sprawdzić licencje.
Sprawdzanie, czy jest dostępna licencja
-
Jeśli nie zostało to jeszcze zrobione, przejdź do witryny http://portal.office.com i zaloguj się, wykorzystując konto służbowe.
Uwaga: Jeśli nie możesz zalogować się przy użyciu konta służbowego, być może logujesz się do niewłaściwej usługi Microsoft 365, zobacz Gdzie można zalogować się na platformie Microsoft 365.
-
W nagłówku przeglądarki przejdź do pozycji Ustawienia

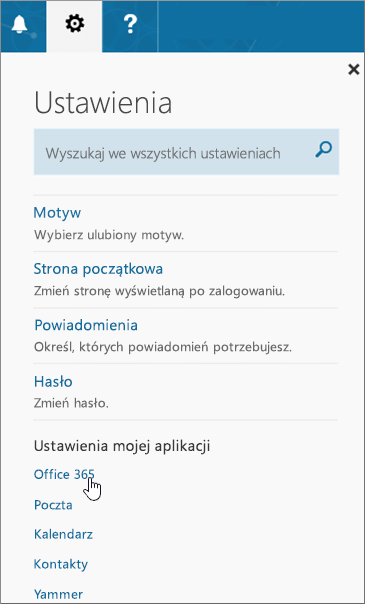
-
Na stronie Moje konto wybierz pozycję Subskrypcje.
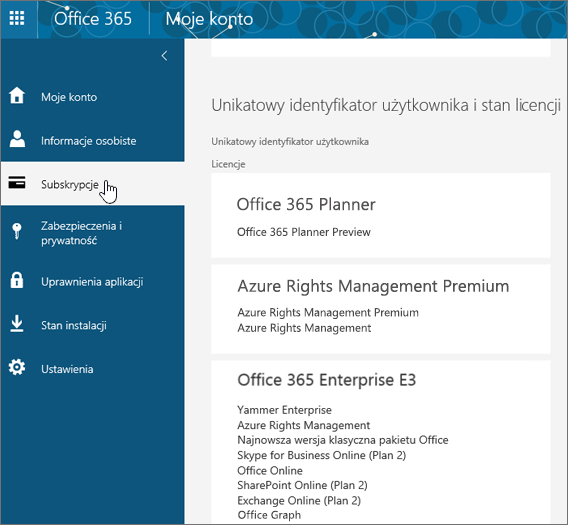
Zobaczysz usługi, na które posiadasz licencję, na przykład najnowszą wersję klasyczną pakietu Office, programu Project lub Visio czy usługi SharePoint Online, OneDrive dla Firm bądź Exchange Online. Jeśli na liście nie ma pozycji Najnowsza wersja klasyczna pakietu Office (lub program Project lub Visio , jeśli kupiono plany z tymi aplikacjami), zobacz Przypisywanie licencji użytkownikom na platformie Microsoft 365 dla firm.
Jeśli masz licencję, możesz zainstalować pakiet Office na komputerze PC lub Mac (lub zainstalować program Project bądź Visio).
Nie wszystkie Microsoft 365 plany są dostarczane z pakietem Office. Jeśli Twoja organizacja ma planMicrosoft 365, który nie zawiera najnowszej wersji klasycznej Office, jako administrator, możesz przełączyć się na inny plan lub subskrypcję platformy Microsoft 365.
Jeśli nie masz pewności, jaki masz plan, wykonaj czynności opisane w temacie Jaką subskrypcję platformy Microsoft 365 dla firm posiadam? Porównanie planów zawiera porównanie planów małych firm lub porównanie planów dla przedsiębiorstw.
Mam licencję zbiorczą programu Project lub Visio i podczas próby zainstalowania wersji szybka instalacja pakietu Office jest wyświetlany komunikat o błędzie
Jeśli masz licencję zbiorczą programu Project 2016 i/lub Visio 2016 i próbujesz zainstalować wersję szybka instalacja Aplikacje Microsoft 365 dla przedsiębiorstw, możesz pobrać i zainstalować bezterminowe (autonomiczne) wersje programu Project 2016 i/lub Visio 2016 za pomocą Narzędzia wdrażania pakietu Office. Zobacz https://support.microsoft.com/help/3157564.
Jak zainstalować najnowszą wersję pakietu Office na więcej niż pięciu komputerach?
Pakiet Office można aktywować na maksymalnie pięciu komputerach. Jeśli chcesz go zainstalować na szóstym komputerze, musisz zdezaktywować instalację. Dezaktywacja nie powoduje usunięcia pakietu Office z komputera, ale uniemożliwia korzystanie z pakietu Office na tym komputerze do czasu jego aktywacji. Zobacz Dezaktywowanie instalacji platformy Microsoft 365 dla firm.
Jak mogę skonfigurować usługę Microsoft 365 dla firm przez resztę mojej organizacji?
Aby ułatwić konfigurowanie organizacji, zobacz Konfigurowanie platformy Microsoft 365 dla firm — Administracja Pomoc.
Jak zarządzać licencjami osób w mojej organizacji?
Użytkownicy muszą mieć licencje, aby korzystać z programu Outlook oraz usług SharePoint Online, Lync Online i innych. Jako administrator Microsoft 365 dla firm możesz przypisywać licencje do nowych użytkowników podczas tworzenia nowych kont lub dodawać licencje do istniejących użytkowników. Zobacz Przypisywanie licencji użytkownikom na platformie Microsoft 365 dla firm.
Jeśli chcesz dodać więcej licencji do subskrypcji, zobacz Kupowanie licencji dla subskrypcji platformy Microsoft 365 dla firm.
Jak wdrożyć pakiet Office na wielu komputerach w organizacji?
Jeśli jesteś specjalistą IT i chcesz wdrożyć pakiet Office w swojej organizacji, użyj narzędzia wdrażania pakietu Office, aby pobrać oprogramowanie pakietu Office do sieci lokalnej. Następnie możesz wdrożyć pakiet Office, używając metody wdrażania oprogramowania, z której zwykle korzystasz.
Możesz także zdecydować, aby użytkownicy logowali się do portalu Microsoft 365 przy użyciu konta służbowego i postępowali zgodnie z instrukcjami w artykule Instalowanie pakietu Office na komputerze PC lub Mac , aby samodzielnie zainstalować pakiet Office.
Niedawno przełączono Microsoft 365 planach i teraz są wyświetlane komunikaty, że nie można używać pakietu Office
Po zainstalowaniu pakietu Office jest on automatycznie połączony z Twoim planem Microsoft 365. Oznacza to, że jeśli ostatnio nastąpiło przełączenie do innego planu, konieczne będzie odinstalowanie i ponowne zainstalowanie pakietu Office w celu powiązania go ze zaktualizowaną subskrypcją. Użyj tego narzędzia z łatwą poprawką, a następnie ponownie zainstaluj pakiet Office według instrukcji.
-
Kliknij ten przycisk łatwej poprawki, aby odinstalować pakiet Office.
-
Aby poznać pozostałe kroki pokazujące, jak zapisać i użyć łatwej poprawki, wykonaj czynności dla przeglądarki:
Microsoft Edge lub Internet Explorer
-
U dołu okna przeglądarki wybierz przycisk Otwórz, aby otworzyć plik O15CTRRemove.diagcab.

Jeśli plik nie zostanie automatycznie otwarty, wybierz pozycję Zapisz > Otwórz folder, a następnie kliknij dwukrotnie plik (nazwa powinna rozpoczynać się od tekstu „O15CTRRemove”), aby uruchomić narzędzie z łatwą poprawką.
-
Zostanie uruchomiony Kreator odinstalowywania pakietu Microsoft Office. Wybierz pozycję Dalej i postępuj zgodnie z monitami.
-
Po wyświetleniu ekranu Dezinstalacja powiodła się postępuj zgodnie z monitami, aby uruchomić ponownie komputer w celu zastosowania zmian. Wybierz pozycję Dalej.
-
Uruchom ponownie komputer, a następnie spróbuj ponownie zainstalować pakiet Office.
Chrome
-
W lewym dolnym rogu wybierz plik o15CTRRemove i z menu rozwijanego wybierz polecenie Pokaż w folderze.
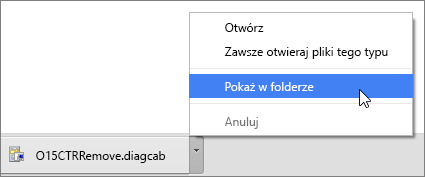
Kliknij dwukrotnie pobrany plik o15CTRRemove, aby uruchomić narzędzie z łatwą poprawką.
-
Zostanie uruchomiony Kreator odinstalowywania pakietu Microsoft Office. Wybierz pozycję Dalej i postępuj zgodnie z monitami.
-
Po wyświetleniu ekranu Dezinstalacja powiodła się postępuj zgodnie z monitami, aby uruchomić ponownie komputer w celu zastosowania zmian. Wybierz pozycję Dalej.
-
Uruchom ponownie komputer, a następnie spróbuj ponownie zainstalować pakiet Office.
Firefox
-
Wybierz opcję Zapisz plik, a następnie przycisk OK.
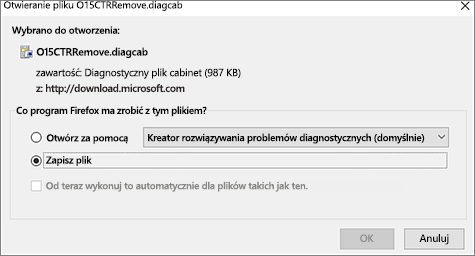
W prawym górnym rogu okna przeglądarki wybierz pozycję Wyświetl wszystkie pobrane. W oknie Biblioteka wybierz pozycję Pobrane pliki > O15CTRRemove.diagcab, a następnie wybierz ikonę folderu. Kliknij dwukrotnie plik O15CTRRemove.diagcab.
-
Zostanie uruchomiony Kreator odinstalowywania pakietu Microsoft Office. Wybierz pozycję Dalej i postępuj zgodnie z monitami.
-
Po wyświetleniu ekranu Dezinstalacja powiodła się postępuj zgodnie z monitami, aby uruchomić ponownie komputer w celu zastosowania zmian. Wybierz pozycję Dalej.
-
Uruchom ponownie komputer, a następnie spróbuj ponownie zainstalować pakiet Office.
-
Instalowanie pakietu Office
Aby ponownie zainstalować pakiet Office, wybierz wersję, którą chcesz zainstalować, i wykonaj odpowiednie czynności.
Nadal potrzebujesz pomocy? Kontakt z pomocą techniczną
Jako administrator usługi Microsoft 365 dla firm, masz bezpłatny dostęp do naszych kompetentnych agentów pomocy technicznej, którzy zapewniają wsparcie dotyczące przedsprzedaży, kont i rozliczeń oraz pomagają rozwiązywać problemy techniczne. Możesz też kontaktować się z pomocą techniczną w imieniu użytkowników usługi Microsoft 365 w Twojej organizacji.
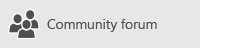
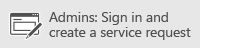
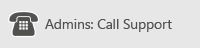
Zostaw komentarz
Twoja opinia jest dla nas ważna. Daj nam znać, jeśli dowolne z tych rozwiązań okazało się pomocne — zostaw komentarz poniżej. Jeśli żadne rozwiązanie nie pomogło rozwiązać problemu, przekaż nam bardziej szczegółowe informacje na temat zaistniałego problemu, w tym dotyczące wyświetlonego komunikatu o błędzie oraz etapu procesu instalacji, na którym został wyświetlony. Skorzystamy z tych informacji w celu dalszego zbadania problemu i zaktualizujemy ten lub inne artykuły o dodatkowe rozwiązania.











