Jeśli próbujesz zaplanować spotkanie z wieloma osobami lub szukać pokoju lub innych zasobów na spotkaniu, Asystent planowania w Outlook w sieci Web może pomóc.
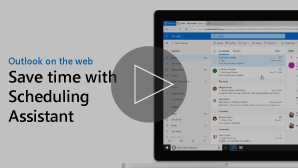
Uwaga: Jeśli instrukcje nie pasują do tego, co widzisz, być może używasz starszej wersji Outlook w sieci Web. Wypróbuj instrukcje dotyczące klasycznego środowiska aplikacji Outlook w sieci Web.
-
W dolnej części strony wybierz pozycję

-
U góry strony wybierz pozycję Nowe zdarzenie.
-
W polu Zaproś osoby wprowadź nazwiska lub adresy e-mail osób, które chcesz zaprosić.
Wybierz pozycję opcjonalne , aby dodać uczestników opcjonalnych.
-
Po stronie formularza zdarzenia Wyświetl informacje o zdarzeniach i innych uczestnikach w widoku dnia. Informacje zajęte przez uczestnika są wyświetlane na czerwono u góry zdarzeń kalendarza.
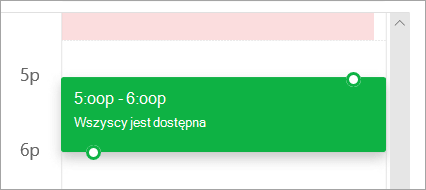
-
Kliknij w dowolnym miejscu siatki, aby wybrać nowy termin dla wydarzenia.
Asystent planowania może być wykorzystywany przed podaniem szczegółów zdarzenia lub po nim. Jeśli podasz datę, godzinę i czas trwania zdarzenia, a następnie dodasz uczestników przed otwarciem Asystenta planowania, te dane są przenoszone i możesz je zmienić stosownie do potrzeb.
Za pomocą Asystenta planowania możesz od razu przeglądać kalendarz uczestnika i określać jego dostępność — bezpłatnie lub zajęty — dla daty i godziny wydarzenia.
Otwieranie Asystenta planowania
-
W dolnej części strony wybierz pozycję

-
U góry strony wybierz pozycję Nowe zdarzenie.
-
W górnej części formularza zdarzenia wybierz pozycję Asystent planowania.
W Asystencie planowania możesz dodać uczestników i pokój oraz zmienić datę i godzinę zdarzenia, ale nie można zmienić tytułu zdarzenia.
Dodawanie uczestników
-
W Asystencie planowania wybierz pozycję Dodaj wymaganego uczestnika lub Dodaj uczestnika opcjonalnego.
-
Wpisz nazwę lub adres e-mail osoby, którą chcesz dodać, i naciśnij klawisz ENTER.
Dodaj pokój
-
W Asystencie planowania wybierz pozycję Dodaj Pokój.
-
Wybierz pokój z listy. Możesz zmienić budynki, wybierając menu rozwijane u góry listy.
Po wybraniu listy pomieszczeń Asystent planowania wyświetli pokoje konferencyjne i ich dostępność.
Wyświetlanie kalendarzy
Po dodaniu uczestników i lokalizacji, informacje z kalendarzy dodanych osób są wyświetlane w siatce kalendarza.
-
Wybierz datę u góry Asystenta planowania, aby wybrać nową datę spotkania. W kalendarzu wybierz miesiąc lub użyj strzałek w górę lub w dół, aby zmienić miesiąc.
-
Wybierz godzinę rozpoczęcia lub zakończenia, aby zmienić moment rozpoczęcia lub zakończenia spotkania.
-
Użyj paska przewijania u dołu Asystenta planowania, aby wyświetlić dostępność uczestników przed lub po wybranym czasie.
-
Możesz też wybrać datę i godzinę bezpośrednio na siatce, a następnie zmienić rozmiar zaznaczenia w siatce, aby zmienić czas trwania zdarzenia.
Wysyłanie zaproszenia na spotkanie
-
Wybierz pozycję gotowy , aby zapisać zmiany i zamknąć Asystenta planowania.
-
Wybierz pozycję Wyślij, aby wysłać zaproszenie na spotkanie.
Instrukcje dotyczące klasycznego środowiska aplikacji Outlook w sieci Web
Asystent planowania może być wykorzystywany przed podaniem szczegółów zdarzenia lub po nim. Jeśli podasz datę, godzinę i czas trwania zdarzenia, a następnie dodasz uczestników przed otwarciem Asystenta planowania, te dane są przenoszone i możesz je zmienić stosownie do potrzeb.
Za pomocą Asystenta planowania możesz od razu przeglądać kalendarz uczestnika i określać jego dostępność — bezpłatnie lub zajęty — dla daty i godziny wydarzenia.
-
Na pasku narzędzi poczta lub Kalendarz wybierz pozycję Nowy
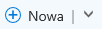
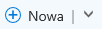
-
Na stronie szczegóły nowego zdarzenia wykonaj dowolną z następujących czynności:
-
Dodawanie szczegółów zdarzenia — na przykład tytułu i lokalizacji, daty i godziny rozpoczęcia i zakończenia oraz innych informacji — zależnie od potrzeb, Dodaj osoby, a następnie wybierz pozycję Asystent planowania

-
Wybierz pozycję Asystent planowania

-
W okienku szczegółów Asystenta planowania można zmienić datę i godzinę wystąpienia zdarzenia, ale nie można zmienić tytułu zdarzenia. Strona szczegółów zdarzenia zawiera opcje, które nie są dostępne w Asystencie planowania. Te opcje obejmują na przykład przypomnienie o spotkaniu, Dodawanie przypomnienia pocztą e-mail do wysłania oraz podanie opisu lub innych szczegółowych informacji na temat zdarzenia.
Uczestników można dodawać do zdarzenia przed wybraniem Asystenta planowania lub po jego wybraniu. Jeśli dodałeś uczestników na stronie Szczegóły wydarzenia, po otwarciu Asystenta planowania zostaną wyświetlone kalendarze uczestników w siatce po prawej stronie okienka szczegółów. Kroki podane w tej sekcji dotyczą wyłącznie dodawania uczestnika po otwarciu Asystenta planowania.
-
W polu uczestnicy okienka szczegółów wpisz imię i nazwisko osoby, którą chcesz zaprosić do zdarzenia.
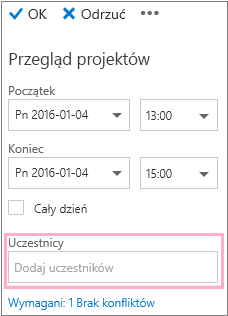
Uwaga: Zaczynając od pierwszego wpisanego znaku, Outlook pasuje do wpisu i oferuje imiona i nazwiska osób, które znajdują się w Twojej organizacji lub osoby, którym Ci odpowiada użytkownik.
-
Wybierz nazwę z listy sugestii wyświetlanej poniżej pola uczestnicy lub wybierz pozycję Wyszukaj katalog.
Uwaga: Każda dodawana osoba zostanie automatyczne dodana jako Wymagana. Po wyświetleniu kalendarza każdej osoby (w kolejności, w jakiej zostały wybrane) po prawej stronie kalendarza w okienku kalendarza — Tworzenie siatki. W miarę dodawania wyświetlana jest łączna liczba zaproszonych osób oraz liczba istniejących konfliktów.
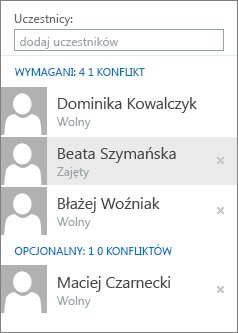
-
Aby zmienić stan uczestnika, kliknij prawym przyciskiem myszy nazwę uczestnika lub, jeśli korzystasz z urządzenia dotykowego, naciśnij i przytrzymaj nazwę, a następnie wykonaj dowolną z następujących czynności:
-
Wybierz pozycję Usuń , aby usunąć uczestnika. Możesz też wybrać pozycję usuń

-
Wybierz pozycję frekwencja opcjonalna.
-
Jeśli nie dodasz pokoju do lokalizacji zdarzenia przed otwarciem Asystenta planowania, możesz dodać go tutaj. U dołu okienka szczegółów Asystenta planowania jest widoczny przycisk Dodaj Pokój , który umożliwia wyświetlanie pokojów konferencyjnych na liście adresów Twojej organizacji. Asystent planowania automatycznie wyświetla tylko pokoje, które są dostępne w chwili obecnej, ale w razie potrzeby możesz widzieć inne pokoje.
Jeśli Twoja organizacja ma więcej niż kilka pomieszczeń, administrator w Twojej organizacji może rozmieścić je na listach. Listy pomieszczeń to kolekcje zawierające zwykle pomieszczenia o podobnych cechach, na przykład znajdujące się w tym samym budynku.
-
Wybierz pozycję Dodaj Pokój.
-
Wybierz pokój lub wybierz listę pomieszczeń, a następnie wybierz jedną z dostępnych pokojów na tej liście.
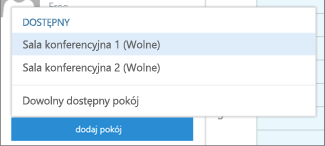
Po wybraniu pokoju jest on dodawany do siatki kalendarza. Możesz zmienić pokój konferencyjny, wybierając pozycję Zmień Pokój. Aby usunąć pomieszczenie konferencyjne, kliknij je prawym przyciskiem myszy lub, jeśli korzystasz z urządzenia dotykowego, dotknij je i przytrzymaj, a następnie wybierz pozycję Usuń.
Po dodaniu uczestników i lokalizacji, informacje z kalendarzy dodanych osób są wyświetlane w siatce kalendarza.
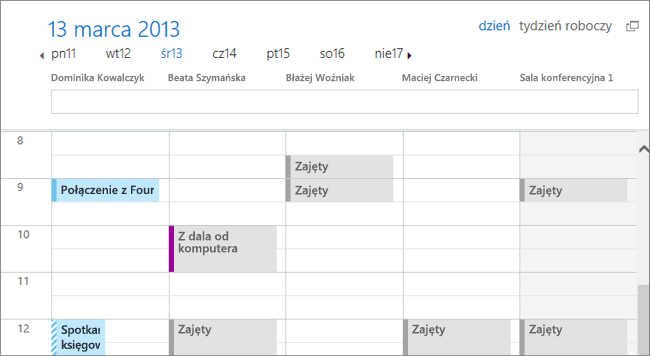
Możesz wybrać widok dnia lub tygodnia u góry kalendarza. Po wybraniu widoku tygodnia w siatce kalendarza zostanie wyświetlony scalony widok kalendarzy uczestników spotkania.
Po zakończeniu pracy w Asystencie planowania wykonaj dowolną z następujących czynności:
-
Wybierz przycisk OK ,

-
Wybierz pozycję Odrzuć , aby anulować.
Nastąpi powrót do strony nowe szczegóły zdarzenia, gdzie możesz dokończyć Dodawanie szczegółów dotyczących spotkania, jeśli to konieczne. Gdy skończysz, wykonaj dowolną z następujących czynności:
-
Wybierz pozycję Wyślij , aby wysłać zaproszenie do zdarzenia.
-
Wybierz pozycję Odrzuć , aby anulować wszystkie zmiany.










