Istnieje wiele sposobów edytowania widoku listy SharePoint Server Microsoft. Możesz prezentować dane za pomocą różnych stylów, podgrup, kolumn, sortowań i filtrów. Do edytowania widoku jest potrzebny poziom uprawnień Współtwoment (lub wyższy).
-
W ikony Uruchamianie


-
Na pasku poleceń Lista kliknij pozycję Opcje widoku
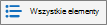
Ponownie kliknij pozycję Opcje
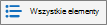
Jeśli pozycja Opcje
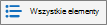
-
Dokonaj zmian, a następnie kliknij przycisk OK u dołu strony. Aby uzyskać więcej informacji, zobacz Ustawienia widoków.
Ustawienia widoków
Widoki zawierają wiele ustawień, które ułatwiają szybkie znajdowanie potrzebnych informacji na liście. Poniżej przedstawiono ustawienia dotyczące SharePoint widoków. Nie wszystkie ustawienia są dostępne dla wszystkich typów widoków, takich jak ustawienia widoków kalendarza. Wszystkie poniższe ustawienia są obsługiwane w klasycznym trybie obsługi, ale tylko niektóre z nich są obsługiwane na listach SharePoint lub SharePoint Server 2019 listach. Aby przełączyć się do klasycznego ekranu, kliknij pozycję Powrót SharePoint klasycznej u dołu strony listy.
Widok domyślny
W przypadku tej listy możesz zmienić widok domyślny na widok publiczny. Nie możesz jednak ustawić widoku osobistego jako widoku domyślnego. Aby usunąć widok, który jest widokiem domyślnym, musisz najpierw ustawić inny widok publiczny jako domyślny dla tej listy. Jeśli opcja Uczyń ten widok domyślnym nie jest wyświetlana na stronach tworzenia lub edytowania widoku, oznacza to, że nie masz uprawnień do tworzenia widoku publicznego lub dany widok jest widokiem osobistym.
Odbiorcy
Podczas tworzenia dowolnego widoku można ustawić dla odbiorców widok jako Widok osobisty lubWidok publiczny. Widok osobisty to widok, który jest wyświetlony tylko dla Ciebie. Widok publiczny to widok, który może być wyświetlony dla wszystkich.
Nie można zmienić widoku osobistego na widok publiczny ani na widok osobisty. Widok publiczny może być punktem wyjścia dla widoków osobistych lub publicznych. Widok osobisty może być punktem początkowym tylko dla widoków osobistych.
Jeśli podczas próby utworzenia widoku w programie Create View jest ona wyłączona, nie masz uprawnień do współtworów lub wyższych. Jeśli opcja Utwórz widok jest dostępna, ale opcja Utwórz widok publiczny jest wyłączona, nie masz uprawnień. W przypadku tworzenia widoku osobistegosą potrzebne uprawnienia na poziomie edycji lub wyższej.
Kolumny
Kolumny w widoku zawierają informacje potrzebne do wyświetlenia elementów listy. Kolumny w połączeniu z innymi funkcjami widoków, takimi jak filtry, pomagają w wyświetleniu tylko informacji, które są najważniejsze w pracy. Jest to szczególnie przydatne, jeśli lista zawiera wiele elementów. Aby uzyskać więcej informacji na temat pracy z kolumnami w celu utworzenia widoków niestandardowych, zobacz Edytowanie kolumny listy w programie SharePoint.
Kolumny Wykres Gantta
Dostępne w widoku klasycznym, w obszarze Utwórz widok. Zaznacz kolumny, które będą wyświetlane w widoku Wykres Gantta. Tytuł jest wymaganym polem tekstowym. Data rozpoczęcia i Data zakończenia to pola daty wymagane. Jeśli po zaznaczeniu kolumny, takiej jak Tytuł, na liście rozwijanej nie jest wyświetlana żadna opcja, musisz utworzyć kolumnę, aby obsługiwać ten widok.
Sortowanie
Ustaw kolejność wyświetlania elementów w widoku. Możesz mieć maksymalnie dwa kryteria. Na przykład pokaż elementy na liście zadań posortowane według priorytetu, a następnie według daty wykonania.
Filtr
Konfigurowanie widoku w celu wyświetlania podzbioru elementów listy przez filtrowanie ich za pomocą informacji w kolumnach listy. W widoku można na przykład wyświetlić elementy listy dla określonego projektu.
Za pomocą kolumn obliczeniowych lub filtrów, które używają obliczeń, takich jak [Dzisiaj], można wyświetlać elementy, gdy data jest taka data pasuje do dzisiejszej daty, lub filtru [Ja], aby wyświetlić elementy dla użytkownika widoku. Proste równania można też łączyć z funkcjami. Aby na przykład pokazać elementy utworzone w ciągu ostatnich siedmiu dni, przefiltruj kolumnę Utworzono, ustaw operator na wartość mniejszą niż ,a następnie ustaw wartość [Dzisiaj]-7 (bez spacji). Zobacz Przykłady typowych formuł na listach SharePoint, aby uzyskać więcej informacji.
Widok tabelarowy
Udostępnia pola wyboru dla każdego elementu, dzięki czemu użytkownicy mogą wybierać wiele elementów listy w celu wykonywania operacji zbiorczych. Jeśli trzeba zmienić wiele elementów na liście, może to zaoszczędzić mnóstwo czasu. Na przykład użytkownik może zaznaczać i wyewidencj tym dokumentom.
Grupuj według
Grupowanie elementów listy według informacji w kolumnach. Na przykład pogrupuj elementy na liście zadań według priorytetu, a następnie procentu wykonania. Nie można używać funkcji Szybka edycja w widokach, w których są grupowane elementy.
Sumy
Wyświetla obliczenia podsumowujące dla kolumn w widoku, takie jak: liczba, średnia, maksimum i minimum. Na przykład ustawienie w kolumnie tytułu licznika na liście spowoduje wyświetlenie liczby list w widoku i w grupach w widoku. Kolumny dostępne dla sum i ustawienia dostępne dla poszczególnych kolumn różnią się w zależności od typu kolumny, na przykład liczby i typu listy, dla których jest tworzony widok.
Styl
Określa układ widoku, na przykład biuletyn. Nie wszystkie style są dostępne dla wszystkich typów widoków.
-
W polu Elementy na liście są wyświetlane w układzie podobnym do wizytówek. Ten styl jest dostępny tylko dla list.
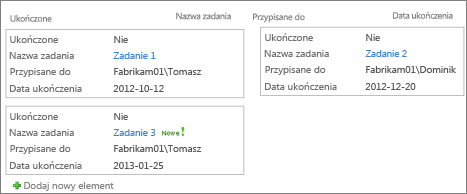
-
W pudełku, bez etykiet Podobny do stylu w polu, ale etykiety kolumn nie są wyświetlane w widoku. Ten styl jest dostępny tylko dla list.
-
Domyślne Widok domyślny różni się w zależności od typu i konfiguracji listy.
-
Szczegóły dokumentu Pliki są wyświetlane w bibliotece w układzie podobnym do wizytówek. Ten styl jest dostępny dla większości bibliotek, ale nie list.
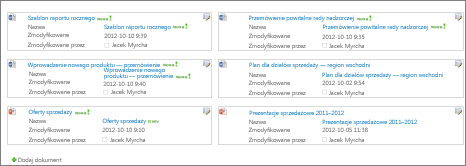
-
Biuletyn Wyświetla elementy w wierszach z liniami między wierszami.
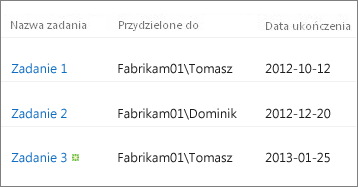
-
Biuletyn, bez wierszy Wyświetla elementy w wierszach naprzemiennych odcieni bez linii między wierszami.
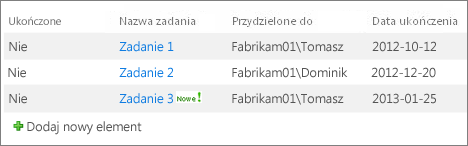
-
Preview Pane Wyświetla nazwę elementów w lewej części strony. Gdy wskażesz nazwę elementu, kolumny wybrane do widoku będą wyświetlane w prawej części strony.
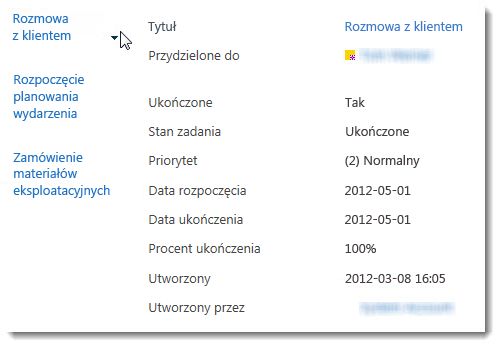
-
Cieniowane Wyświetla elementy w wierszach naprzemiennych odcieni.
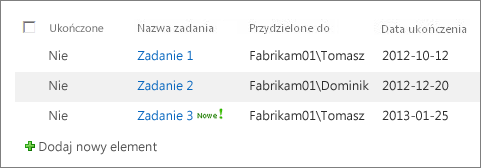
Foldery
Zaznacz pozycję Pokaż elementy w folderach, aby wyświetlać foldery list w widoku z elementami. Zaznacz pole wyboru Pokaż wszystkie elementy bez folderów, aby wyświetlać w widoku tylko elementy listy (nazywane również widokiem płaskym). Możesz również wybrać, czy widok, który tworzysz, ma zastosowanie we wszystkich folderach, tylko w folderze najwyższego poziomu, czy w folderach o określonej typ zawartości.
Limit pozycji
Możesz określić liczbę elementów wyświetlanych jednocześnie (partii) w każdym widoku lub łączną liczbę elementów wyświetlanych w widoku. Im większa partia elementów w widoku, tym dłużej trzeba pobierać elementy w przeglądarce.
Urządzenia przenośne
Możesz określić, że ten widok jest dla urządzeń przenośnych, jest domyślnym widokiem dla urządzeń przenośnych oraz liczbą elementów wyświetlanych w składników Web Part widoku listy dla tego widoku. Ta opcja nie jest dostępna dla wszystkich list. Widok musi być widokiem publicznym.
Zostaw komentarz
Czy ten artykuł był przydatny? Jeśli tak, zaznacz to na dole tej strony. Jeśli nie był pomocny, napisz, co było w nim niejasne lub co pominięto. Skorzystamy z Twojej opinii, aby dokładnie sprawdzić wszystkie fakty, dodać informacje i zaktualizować ten artykuł.










