Uwaga: W tym temacie opisano funkcję w klasycznej wersji Yammer. Aby uzyskać informacje dotyczące używania tej funkcji w Yammer aplikacji , zobacz Planowanie i tworzenie zdarzenia na żywo w programie Yammer przyużyciu Teams.
Wszystko gotowe do utworzenia wydarzenia Yammer na żywo przy użyciu aplikacji Teams? Możesz mieć maksymalnie dziesięciu prezenterów i producentów, w tym Ciebie. Ten typ wydarzenia jest przeznaczony dla osób Teams wideo z własnych komputerów.
Porada: Zaplanuj wydarzenie teraz, aby mieć czas na jego promocję. Następnie skonfiguruj wydarzenie testowe, aby upewnić się, że wszyscy zaangażowani w projekt wiedzą, co należy zrobić podczas rzeczywistego wydarzenia.
Krok 1. Planowanie wydarzenia na żywo w programie Teams
-
W Yammer przejdź do grupy, w której chcesz hostować zdarzenie.
-
W obszarze Akcje grupywybierz pozycję Utwórz zdarzenie na żywo.
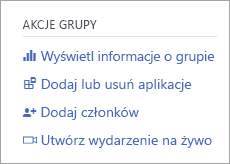
Uwaga: Jeśli nie widzisz linku Utwórz zdarzenie na żywo, sieć, konto lub grupa nie spełnia wymagań wymienionych w tece Organizowanie zdarzenia na żywo w programie Yammer. Aby uzyskać pomoc, skontaktuj się z administratorem IT.
-
Wybierz Microsoft Teams, a następnie wybierz pozycję Dalej.
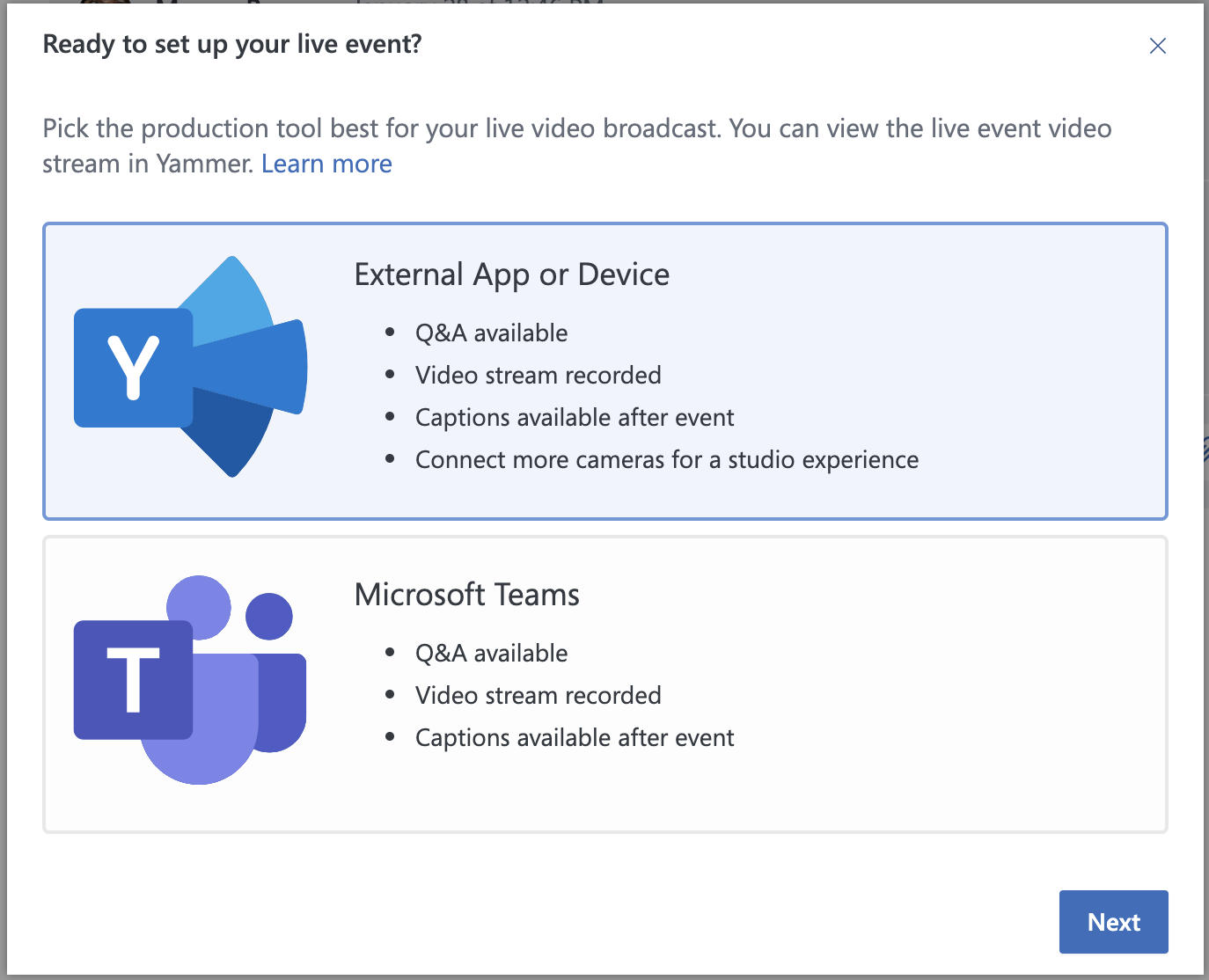
-
Wprowadź tytuł, lokalizację oraz godziny rozpoczęcia i zakończenia oraz szczegóły zdarzenia. Następnie uwzględnij wszystkie osoby, które mogą okazać się producentami, prezentują i moderują wydarzenie. Aby uzyskać więcej informacji na temat ról, zobacz Teams ról grupy zdarzeń, a następnie wybierz pozycję Zaplanuj.
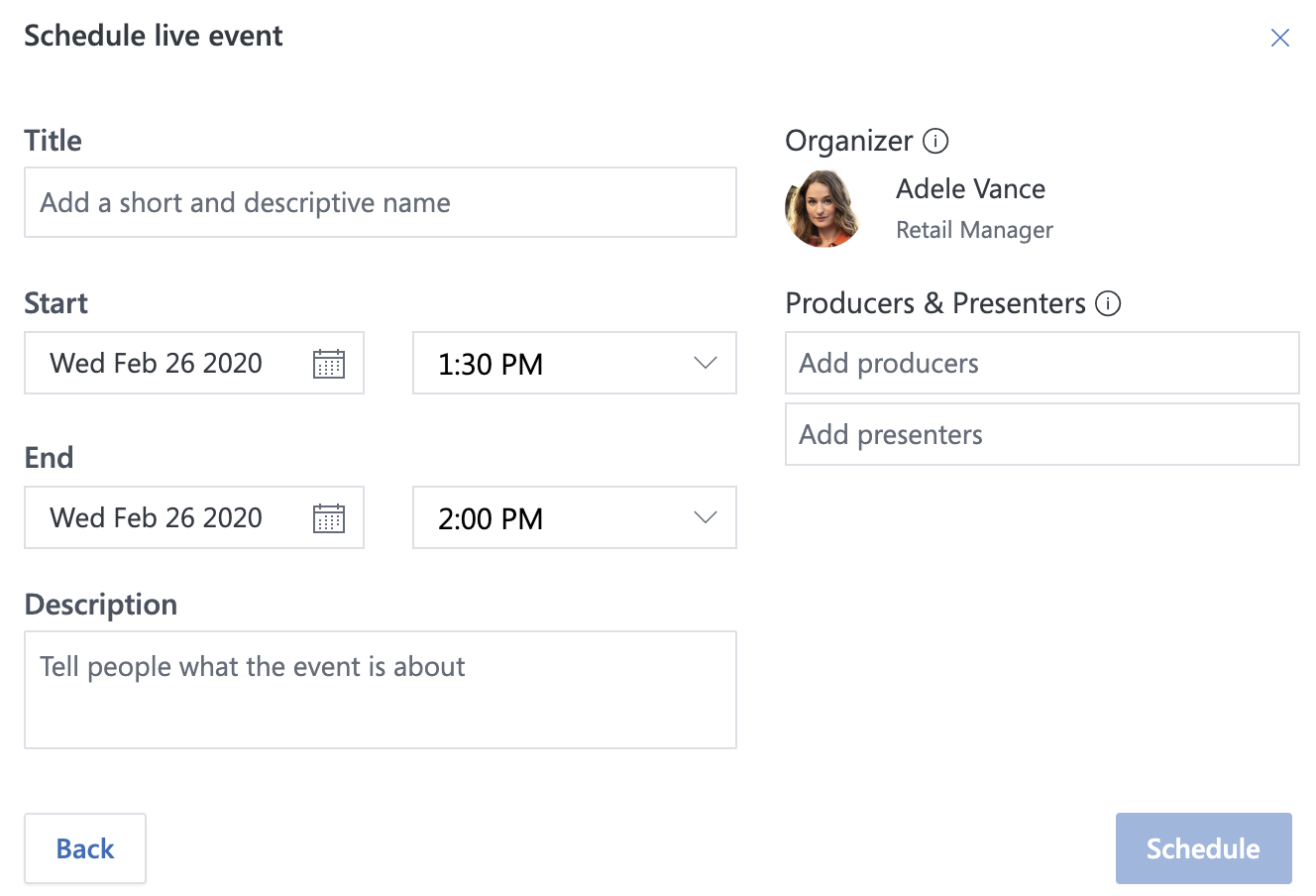
-
Wybierz pozycję Zaplanuj. Zostaniesz następnie doprowadzony do strony zdarzenia w programie Yammer.
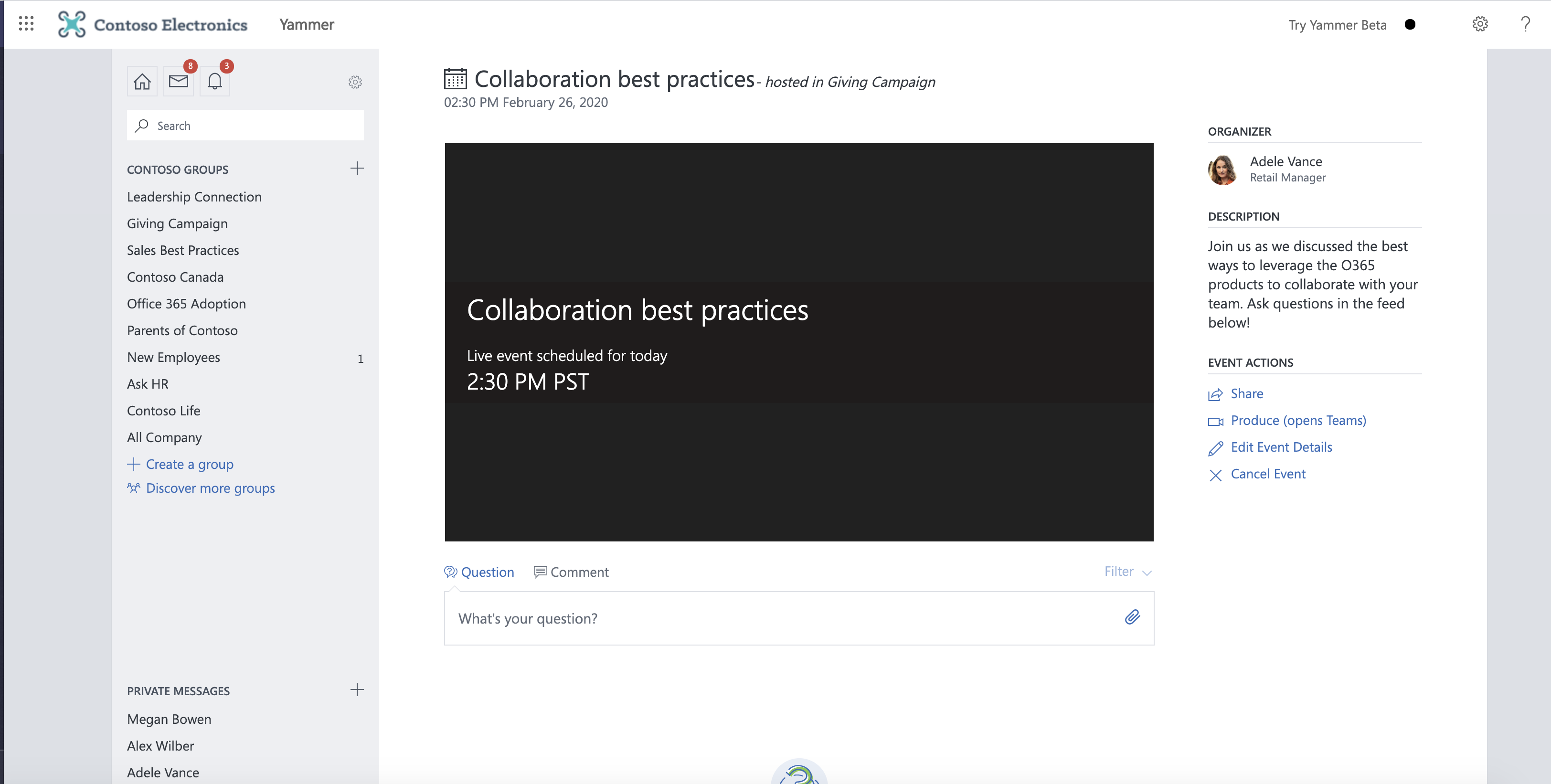
-
Zaproś inne osoby do udziału w wydarzeniu na żywo, udostępniając link uczestnika.
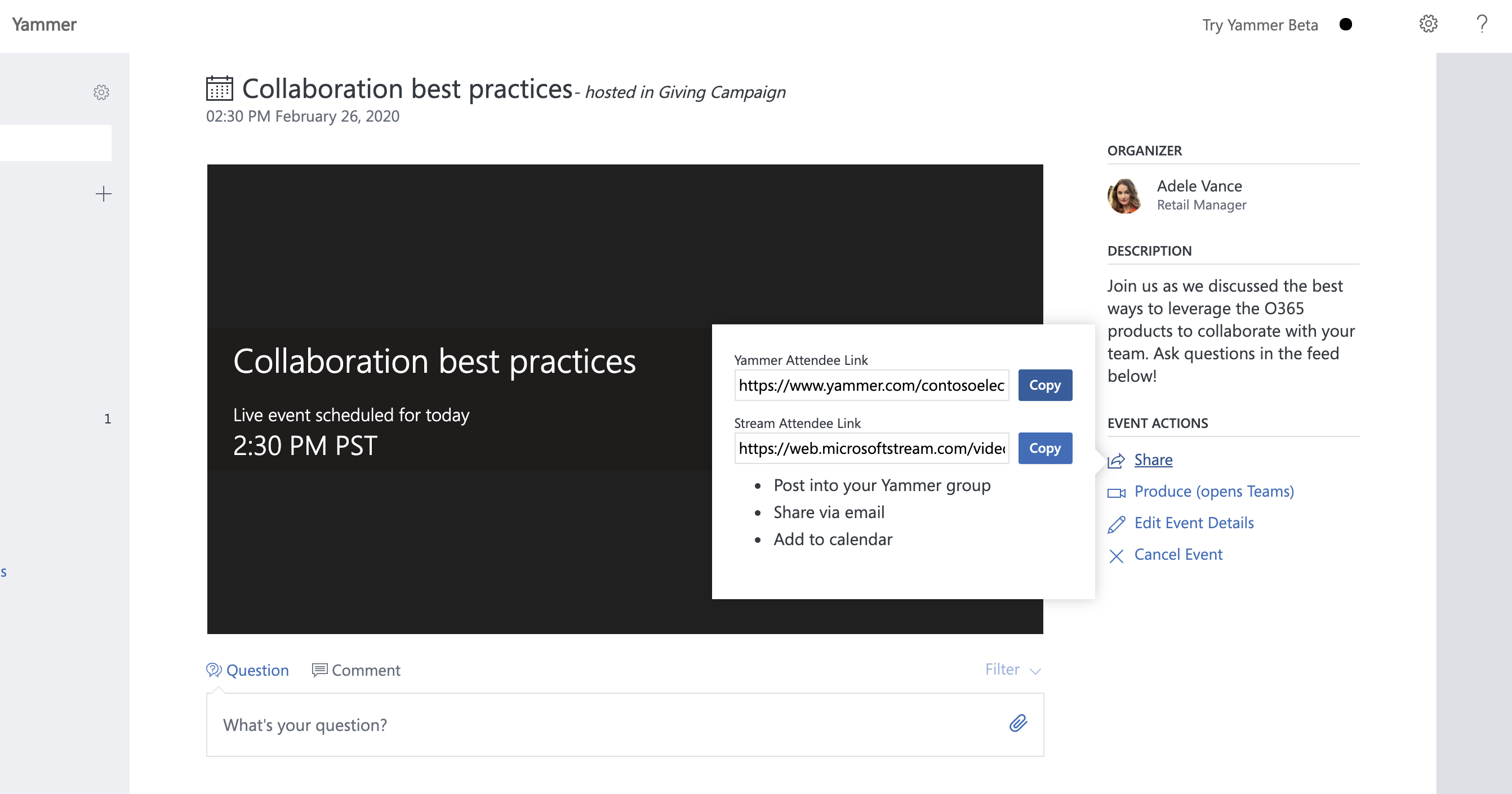
Krok 2. Udostępnianie tego zdarzenia uczestnikom
Zaproś inne osoby do udziału w wydarzeniu na żywo, udostępniając link uczestnika.
-
Z poziomu strony zdarzenia w programie Yammer wybierz pozycję Udostępnij i skopiuj link.
-
Udostępniaj linki do Yammer, Teams, Stream, zaproszeń kalendarza i Outlook — niezależnie od tego, gdzie mogą je zobaczyć osoby w Twojej organizacji. Rozważ wysłanie przypomnień z linkami bezpośrednio przed zdarzeniem.
Krok 3. Emituj wydarzenie na żywo
Aby utworzyć wydarzenie, ty (i wszystkie prezenterzy) będziecie musieli użyć Teams.
-
Producent tego wydarzenia musi wybrać pozycję Produkcja (otwiera Teams), aby rozpostartować tworzenie.
-
Zostanie otwarta nowa karta. Wybierz pozycję Teams, aby otworzyć lokalną Teams aplikację.
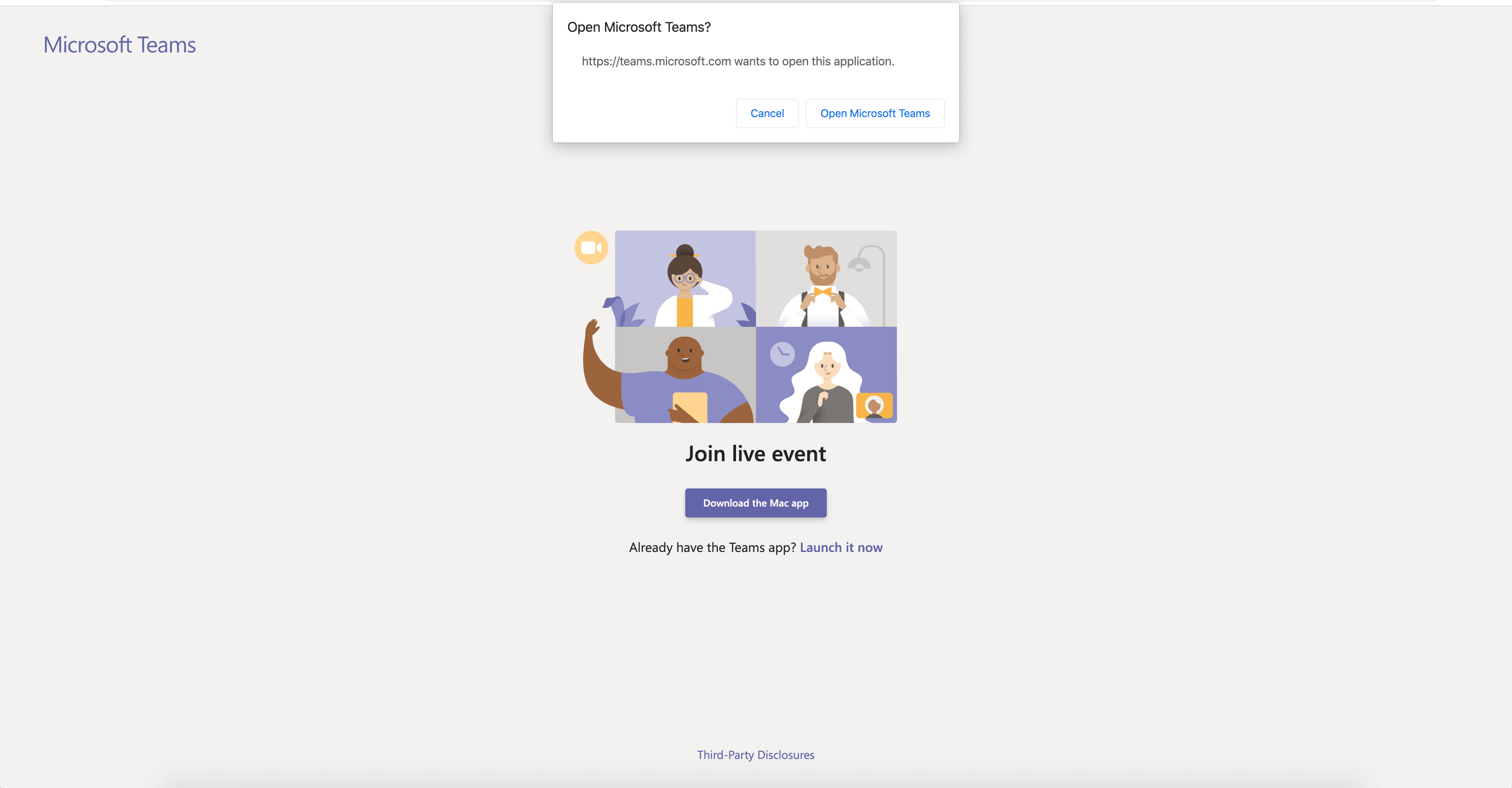
-
Po otwarciu Teams dołącz do wydarzenia jako producent. Włącz kamerę.
-
Wybierz kanał kamery w dolnej części ekranu, aby wyświetlić jego podgląd w kolejce (po lewej stronie) przed wysłaniem go do zdarzenia na żywo (po prawej stronie).
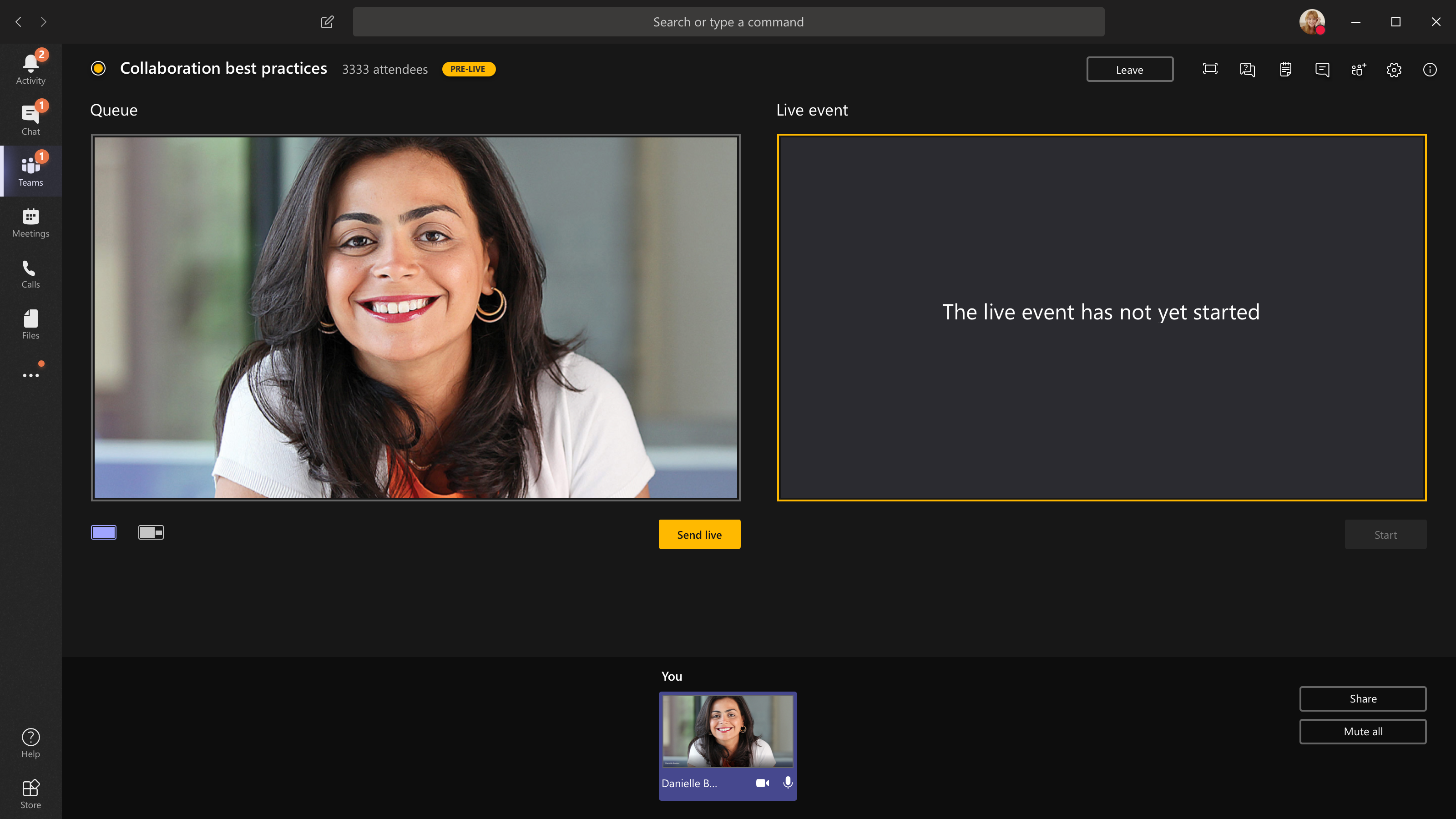
-
Przełącz się do innej kamery, wybierając pozycję Przełącz kamerę w dolnej części kolejki lub przechodząc do ustawień urządzenia i wybierając nową kamerę.
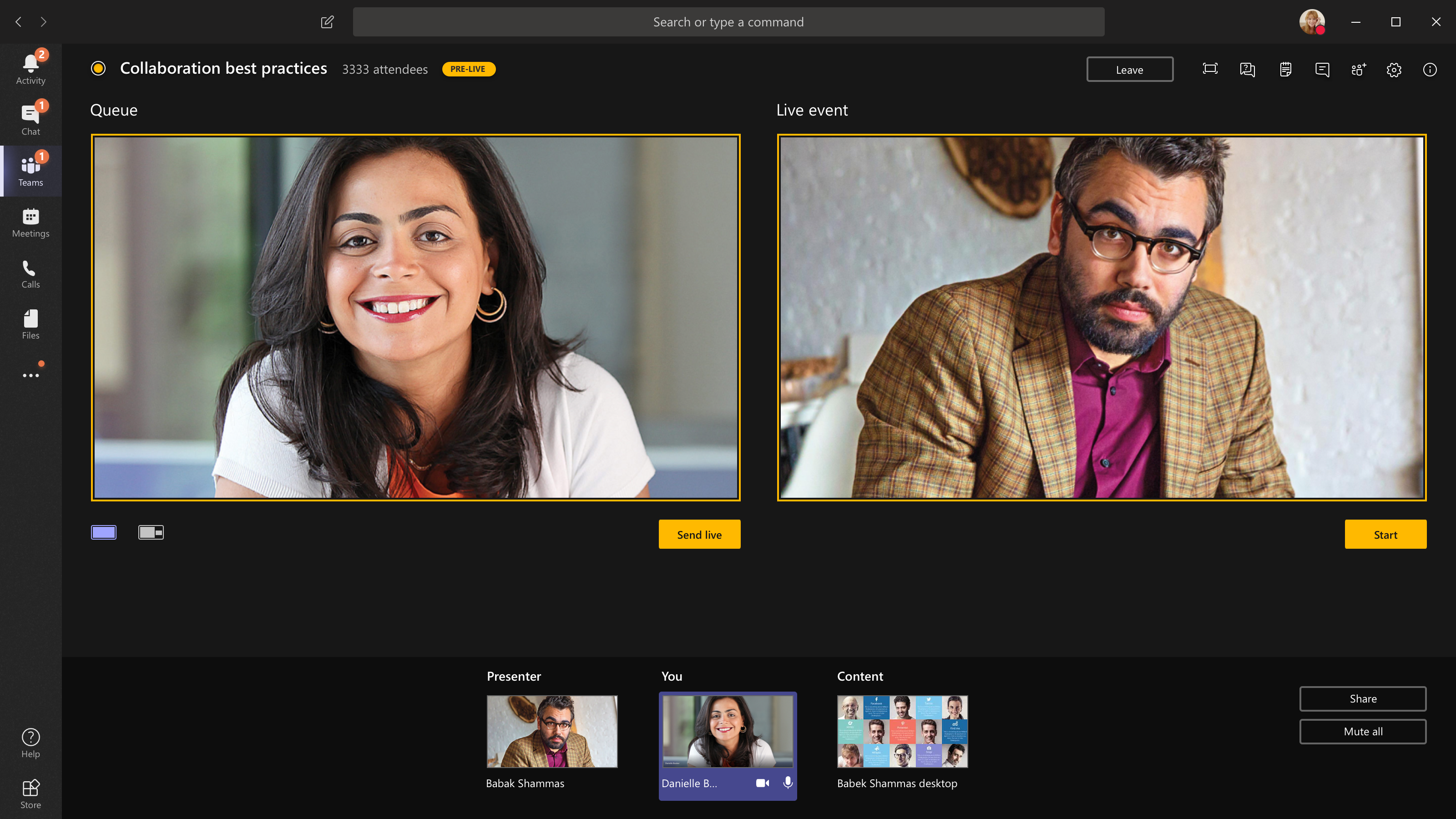
-
Wybierz pozycję Wyślij na żywo, aby wysłać kanał z podglądu do wydarzenia na żywo.
-
Wybierz pozycję Rozpocznij, aby rozpocząć transmisję na żywo dla uczestników!
Uwagi:
-
Po zakończeniu życia kanału informacyjnego najwyższa obsługiwana rozdzielczość to 720 pikseli.
-
Wycisz wszystkich producentów lub prezenterów, którzy nie mówią aktywnie. Jeśli nie zostanie wyciszony, jego dźwięk zostanie na żywo uczestnikom.
-
Istnieje opóźnienie od 15 do 60-sekundowe od czasu emisji strumienia multimedialnego do czasu, gdy uczestnicy go zobaczą.
-
-
Jeśli zatrzymasz udostępnianie wideo (na przykład przez wyłączenie kamery), wszyscy zobaczą wydarzenie na żywo, które zostanie wznowione za chwilę.
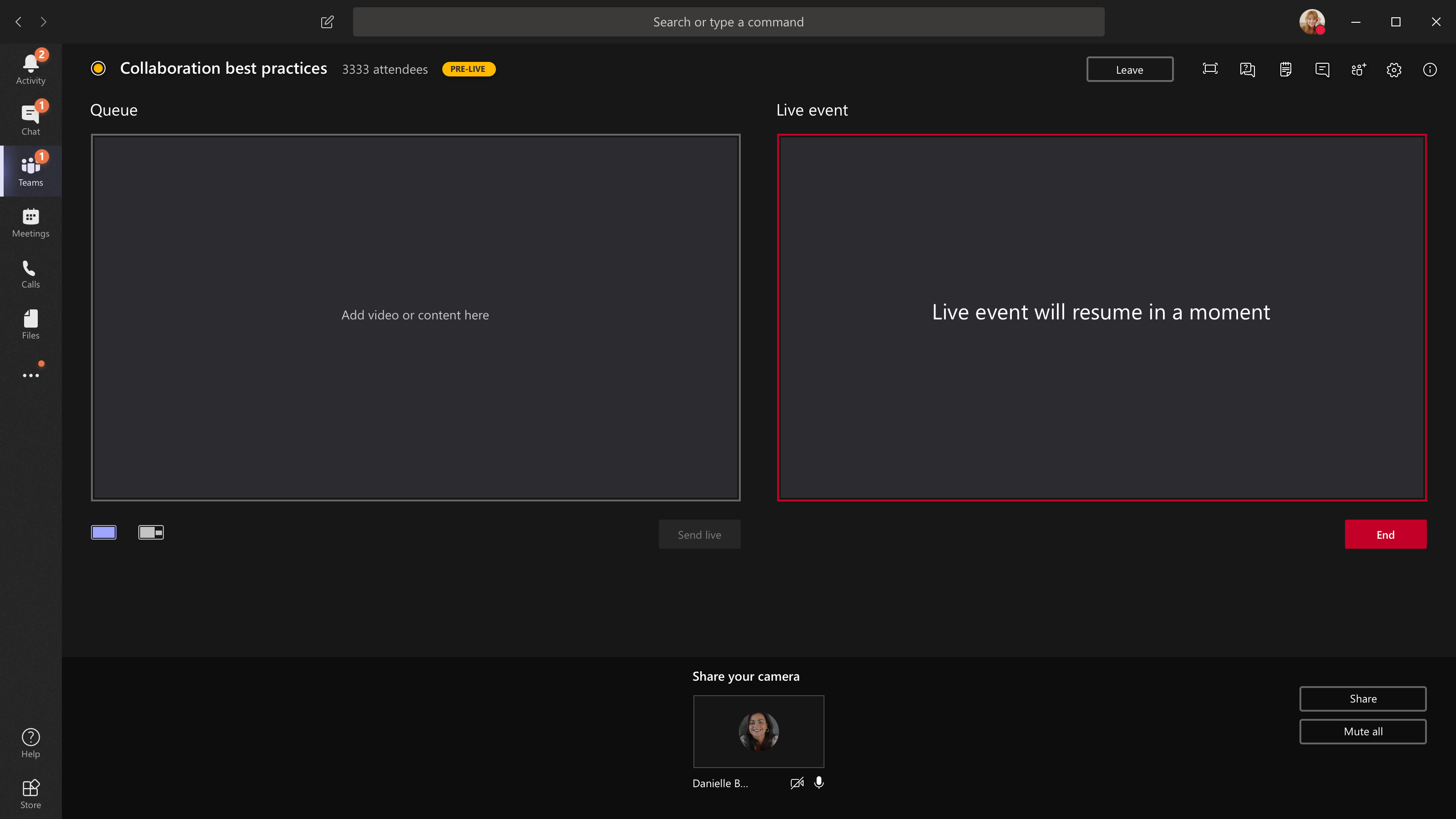
-
Aby udostępnić pulpit lub okno, wybierz pozycję Udostępnij, a następnie ekran, który chcesz udostępnić.
Porada: Jeśli jesteś jedynym producentem w wydarzeniu, zalecamy korzystanie z wielu monitorów lub udostępnianie określonych okien (zamiast całego pulpitu). W przeciwnym razie wszyscy zobaczą Teams (i Twoje wybory) po w zmianie. W przypadku wielu monitorów możesz w kolejce zawartości Teams na jednym ekranie, a następnie udostępnić ją na drugim.
-
Aby udostępnić pulpit, wybierz pozycję Udostępnij > pulpitu >Zawartość > Wyślij na żywo. Jeśli zdarzenie nie zostało jeszcze rozpoczęte, wybierz pozycję Rozpocznij.
Aby udostępnić okno, wybierz pozycję Udostępnij i wybierz jedno z otwartych okien z Windows w zasobniku źródłowym. Po udostępnieniu okna przejdź do interfejsu użytkownika producenta, wybierz Opcję Zawartość, a następnie Wyślij na żywo. Jeśli zdarzenie nie zostało jeszcze rozpoczęte, wybierz pozycję Rozpocznij.
Uwaga: NIE minimalizuj zaznaczonego okna, ponieważ uniemożliwi to wyświetlanie podglądu w kolejce.
-
Aby zatrzymać udostępnianie pulpitu lub okna, wybierz pozycję Zatrzymaj udostępnianie w oknie monitora połączenia. Jako najlepsze rozwiązanie możesz zaprosić do wydarzenia na żywo współautora, który następnie może udostępnić pulpit lub okno, które możesz następnie ustawić w kolejce do przesyłania strumieniowego do wydarzenia. Pomoże to również uniknąć pokazywania uczestnikom Teams (i Twojej kolejki).
-
Aby w kolejce innego kanału wideo dołączyć do wydarzenia, potrzebne są inne prezenterzy. Ich kanały będą wyświetlane w dolnej części ekranu.
Uwagi:
-
Maksymalnie dziesięciu prezenterów lub producentów (w tym Ty) może udostępniać wideo lub zawartość jednocześnie.
-
Jeśli Twoja zawartość jest live, inni prezenterzy lub producenci mogą zacząć udostępniać swoje ekrany, wybierając pozycję Udostępnij. Upewnij się, że zespół wydarzenia wie o potencjalnym konflikcie.
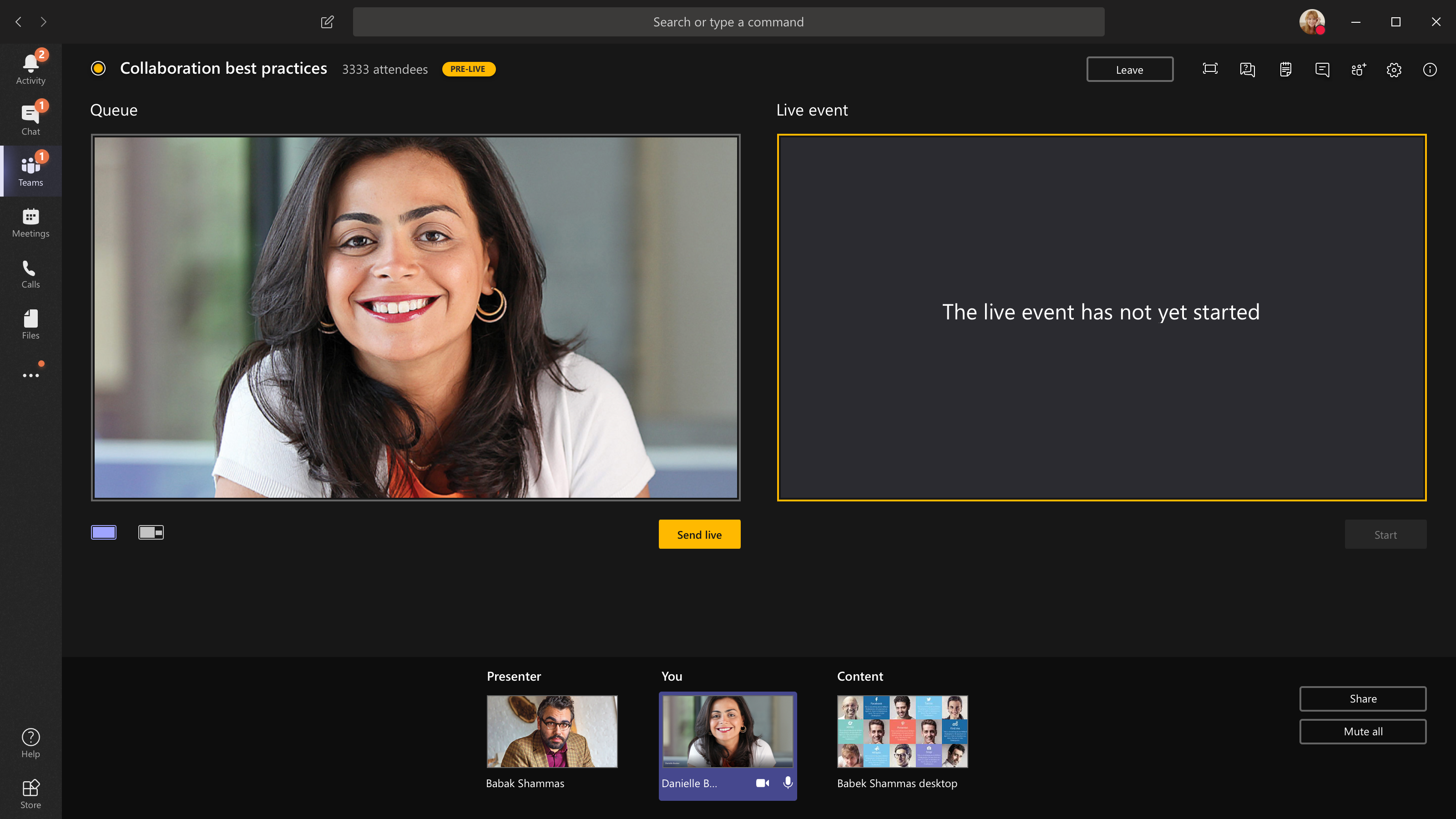
-
-
Aby poprosić osobę prezentera o dołączenie do wydarzenia na żywo, wybierz pozycję Uczestnicy iznajdź osobę, do której chcesz dołączyć (jeśli już ją zaproszono, jej imię i nazwisko będzie na liście. Jeśli nie, możesz je wyszukać). Gdy ją znajdziesz, wybierz pozycję Więcej opcji po imieniu i nazwisku osoby, a następnie wybierz pozycję Poproś o dołączenie. Teams połączenie telefoniczne ze spotkaniem.
Jeśli poprosisz kogoś o dołączenie, ta osoba dołączy jako osoba prezenter, co oznacza, że może mówić, udostępniać ekran&, uczestniczyć w czacie spotkania grupy zdarzeń i moderować pytania i odpowiedzi. Każda osoba, do których poprosisz o dołączenie, zostanie usunięta z czatu spotkania grupy wydarzenia po spotkaniu.
-
Aby zakończyć zdarzenie, wybierz pozycję Zakończ.
Pamiętaj — po zakończeniu wydarzenia na żywo nie można go ponownie uruchomić.
-
Aby sprawdzić wydajność Twoich urządzeń podczas tworzenia wydarzenia na żywo:
-
Wybierz pozycję Kondycja i wydajność na pulpicie nawigacyjnym.
-
Aby uzyskać więcej informacji na temat typów informacji, które można wyświetlić, zobacz Tworzenie zdarzenia na żywo przy użyciu programu Teams
-
Krok 4. Wykonaj kolejne czynności później.
Po zakończeniu wydarzenia na żywo możesz przejść Yammer stronie wydarzenia na żywo.
-
Monitoruj dyskusję i odpowiadaj na wszystkie pytania, w przypadku których obiecało się monitorowanie.
-
Udostępnij linki do wydarzenia, aby osoby, które je przegapiły, mogą obejrzeć klip wideo.
Role w Yammer wydarzeniach na żywo w programie Teams
W różnych rolach są używane Teams i Yammer o różnych uprawnieniach. Ponadto w Twojej organizacji istnieją role funkcjonalne, które należy przypisać w razie potrzeby.
Role w wydarzeniach na żywo Teams i Yammer
-
Organizator:Osoba tworząca zdarzenie.
-
Tworzenie zdarzenia (konfigurowanie strumienia zdarzenia)
-
Anulowanie zdarzenia
-
Edytowanie zdarzenia
-
Udostępnianie wydarzenia innym osobom
-
-
Producent:osoby, które koordynują wydarzenie.
-
Tworzenie zdarzenia (konfigurowanie strumienia zdarzenia)
-
Udostępnianie wydarzenia innym osobom
-
-
Możesz mieć maksymalnie 10 prezenterów jednocześnie.
-
Osoby prezentujące:Osoby, które prezentują podczas wydarzenia.
-
Tworzenie zdarzenia (konfigurowanie strumienia zdarzenia)
-
Udostępnianie wydarzenia innym osobom
-
-
Możesz mieć maksymalnie 10 prezenterów jednocześnie.
-
Uczestnicy:wszyscy uczestnicy wydarzenia, którzy uczestniczą w wydarzeniu przed emisją, w jej trakcie lub po niej.
-
Weź udział! Komentuj, zadawaj pytania lub odpowiadaj na pytania.
-
Zorganizuj się. Obserwuj wpis lub dodaj zakładkę do określonych pytań lub komentarzy, które chcesz obserwować.
-
Udostępnij wydarzenie innym osobom, wysyłając link do niego.
-
Dodatkowe obowiązki
-
Moderator: moderatorjest odpowiedzialny za monitorowanie wpisów uczestników i odpowiadanie na nie.
Porada: To zadanie najlepiej wykonać osoba z rolą administratora Yammer grupy. Administrator grupy może oznaczyć najlepszą odpowiedź na pytania i usunąć wpisy naruszające zasady firmy.
Zadania mogą obejmować:
-
Dodawanie komentarzy, pytań, ankiet lub obrazów w tle przed zdarzeniem w celu angażowania się.
-
Odpowiadanie na wpisy w razie potrzeby. Potwierdzanie pytań, które wymagają działań następczych.
-
Usuwanie wpisów naruszających zasady firmy.
-
Komentowanie, zadawanie pytań lub dodawanie ankiet, które schowają dyskusję.
-
Organizowanie wpisów przez otagowanie wpisu za pomocą #topic.
-
Oznaczanie najlepszej odpowiedzi na pytania zadane w grupie.
-
Pomaganie prezenterowi w zarządzaniu czasem.
Zorganizuj swój zespół
-
W przypadku dużego zespołu warto mieć prywatną Yammer lub grupę Teams, aby informacje o zdarzeniu były przekazywane przed, w trakcie i po nim.
-
Pamiętaj o z wyprzedzeniem prowadzić konwersację na temat tego, kto co robi, łącznie z tym, kto obsługuje problemy, które mogą wystąpić, na przykład osoba prowadzić zbyt długą lub nieodpowiednią rozmowę na temat wpisów.
-
Aby uzyskać więcej informacji o tym, jak zorganizować wydarzenie w celu jak najlepszego zaangażowania, zobacz Yammer na żywo ze spotkaniem na żywo krok po kroku.
Zobacz też
Wydarzenie na żywo w usłudze Yammer — często zadawane pytania
Organizowanie zdarzenia na żywo w usłudze Yammer
Yammer podręcznika krok po kroku dla wydarzenia na żywo










